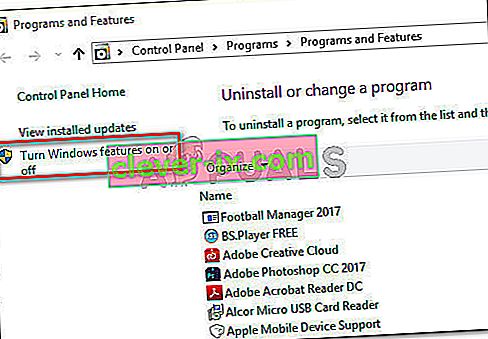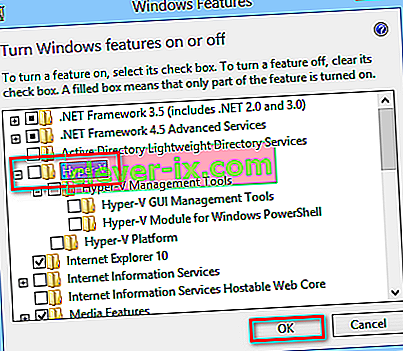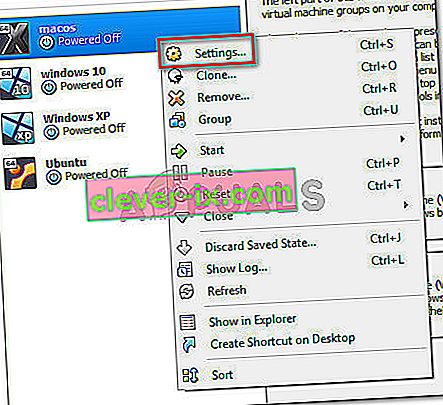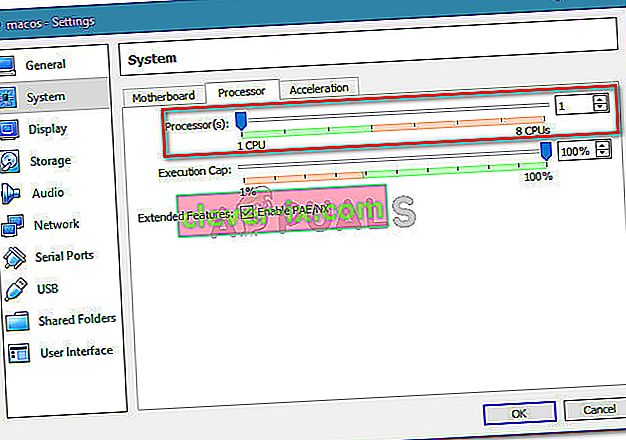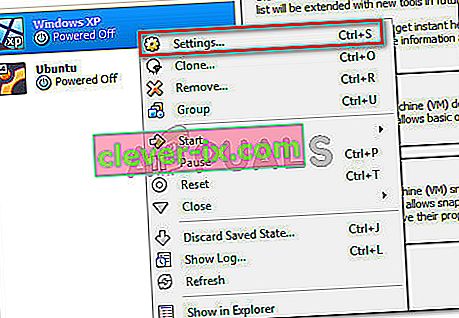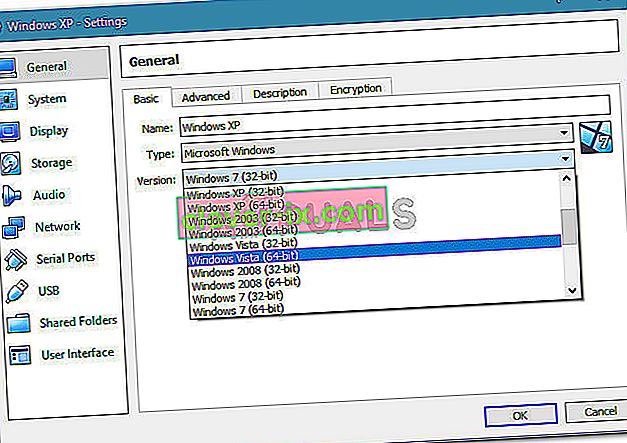Niekoľko používateľov uvádza, že pri pokuse o spustenie virtuálneho stroja pomocou nástroja VM VirtualBox je chybové hlásenie AMD-V zakázané v systéme BIOS (alebo v hostiteľskom OS) (VERR_SVM_DISABLED) . Aj keď sa tento konkrétny problém hlási väčšinou v systémoch Windows 7, Windows 8 a Windows 10, v distribúciách systému Linux sa o ňom vyskytuje niekoľko správ.

Poznámka: Ak dostávate VT-X nie je k dispozícii - chyba VERR_VMX_NO_VMX , postupujte radšej podľa tohto sprievodcu riešením problémov ( tu ).
Čo je príčinou chyby AMD-V pri chybe systému BIOS?
Problém sme preskúmali preskúmaním rôznych správ používateľov. Z toho, čo sa nám podarilo zhromaždiť, existuje niekoľko scenárov, ktoré spustia zjavenie tohto konkrétneho čísla. Tu je zoznam bežných vinníkov, ktorých sa podarilo identifikovať niekoľkým ďalším postihnutým používateľom:
- AMD-V je v nastaveniach systému BIOS zakázaný - Kód chyby VERR_SVM_DISABLE vám v podstate hovorí, že váš počítač podporuje AMD-V, ale nastavenia systému BIOS hostiteľa ho momentálne deaktivujú.
- Microsoft Hyper-V zasahuje do technológie AMD-V - Ak je povolená technológia Hyper-V, automaticky to znamená, že bola zabudovaná virtualizačná technológia vypnutá. V takom prípade ho budete musieť deaktivovať, aby bolo možné AMD-V používať.
- Verzia systému BIOS nepodporuje toľko jadier procesora - Ako sa ukazuje, problém by mohol vyhodiť program VM VirtualBox, ak je softvér nútený vytvoriť virtuálny stroj s viac ako 1 jadrom procesora. Na tento účel vyžaduje hardvérové virtualizácie a chybu spôsobí, ak je funkcia zakázaná alebo nedostupná.
- Chyba VM VirtualBox - existuje niekoľko správ o tom, že sa táto chyba vyhodila na počítače schopné podporovať technológiu virtualizácie hardvéru. V takom prípade je možné problém zvyčajne vyriešiť úpravou niektorých nastavení špecifických pre virtuálny stroj.
Ak sa práve snažíte vyriešiť túto konkrétnu chybovú správu, tento článok vám poskytne niekoľko príručiek na riešenie problémov. Ďalej uvádzame zbierku metód, ktoré ostatní používatelia v podobnej situácii úspešne použili na vyriešenie problému.
Nezabúdajte, že nižšie uvedené potenciálne opravy sú zoradené podľa efektívnosti a závažnosti, preto ich postupujte podľa poradia, kým nenarazíte na metódu, ktorá je efektívna pri riešení problému.
Metóda 1: Povolenie AMD-V z nastavení systému BIOS
AMD-V je premenovaná ochranná známka pre režim S ecure Virtual Machine Mode (SVM) . Hlavným dôvodom, prečo sa chyba AMD-V deaktivuje v systéme BIOS (alebo hostiteľskom operačnom systéme) (VERR_SVM_DISABLED) , je ten, že technológia AMD-V je zakázaná v nastaveniach systému BIOS.
Aj keď je táto možnosť na väčšine počítačov predvolene povolená, interferencia tretích strán alebo manuálna úprava môžu znamenať, že je vo vašom počítači deaktivovaná.
Našťastie môžete AMD-V znova povoliť prístupom k nastaveniam systému BIOS a opätovným povolením režimu zabezpečeného virtuálneho počítača z nastavení konfigurácie procesora.
Nezabudnite však, že kroky pri vstupe do systému BIOS sa budú líšiť v závislosti od výrobcu základnej dosky. Ak chcete vstúpiť do systému BIOS, budete musieť počas úvodného spustenia stlačiť kláves Setup. Kľúčom nastavenia je zvyčajne jeden z klávesov F (F2, F4, F8, F10, F12) alebo kláves Del (pre stroje Del). Ak nemôžete nájsť inštalačný kľúč sami, dávajte pozor pri počiatočnom postupe spustenia, či o ňom nie je zmienka, alebo vyhľadajte konkrétne kroky podľa výrobcu základnej dosky.

Po úspešnom vstupe do systému BIOS vyhľadajte položku s názvom Režim zabezpečeného virtuálneho počítača a uistite sa, že je povolená. Najobľúbenejšiu verziu systému BIOS nájdete v časti Rozšírené> Konfigurácia procesora . Keď sa tam dostanete, uistite sa, že je režim Secure Virtual Machine povolený , potom uložte konfiguráciu a ukončite systém BIOS.

Poznámka: Presné umiestnenie tohto záznamu sa môže líšiť podľa modelu vašej základnej dosky. Ak tu režim Secure Virtual Machine neexistuje, vyhľadajte konkrétne kroky podľa výrobcu. Na základnej doske Acer môžete znova povoliť AMD-V nastavením AMD IOMMU na Enabled (nájdete ho v ponuke AMD I / O Virtualization Technology ).
Nezabudnite, že na presadenie zmeny nestačí iba reštart počítača. Budete musieť vykonať studený boot. To znamená, že budete musieť úplne vypnúť svoje zariadenie a potom ho úplne odštartovať.
Po dokončení ďalšieho spustenia otvorte virtuálny stroj, ktorý vám zobrazoval správu vo VM VirtualBox, a skontrolujte, či je problém vyriešený. Ak sa chyba AMD-V v systéme BIOS (alebo v hostiteľskom operačnom systéme) (VERR_SVM_DISABLED) deaktivuje , pokračujte ďalej, prejdite na nasledujúcu metódu.
Metóda 2: Zakázanie systému Windows Hyper-V
Niekoľkým používateľom, ktorí sa stretnú s procesorom AMD-V, je zakázaná chyba systému BIOS (alebo hostiteľského operačného systému) (VERR_SVM_DISABLED), ktorá dokázala vyriešiť tento problém zakázaním funkcie Microsoft Hyper-V na obrazovke funkcií Pridať alebo odstrániť Windows .
Microsoft Hyper-V je vlastná virtualizačná technológia spoločnosti Microsoft, ktorá je automaticky povolená vo väčšine najnovšej verzie systému Windows. To vytvára problém, pretože kedykoľvek je povolená technológia Hyper-V, je zabudovaná hardvérová technológia vypnutá (v tomto prípade (AMD-V). Pretože VM VirtualBox na spustenie virtuálneho stroja potrebuje AMD-V alebo VT-X, namiesto skutočného VM dostanete chybové hlásenie.
Našťastie môžete tento problém ľahko vyriešiť vykonaním súboru jednoduchých pokynov, ktoré vám pomôžu deaktivovať technológiu Microsoft Hyper-V. Musíte urobiť nasledovné:
- Stlačením klávesu Windows + R otvorte dialógové okno Spustiť . Potom zadajte „ appwiz.cpl “ a stlačte kláves Enter, aby ste otvorili programy a funkcie .

- Vo vnútri programov a funkcií kliknite v pravej ponuke na položku Zapnúť alebo vypnúť funkcie systému Windows .
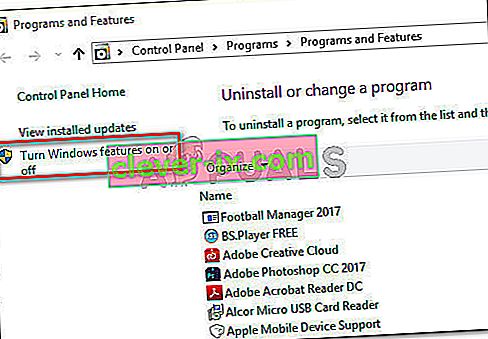
- Na obrazovke Funkcie systému Windows vyhľadajte položku Hyper-V a skontrolujte, či je príslušné pole deaktivované. Potom kliknutím na tlačidlo OK uložte zmeny.
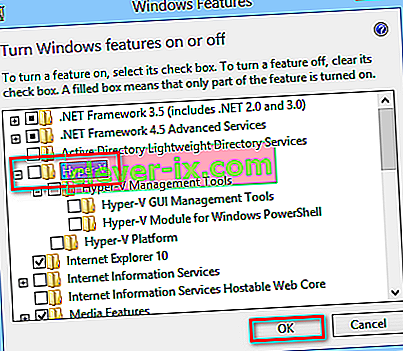
- Reštartujte zariadenie a pri ďalšom spustení skontrolujte, či je chyba vyriešená.
Ak sa pri zapnutí virtuálneho stroja stále stretávate s tým, že AMD-V je v systéme BIOS (alebo v hostiteľskom operačnom systéme) (VERR_SVM_DISABLED) zakázaný , prejdite nižšie na nasledujúcu metódu.
Metóda 3: Zmena počtu jadier CPU na 1
Ak ste pomocou vyššie uvedených metód zaistili, že váš počítač má všetky požiadavky na dosiahnutie virtualizácie hardvéru a problém stále pretrváva, je veľmi pravdepodobné, že vaša súčasná konfigurácia nepodporuje ID technológie AMD-V.
Našťastie môžete chybu stále opraviť pomocou niekoľkých veľmi jednoduchých krokov. Najprv si však povedzme, čo problém spôsobuje - Aj keď ste neprispôsobili nastavenie virtuálneho stroja, ktoré zobrazuje chybu, problém môže spôsobiť predvolené nastavenie.
Čo sa stane, je, že softvér v nastaveniach systému priradí viac ako 1 procesor, čo núti systém používať na spustenie virtuálneho hostiteľa virtualizáciu hardvéru. Ak to však váš počítač nepodporuje (máte štvorjadrový procesor AMD alebo niečo podobné), postup sa nedokončí úspešne a uvidíte, že AMD-V je v BIOSe (alebo v hostiteľskom OS) deaktivovaný ( VERR_SVM_DISABLED) namiesto toho chybové hlásenie.
Našťastie môžete tento problém vyriešiť zmenou počtu pridelených CPU na 1. Týmto sa problém pravdepodobne vyrieši raz a navždy. Musíte urobiť nasledovné:
- Otvorte Oracle VM VirtualBox, kliknite pravým tlačidlom myši na zariadenie, ktoré zobrazuje chybu, a potom kliknite na položku Nastavenia .
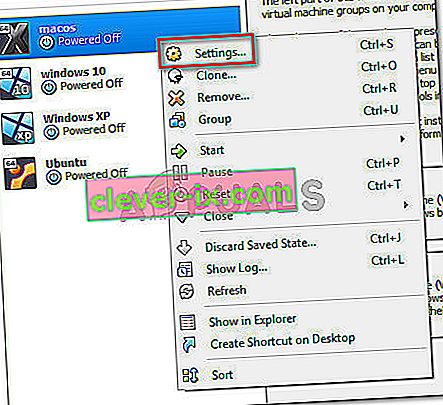
- V Nastaveniach vášho virtuálneho počítača prejdite na kartu Systém (pomocou vedľajšej ponuky vľavo) a prejdite na kartu Procesor . Ďalej potiahnite posúvač spojený s procesormi na 1 CPU a uložte ich kliknutím na OK .
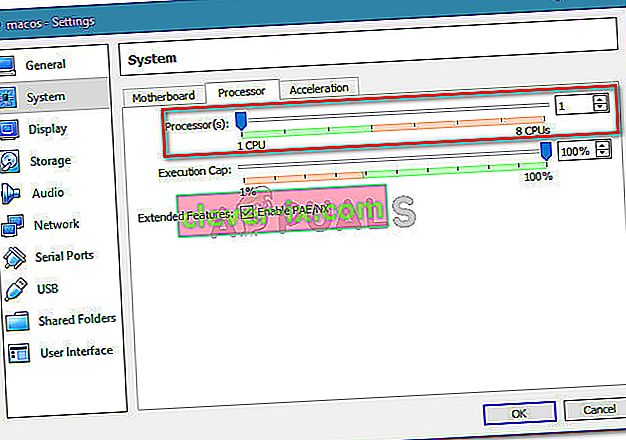
- Zatvorte ponuku nastavení a reštartujte virtuálny počítač. Mal by sa naštartovať bez chyby AMD-V v systéme BIOS (alebo hostiteľskom OS) (VERR_SVM_DISABLED).
Metóda 4: Zmena verzie na Windows 7 alebo Windows 2003 (ak je k dispozícii)
Niekoľko používateľov systému Ubuntu (Linux), ktorí pri používaní systému VM VirtualBox na spustenie systému Windows XP alebo Windows 10 dostávali aj procesor AMD-V, je zakázaný v chybe systému BIOS (alebo hostiteľskom operačnom systéme) (VERR_SVM_DISABLED). Problém sa im podarilo vyriešiť tak, že zmenili nastavenia hosťovského OS tak, aby sa zadaná verzia nastavila na Windows 2003 alebo Windows 7.
Aj keď neexistuje vysvetlenie, prečo je táto oprava úspešná, zdá sa, že pomohlo mnohým používateľom získať späť normálnu funkčnosť svojich virtuálnych strojov. Tu je rýchly sprievodca zmenou zadanej verzie vášho virtuálneho počítača:
- Otvorte VM VirtualBox, kliknite pravým tlačidlom myši na zariadenie, ktoré zobrazuje chybu, a zvoľte Nastavenia .
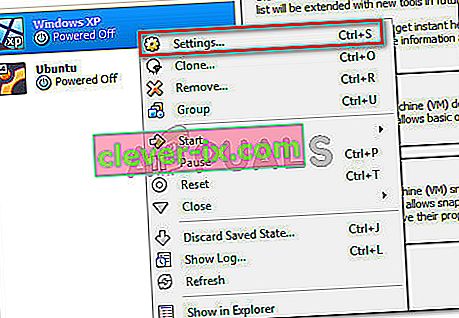
- V ponuke Nastavenia prejdite do podponuky Všeobecné a potom kliknite na kartu Základné. Ďalej z rozbaľovacej ponuky zmeňte verziu na Windows 2003 alebo Windows 7 a zmeny uložte stlačením tlačidla Ok .
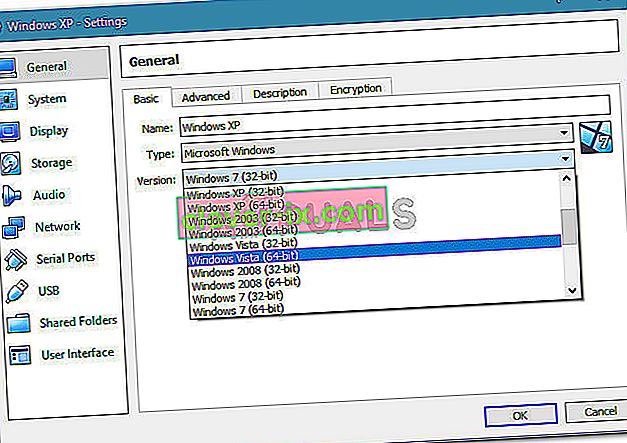
- Znova spustite virtuálny počítač a skontrolujte, či je postup spustenia úspešný bez toho, aby bol v systéme BIOS (alebo v hostiteľskom OS) zakázaný procesor AMD-V (VERR_SVM_DISABLED)