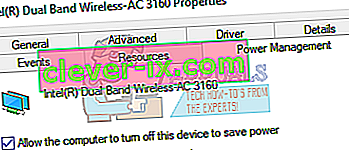Mnoho používateľov systému Windows 10 z celého sveta sa sťažuje na to, že sa počítače so systémom Windows 10 nepripojili k uloženým sieťam WiFi automaticky, hoci sa uistili, že pre tieto siete bola povolená možnosť Pripojiť automaticky . Títo používatelia uviedli, že ich počítače sa pripájajú iba k sieťam WiFi, ktoré si už pamätajú, a mali by sa k nim pripájať automaticky, keď sa k nim pripojia manuálne z ponuky WiFi svojho počítača alebo v niektorých prípadoch stlačte hardvérové tlačidlo WiFi na svojom notebooku.
Tento problém môže byť spôsobený buď jednoduchou chybou, alebo vo väčšine prípadov aktualizáciou systému, ktorá spôsobí, že daný počítač začne vypínať svoj WiFi adaptér, a teda bude vyžadovať jeho prebudenie po každom vypnutí alebo reštarte, aby sa šetriť energiu. Problém môže byť spôsobený aj tým, že je sieť LAN zapojená do elektrickej siete, takže ak ju máte pripojenú, odpojte ju a reštartujte, aby ste vyskúšali, či to funguje a ste v poriadku, nechajte to tak, ako to je, ale ak to nefunguje a vy Ak chcete, aby fungovali LAN aj WiFi, postupujte podľa poslednej metódy a vytvorte skupinovú politiku. Ak sa nachádzate v doménovej sieti, pravidlá domény to majú prednosť pred týmto.
Našťastie existuje niekoľko vecí, ktoré môžete urobiť, aby ste sa tohto problému zbavili. Nasledujú dve najefektívnejšie riešenia, ktoré možno použiť na opravu počítača so systémom Windows 10, ktorý sa nedokáže pripojiť k sieťam WiFi, ktoré si automaticky pamätá.
Oprava poškodených systémových súborov
Stiahnite si a spustite Restore skenovať a opravovať poškodené / chýbajúce súbory zo tu , ak sú nájdené súbory, ktoré majú byť poškodený a chýba opraviť a potom zistiť, či váš systém sa automaticky pripojí k Wi-Fi, ak nie, tak skúste ďalšie kroky navrhol nižšie.
Zabudnite na svoju WiFi sieť a potom sa k nej znova pripojte
Ak jednoduchá závada alebo chyba spôsobí, že sa váš počítač nepripojí k uloženej sieti WiFi automaticky, bude pracovať nasledovne:
Kliknite na ikonu WiFi na paneli úloh.
Kliknite na Nastavenia siete
V časti Pripojenie k bezdrôtovej sieti vyberte možnosť Spravovať nastavenia Wi-Fi. Potom v časti Správa známych sietí kliknite na názov bezdrôtovej siete a vyberte možnosť Zabudnúť.

Reštartujte počítač. Kliknite na ikonu WiFi na paneli úloh a v zozname dostupných sietí kliknite na svoju sieť WiFi.
Nezabudnite skontrolovať možnosť Pripojiť automaticky. Kliknite na Pripojiť .
Zadajte bezpečnostný kód siete. Po pripojení počítača k sieti by sa mala aktualizovať jeho pamäť a k sieti by sa mal pripojiť automaticky aj po vypnutí a reštartovaní.
Z dôvodu úspory energie zastavte počítač v vypínaní adaptéra WiFi
Ak sa váš počítač nepripojil automaticky k sieťam WiFi, ktoré si pamätá po inovácii systému na Windows 10 alebo po zostavení niektorej z jeho verzií, bolo by lepšie vyskúšať nasledujúce:
Pravým tlačidlom myši kliknite na tlačidlo Štart a v zobrazenej ponuke kliknite na položku Správca zariadení .

Dvojitým kliknutím rozbaľte časť Sieťové adaptéry .

Zistite, ktorý z adaptérov v zozname, ktorý sa zobrazí, je adaptér WiFi vášho počítača, a potom naň kliknite pravým tlačidlom myši. V pravej ponuke kliknite na Vlastnosti .

V zobrazenom dialógovom okne kliknite na kartu Správa napájania a prejdite na ňu. Zrušte začiarknutie políčka Povoliť tomuto počítaču vypnúť toto zariadenie z dôvodu úspory energie . Kliknite na OK .

Po uložení zmeny by sa mal váš počítač začať automaticky pripájať k sieťam WiFi, ktoré si pamätá, akonáhle sa prebudí z vypnutia, reštartu alebo jednoduchého režimu spánku. Okrem tejto príručky sme 22. decembra 2015 vyriešili rovnaký problém a našli sme tu uvedené kroky, ktoré majú fungovať.
Upravte alebo vytvorte skupinovú politiku pomocou editora databázy Registry
Podržte kláves Windows a stlačte R. V dialógovom okne Spustiť zadajte príkaz regedit a kliknite na tlačidlo OK. Prejdite na nasledujúcu cestu v editore databázy Registry,
HKLM \ Softvér \ Politiky \ Microsoft \ Windows \ WcmSvc \
Zistite, či podkľúč GroupPolicy existuje, ak nie je zvýraznený WcmSvc, kliknite pravým tlačidlom myši na WcmSvc a zvoľte Nový -> Kľúč a pomenujte ho GroupPolicy, potom kliknite na GroupPolicy a potom na pravom paneli (kliknite pravým tlačidlom myši) a vyberte Nový -> DWORD ( 32-bit) a vytvorte hodnotu, pomenujte ju ako fMinimizeConnections a kliknite na OK. Teraz reštartujte a otestujte. Táto zásada umožňuje automatické pripojenie k bezdrôtovej sieti, aj keď je pripojená sieť LAN, a funguje v systémoch Windows 8 / 8.1 aj 10.
Spustenie nástroja na riešenie problémov so sieťou (aktualizácia príspevku 1709)
Skôr ako začnete s ďalšími metódami, mali by ste sa pokúsiť spustiť nástroj na riešenie problémov so sieťou. Poradca pri riešení problémov so systémom Windows analyzuje váš hardvér Wi-Fi a kontroluje pripojenie k internetu pomocou prístupu na servery spoločnosti Microsoft. Ak sa vyskytne nezrovnalosť, bude vás o tom informovať a pokúsi sa ju automaticky opraviť. Vo väčšine prípadov to fungovalo tam, kde sa používatelia pri spustení počítača nemohli pripojiť na internet.
- Pravým tlačidlom myši kliknite na ikonu Wi-Fi a vyberte možnosť „ Riešiť problémy “.

- Teraz sa Windows pokúsi vyriešiť problém. Buďte trpezliví a nechajte proces dokončiť.

Zakázanie Microsoft Wi-Fi Direct Virtual Adapter (aktualizácia po roku 1709)
Táto funkcia je navrhnutá a nainštalovaná vo vašom systéme na podporu zdieľania vášho internetového pripojenia (prenosný hotspot hostený vo vašom počítači). Po aktualizácii bola táto funkcia k dispozícii automaticky aj na zariadeniach, kde nie je podporovaná. Túto funkciu môžeme skúsiť deaktivovať a skontrolovať, či sa problém neodstráni.
- Stlačením Windows + R spustíte aplikáciu Spustiť. Zadajte „ devmgmt. msc ”v dialógovom okne a stlačte kláves Enter.
- V správcovi zariadení kliknite na „ Zobraziť “ a potom na „ Zobraziť skryté zariadenia “.

- Rozbaľte kategóriu „ Sieťové adaptéry “. Vyhľadajte položku „ Microsoft Wi-Fi Direct Virtual Adapter “. Kliknite na ňu pravým tlačidlom myši a vyberte možnosť „ Zakázať zariadenie “.

- Reštartujte počítač a skontrolujte, či problém stále pretrváva.
Toto riešenie by malo fungovať vo väčšine prípadov najmä so staršími zariadeniami, kde je toto zariadenie povolené, ale nie je podporované. Upozorňujeme, že zakázanie tohto zariadenia vám nemusí predvolene umožniť používať funkciu mobilného hotspotu, ktorá sa nachádza v systéme Windows 10. Ak to problém nevyrieši, môžete zariadenie rovnakým spôsobom kedykoľvek povoliť späť.
Povolenie prepnutia počítača do režimu Wi-Fi (aktualizácia po roku 1709)
Ďalším riešením, ktoré fungovalo u mnohých používateľov, bolo povolenie možnosti, ktorá umožňovala počítaču uspať zariadenie Wi-Fi, aby sa šetrila energia. Aj keď to na väčšine zariadení nebude fungovať, stále to stojí za to.
- Stlačením Windows + R spustíte aplikáciu Spustiť. Zadajte „ devmgmt. msc ”v dialógovom okne a stlačte kláves Enter.
- V správcovi zariadení rozbaľte kategóriu „ Sieťové adaptéry “, vyberte zariadenie Wi-Fi a „ Vlastnosti “.

- Prejdite na kartu Správa napájania a skontrolujte, či je začiarknuté políčko „ Povoliť počítaču vypnúť toto zariadenie, aby šetrila energiu “ . Uložte zmeny, ukončite a reštartujte počítač.
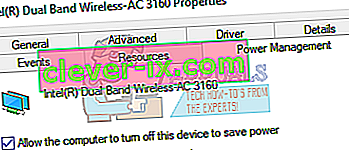
Spustenie kontroly disku
V systéme Windows 10 je aj po aktualizácii stále veľa chýb / závad. Preto v tomto kroku spustíme kontrolu disku, aby sme skontrolovali a opravili tieto chyby / závady. Za týmto účelom:
- Stlačením klávesov „ Windows “ + „ R “ súčasne otvoríte výzvu Spustiť.
- Zadajte „ cmd “ a stlačte súčasne „ Shift “ + „ ctrl “ + „ Enter “.

- Kliknutím na „ áno “ vo výzve zadajte oprávnenie správcu.
- Zadajte nasledujúci príkaz a stlačením klávesu „ Enter “ spustite skenovanie
chkdsk / f / r / x
- Počkajte na dokončenie skenovania a skontrolujte, či problém pretrváva.