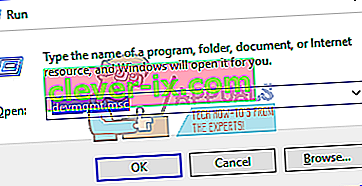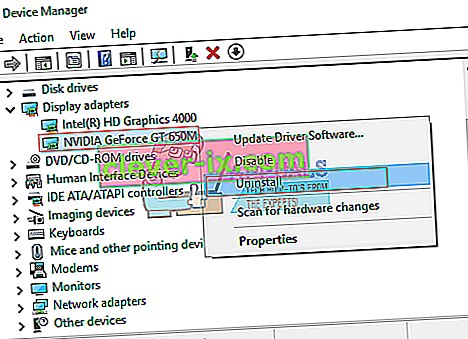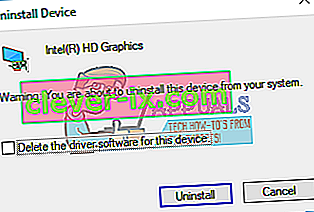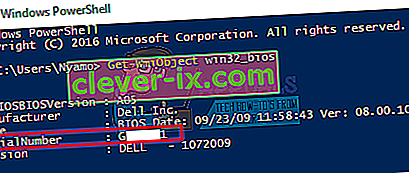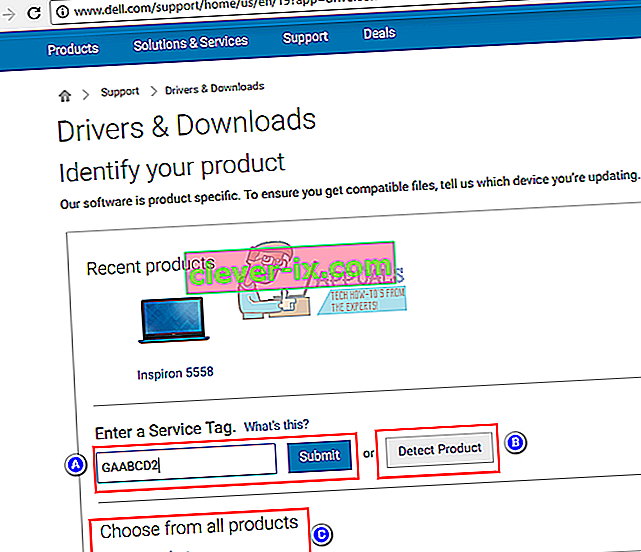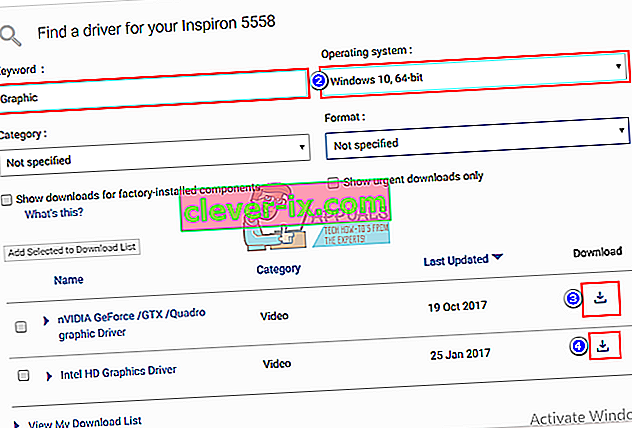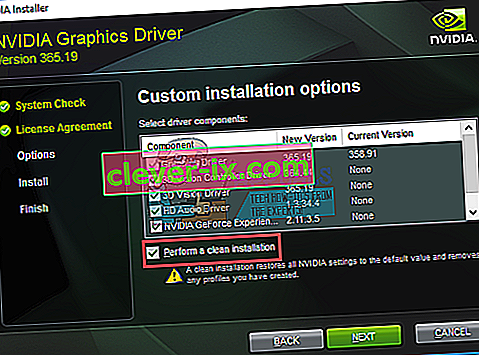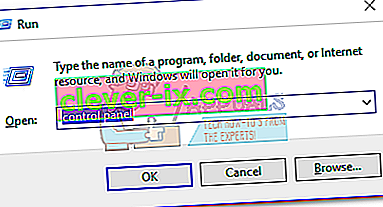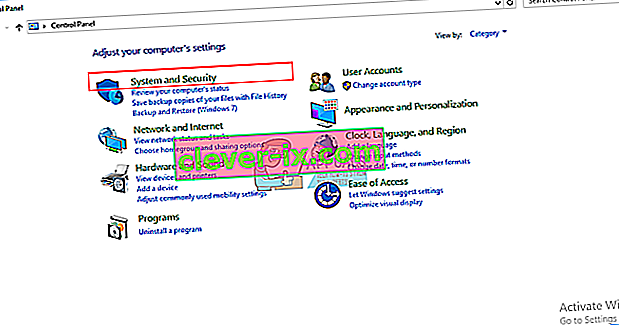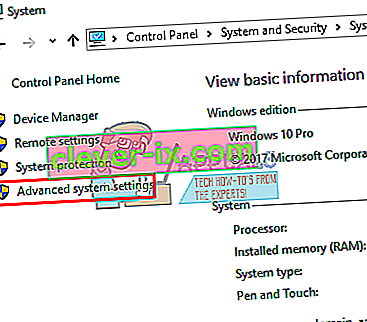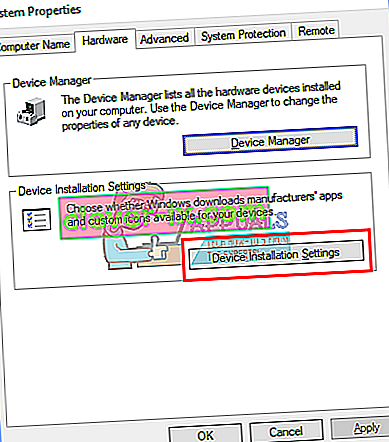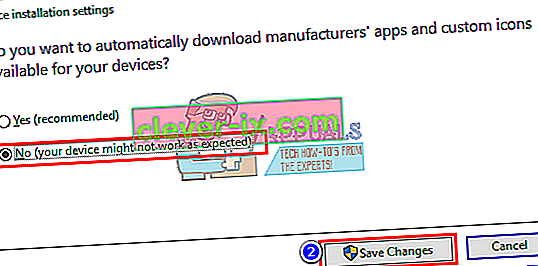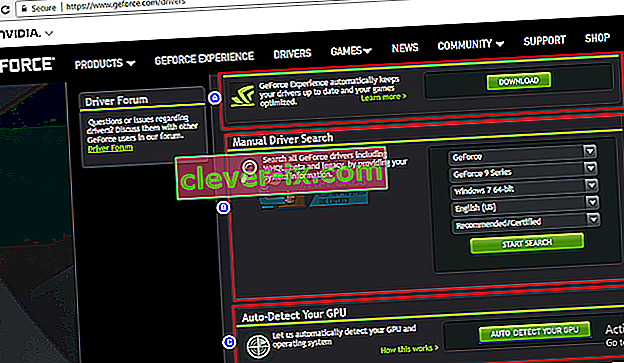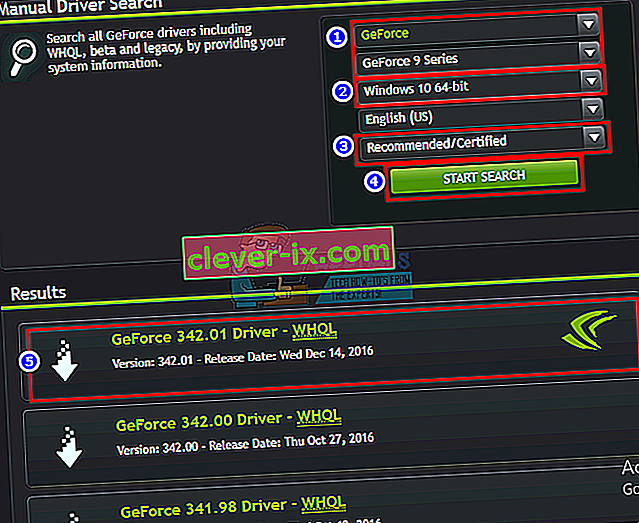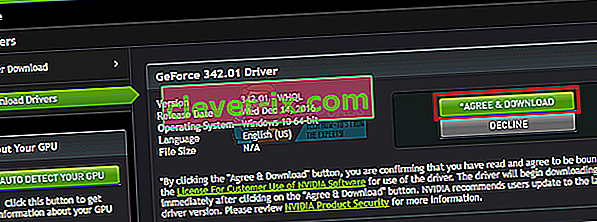Novšie notebooky zvyšujú okrem integrovaného GPU aj športové dedikované grafické jednotky (GPU). Používatelia stolových počítačov si tiež zamilovali GPU NVidia a používajú ich okrem iného na grafické náročné úlohy, ako sú hry, animácie a úpravy videa. Nie je to však všetko hladké plavby. Nastavenie grafického procesora NVidia môže byť nočnou morou, ak si nie ste istí, čo sa deje. Tu uvedený problém obzvlášť frustroval veľa používateľov.
Mnoho používateľov sa sťažovalo, že vždy, keď sa pokúsia získať prístup k ovládaciemu panelu NVidia, zobrazí sa im správa „V súčasnosti nepoužívate displej pripojený k GPU NVidia“ s nadpisom „Nastavenia displeja NVidia nie sú k dispozícii“. Toto oberá používateľov o kapacitu vylepšovať ich grafické karty NVidia, aby sa okrem iného zlepšil ich výkon, rozlíšenie alebo rýchlosť. Problém sa vyskytuje v stolných počítačoch aj v určených notebookoch NVidia GPU. Napriek tejto správe veľa používateľov, ktorí používajú vyhradený prenosný počítač NVidia (zvyčajne je to integrovaný grafický procesor Intel), naznačuje, že sa grafický procesor NVidia zdá byť online, kedykoľvek sú spustené náročné grafické úlohy. Pre ostatných deaktivácia integrovaného GPU v správcovi zariadení spôsobí, že obrazovka bude prázdna, a reštart sa zavedie do obrazovky VGA (800X600). Napodiv,veľa používateľov uvádza, že vždy, keď sú pripojení k portu HDMI namiesto k portu VGA, táto správa sa nezobrazí a majú prístup k nastaveniam NVidia. Prečo k tomu dôjde a ako to možno napraviť? Tento článok sa venuje tomuto problému a poskytuje vám jeho riešenia.
Prečo nemáte prístup k nastaveniam GPU NVidia
Notebooky, na ktorých beží Intel s grafikou vyhradenou pre NVidia, zvyčajne šetria energiu návratom k Intel GPU pri zobrazovaní grafiky, ktorá nepotrebuje veľa výpočtového výkonu GPU. Toto sa zvyčajne nazýva NVidia Optimus. Keď spustíte hru alebo Photoshop, alebo animačný softvér alebo iné aplikácie, ktoré vyžadujú veľa výkonu GPU, NVidia sa spustí. Spravidla uvidíte svetlo, ktoré sa rozsvieti na hornej alebo bočnej strane vášho notebooku. Staršie notebooky vám umožňovali prepínať medzi GPU stlačením tlačidla. Na druhej strane používatelia stolových počítačov vždy nasadia grafický procesor NVidia cez rozšíriteľný slot v zadnej časti.
Ako sa uvádza v chybovom hlásení, vaša NVidia nebude fungovať, pretože ju systém nedokáže rozpoznať ako grafický procesor, ktorý momentálne zobrazuje vašu obrazovku. To jednoducho znamená, že pre váš stolný počítač je váš monitor zapojený do nesprávneho portu vzadu; váš grafický procesor NVidia preto nie je aktívny / online. Niektorí používatelia preto tvrdia, že problém je vyriešený pripojením k portu HDMI, pravdepodobne sa však pripojí k správnemu portu NVidia GPU. Grafická karta NVidia tiež vo väčšine notebookov poháňa porty HDMI a ďalšie externé monitory.
Pre notebooky; pri nízkej spotrebe počítač používa integrovaný grafický procesor Intel. Keď vstúpite do ovládacieho panela GPU NVidia, mal by byť schopný prepnúť a uviesť do činnosti dedikovanú GPU NVidia online a umožniť vám prístup k nastaveniam GPU. Ak však máte nesprávne ovládače - nezáleží na tom, ako aktuálne sú nainštalované ovládače -, váš laptop tento prepínač nedokáže. To je dôvod, prečo všetci používatelia, ktorí majú tento problém, trvajú na tom, že aktualizácia ovládačov problém nevyrieši. Dôvod je ten, že inštalujú všeobecné ovládače z webovej stránky Intel alebo z webovej stránky NVidia. Výrobca vášho notebooku do týchto všeobecných ovládačov vždy pridá nejaké prvky, aby váš počítač informoval, kedy má prepínať medzi týmito dvoma GPU.Tieto ovládače sú známe ako ovládače OEM a tento problém je jedným z dôvodov, prečo výrobcovia trvajú na inštalácii ovládačov OEM (Original Equipment Manufacturer), ktoré sa dodávajú s diskom CD s počítačom, alebo tých, ktoré sa dajú nájsť na ich webových stránkach pomocou servisného štítku.
Metóda 1: Pripojte monitor k portu NVidia GPU
Ak máte stolný počítač, je pravdepodobné, že ste pripojení k nesprávnemu portu na zadnej strane počítača. Mali by ste byť pripojení k portu NVidia GPU, a nie k portu integrovanému na základnej doske. Grafická karta NVidia je zapojená do rozširujúcich slotov označených na obrázku nižšie ako 8. Váš grafický procesor NVidia by mal vyzerať ako ten, ktorý je označený ako 9.
Tento port sa dá ľahko prehliadnuť, pretože je zvyčajne zapchaný protiprachovými krytmi a výstupkami. Jednoducho odstráňte prachové kryty a zapojte kábel HDMI alebo DVI, ktorý sa pripája k vášmu monitoru, a ovládací panel NVidia by teraz mal fungovať.

Metóda 2: Odinštalujte ovládače a nainštalujte ovládače OEM pre GPU Intel a NVidia
Notebooky a notebooky používajú program NVidia Optimus, ktorý prepína medzi grafickými procesormi Intel a NVidia v závislosti od grafických požiadaviek. Vie, kedy by sa malo NVIDia GPU naštartovať a kedy sa má vrátiť k nízkoenergetickému GPU Intel. Toto však môžu implementovať iba ovládače výrobcov notebookov, a nie všeobecné ovládače od spoločností Intel alebo NVidia. Inštalácia ovládačov OEM:
Krok 1: Odinštalujte grafické ovládače
- Stlačením klávesu Windows + R otvorte príkaz Spustiť
- Zadajte príkaz devmgmt.msc a stlačením klávesu Enter otvorte správcu zariadení
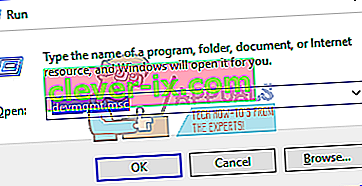
- Rozbaľte časť „Grafické adaptéry“
- Pravým tlačidlom myši kliknite na svoje grafické ovládače Nvidia a vyberte možnosť „Odinštalovať zariadenie“
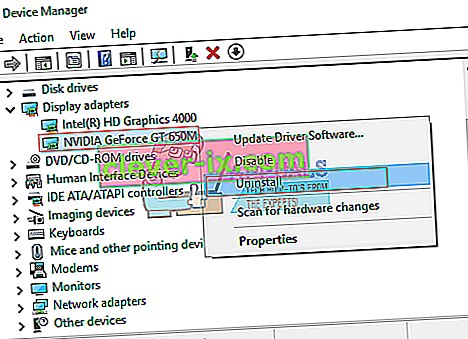
- V zobrazenej potvrdzovacej správe kliknite na Áno / Odinštalovať a odinštalujte ovládače.
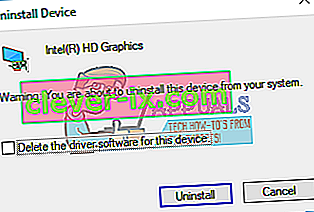
- Pravým tlačidlom myši kliknite na svoje ovládače Intel Graphics a vyberte možnosť „Odinštalovať zariadenie“
- V zobrazenej potvrdzovacej správe kliknite na Áno / Odinštalovať a odinštalujte ovládače. Po tomto bude vaša obrazovka mať veľmi nízke rozlíšenie. Nebojte sa, to sa má stať.
- Reštartujte počítač
Krok 2: Stiahnite a nainštalujte správne ovládače
- Prejdite na web výrobcu vášho notebooku. Používatelia spoločnosti Dell môžu ísť sem, používatelia hp sem, používatelia Toshiba sem, používatelia Acer sem, zatiaľ čo používatelia Lenovo sem.
- Pravdepodobne budete požiadaní o servisný štítok alebo sériové číslo. Toto nájdete na štítku v spodnej časti notebooku. Ak je nálepka poškodená, servisnú značku nájdete pomocou rutín cmdlet, ktoré čítajú váš systém BIOS. Kliknite na štart> zadajte PowerShell> Otvorte PowerShell> zadajte „Get-WmiObject win32_bios“ (bez úvodzoviek) a stlačte kláves Enter. Zobrazí sa vaše sériové číslo / servisný štítok.
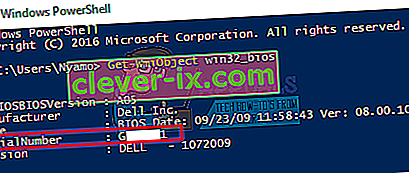
- Zadajte svoju servisnú značku a odošlite ju. Váš výrobca nájde váš model prenosného počítača pre vás a poskytne vám aktualizácie a ovládače. Môžete tiež vyhľadať svoj prenosný počítač manuálne alebo použiť službu automatickej detekcie.
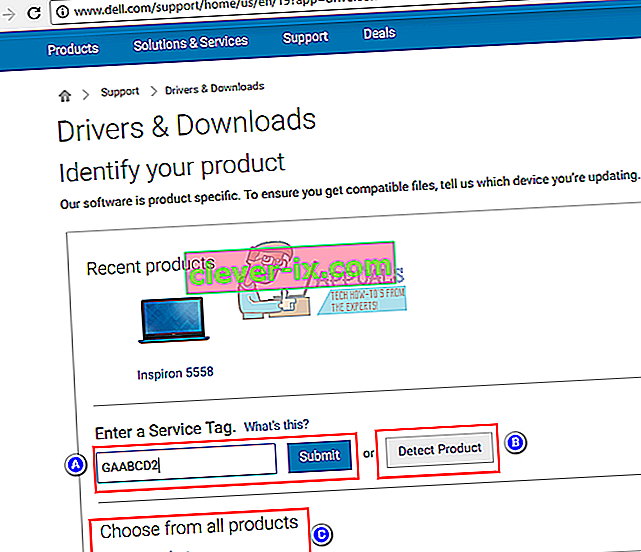
- Vyhľadajte grafické ovládače určené pre váš operačný systém (Windows 10, 8, 7, 64-bitové alebo 32-bitové) a stiahnite si ich obidve (NVidia a Intel). Tieto ovládače môžu byť staršie ako tie, ktoré nájdete na webových stránkach GeForce alebo Intel, ale budú fungovať. Neprevádzkujte ani sťahujte ovládače BETA, pretože nie sú stabilné.
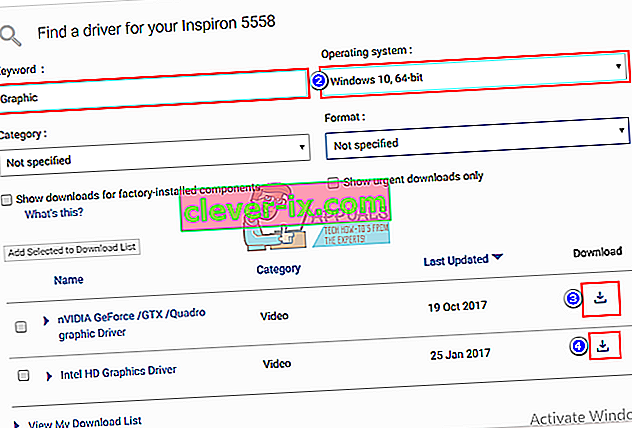
- Najskôr nainštalujte stiahnuté grafické ovládače Intel
- Nainštalujte ovládače NVidia otvorením stiahnutého súboru. Nezabudnite vykonať čistú inštaláciu začiarknutím políčka „Vykonať čistú inštaláciu“ v inštalačnom okne NVidia.
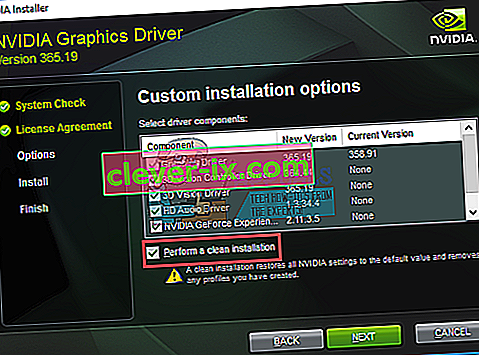
- Reštartujte počítač
Krok 3: Dúfajme, že Windows 10 neaktualizuje vaše ovládače na nesprávne ovládače. Ak si všimnete toto správanie, zabráňte automatickej aktualizácii ovládačov pomocou:
- Stlačením klávesu Windows + R otvorte príkaz Spustiť
- Zadajte „Ovládací panel“ a stlačením klávesu Enter otvorte ovládací panel
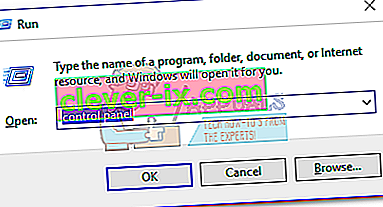
- Kliknite na „Systém a zabezpečenie“
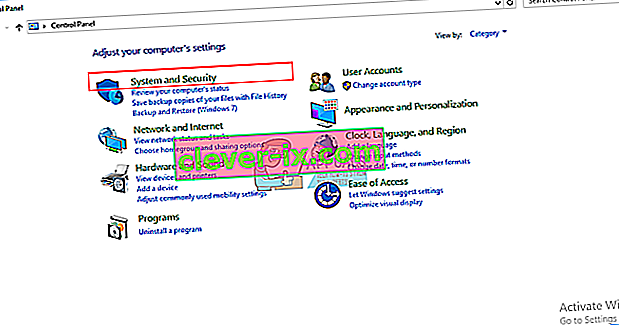
- Kliknite na Systém

- Na ľavom bočnom paneli kliknite na položku „Rozšírené nastavenia systému“.
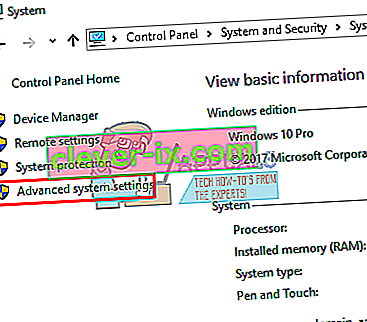
- Kliknite na kartu hardvéru a potom na tlačidlo Nastavenia inštalácie zariadenia.
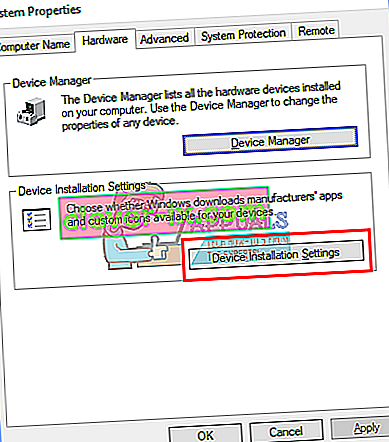
- V zobrazenom okne vyberte možnosť Nie (vaše zariadenie nemusí fungovať podľa očakávania) a potom kliknite na tlačidlo Uložiť zmeny.
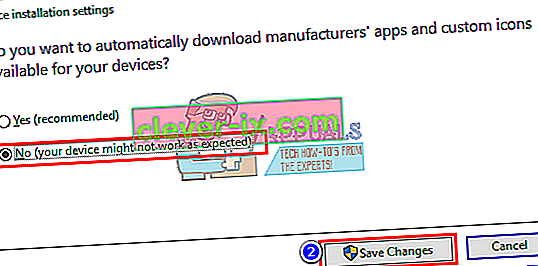
- Možno bude potrebné reštartovať počítač, aby sa efekt prejavil
Metóda 3: Aktualizujte svoje ovládače GeForce / NVidia
Pre používateľov počítačov je grafická karta NVidia nezávislá od grafickej karty Intel. Ak sú vaše ovládače chybné, môžete si stiahnuť správne ovládače z GeForce.
- Prejdite do centra sťahovania ovládačov GeForce tu
- Ovládače môžete vyhľadať manuálnym hľadaním alebo vyhľadaním a aktualizáciou ovládačov GPU pomocou funkcie „Automatická detekcia GPU“ alebo softvéru GeForce.
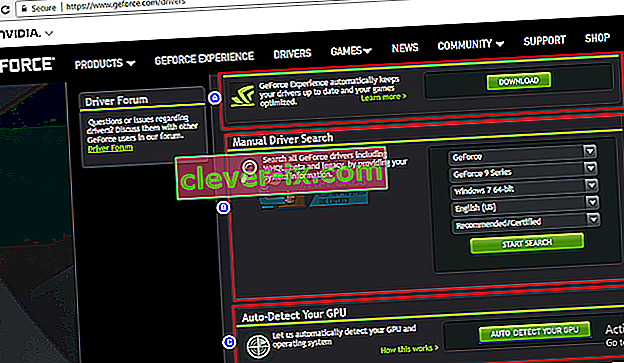
- Pri manuálnom vyhľadávaní nezabudnite zvoliť operačný systém, napr. Windows 10 64 bit, a tiež filtrovať svoje vyhľadávanie tak, aby obsahovalo iba „odporúčané / certifikované“ ovládače, pretože beta ovládače sú zvyčajne chybné.
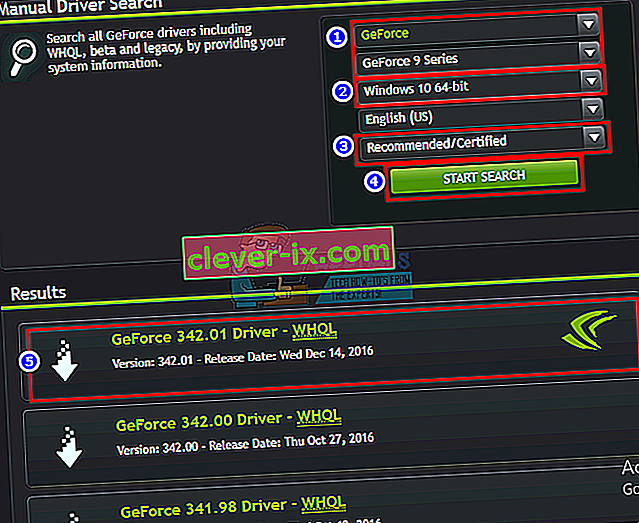
- Stiahnite si najnovší ovládač (ten v hornej časti zoznamu)
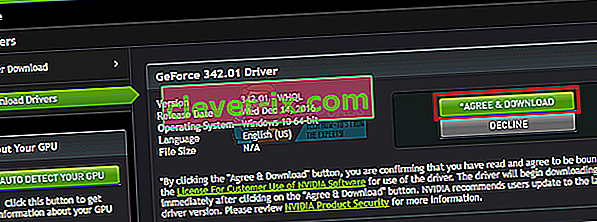
- Spustite ho a nainštalujte. Nezabudnite vykonať čistú inštaláciu začiarknutím políčka „Vykonať čistú inštaláciu“ v inštalačnom okne NVidia.
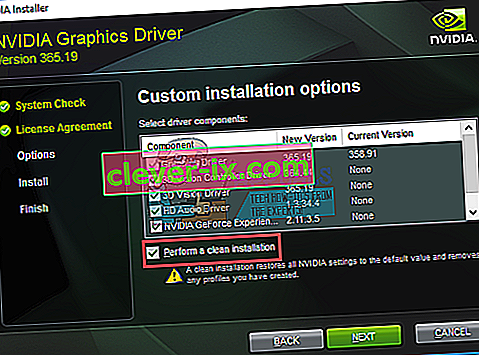
Metóda 4: Odinštalujte a preinštalujte ovládače
Ak váš počítač predtým pracoval so známymi ovládačmi, je možné, že sú poškodené a budete ich musieť odinštalovať a preinštalovať. DDU (Display Driver Uninstaller) môžete použiť odtiaľto alebo:
- Stlačením klávesu Windows + R otvorte príkaz Spustiť
- Zadajte príkaz devmgmt.msc a stlačením klávesu Enter otvorte správcu zariadení
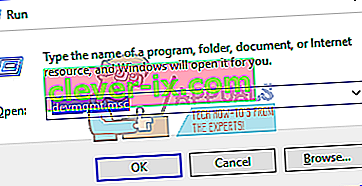
- Rozbaľte časť „Grafické adaptéry“
- Pravým tlačidlom myši kliknite na svoje grafické ovládače NVidia a vyberte možnosť „Odinštalovať ovládač“
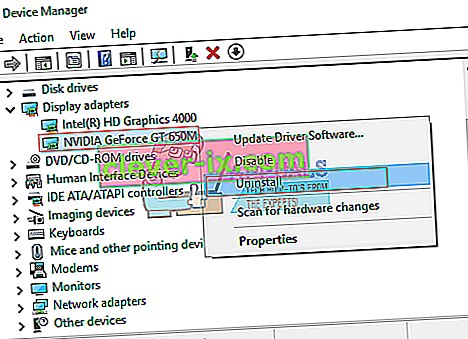
- V zobrazenej potvrdzovacej správe kliknite na Áno / Odinštalovať a odinštalujte ovládače. Po tomto bude vaša obrazovka mať veľmi nízke rozlíšenie. Nebojte sa, to sa má stať.
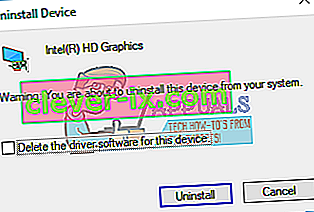
- Teraz znova nainštalujte ovládače. Ak nemáte ovládače pri sebe, použite spôsob 2: Krok 2 uvedený vyššie a vyhľadajte ovládače pre svoj laptop, alebo spôsob 3 vyhľadajte ovládače pre stolný počítač.