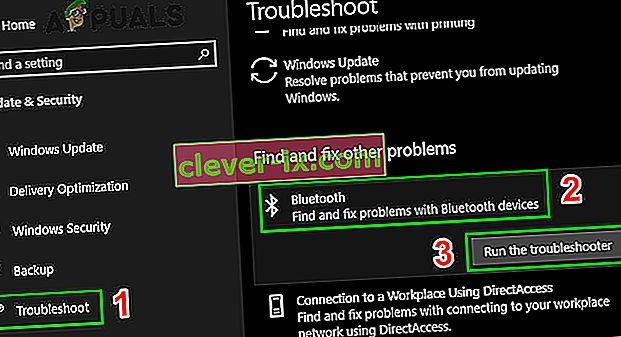Bluetooth v nastaveniach vášho systému chýba hlavne kvôli problémom v integrácii softvéru / rámcov Bluetooth alebo kvôli problémom so samotným hardvérom. Môžu nastať aj iné situácie, keď Bluetooth zmizne z nastavení kvôli zlým ovládačom, konfliktným aplikáciám atď.
Najskôr by ste mali skontrolovať, či sa vo vašom prístroji skutočne nachádza hardvér Bluetooth (alebo váš systém podporuje Bluetooth). Ak je, znamená to, že neexistuje správna konfigurácia, kvôli ktorej čelíte tejto ťažkosti. Zoznámte sa s riešeniami uvedenými nižšie.
Spustite počítač v núdzovom režime a potom späť do normálneho režimu
- Držte Windows kľúč a stlačte tlačidlo R . Napíšte msconfig a kliknite na OK
- Prejdite na kartu Boot a začiarknite políčko Safe Boot.

- Reštartujte počítač a malo by sa zaviesť do núdzového režimu. V núdzovom režime by sa mali ovládače nainštalovať automaticky.
- Opakovaním krokov 1 a 2 zrušte začiarknutie políčka Bezpečné spustenie a spustite systém späť do normálneho režimu a skontrolujte, či je problém vyriešený.
Kontrola služby Bluetooth
Najbežnejším dôvodom, prečo sa Bluetooth v Nastaveniach nezobrazuje, je to, že jeho služba nie je povolená. V predvolenom nastavení je typ spustenia služby nastavený na Manuálne namiesto Automaticky. Môžeme skúsiť službu znova spustiť, zmeniť ju na automatickú a skontrolovať, či sa tým problém vyrieši.
- Stlačením Windows + R spustíte aplikáciu Spustiť. Zadajte „ služby. msc ”v dialógovom okne a stlačte kláves Enter.

- Keď sa nachádzate v časti Služby , prechádzajte všetkými položkami, kým nenájdete „ Podpora Bluetooth “. Dvojitým kliknutím na službu spustíte jej vlastnosti.
Robiť na vedomie , že v niektorých zariadeniach, môžu existovať aj iné služby, rovnako ako je správa systému Driver, Bluetooth, atď. " Nezabudnite vykonať tieto zmeny vo všetkých z nich.

- Službu najskôr spustíte kliknutím na tlačidlo „ Štart “ a nastavíte typ spustenia na „ Automatický “. Stlačením Použiť uložte zmeny a ukončite prácu.

- Prejdite na nastavenia stlačením Windows + I, potom prejdite na „ Zariadenia “ a skontrolujte, či je problém vyriešený.
Inštalácia predvolených ovládačov
Ďalším riešením tohto problému je inštalácia predvolených ovládačov hardvéru. Môžeme to urobiť odinštalovaním zariadenia a následnou kontrolou hardvéru pomocou správcu zariadenia.
- Stlačte Windows + R , napíšte „ devmgmt. msc ”v dialógovom okne a stlačte kláves Enter.

- V správcovi zariadení rozbaľte kategóriu „ Bluetooth “. Váš hardvér Bluetooth bude uvedený tu. Kliknite na ňu pravým tlačidlom myši a vyberte príkaz „ Odinštalovať “.

- Kategória Bluetooth zo správcu zariadení úplne zmizne. To znamená, že zariadenie bolo úspešne odinštalované.

- Ak tam nevidíte zariadenia Bluetooth, kliknite na ponuku Zobraziť a potom na položku Zobraziť skryté zariadenia .

- Pravým tlačidlom myši kliknite na ľubovoľné miesto a vyberte možnosť „ Vyhľadať zmeny hardvéru “. Váš počítač teraz prehľadá všetok pripojený hardvér. Keď narazí na hardvér Bluetooth, automaticky nainštaluje predvolené ovládače.

- Otvorenie sa Bluetooth znovu kategóriu a skontrolujte, či vodič bol úspešne nainštalovaný.

- Teraz môžete skontrolovať, či je táto možnosť späť v nastaveniach. Ak nie je, reštartujte počítač a skontrolujte to znova. Upozorňujeme, že ak hardvérové zmeny nezistíte na prvý pokus, budete musieť hardvérové zmeny vyhľadať viackrát.
Poznámka: Mali by ste tiež skontrolovať, či je zariadenie povolené . Kliknite pravým tlačidlom myši na zariadenie a vyberte možnosť „Povoliť zariadenie“.
V zriedkavých prípadoch je ovládač vášho hardvéru poškodený alebo nie je kompatibilný. V takom prípade kliknite pravým tlačidlom myši na zariadenie a vyberte možnosť „ Aktualizovať ovládač “. K dispozícii budú dve možnosti (automatická a manuálna). Rozhodnite sa pre automatiku a uistite sa, že máte aktívne pripojenie na internet. Systém Windows teraz vyhľadá ovládače online a aktualizuje ich.
Ak nenájdete automaticky žiadne ovládače, skúste použiť manuálnu metódu a nainštalujte ovládače po ich stiahnutí z webovej stránky výrobcu.
Povolenie Bluetooth pomocou fyzického kľúča
Na mnohých prenosných počítačoch je k dispozícii samostatný kľúč na povolenie / zakázanie zariadenia Bluetooth. Pomocou tohto fyzického kľúča na notebooku skontrolujte, či je Bluetooth skutočne povolené.
Mnoho notebookov má na klávesnici skratku Bluetooth. Tieto klávesy sú zvyčajne Fn + F12 atď. Dôkladne skontrolujte klávesnicu a uistite sa, že je Bluetooth skutočne povolený. Zdá sa, že fyzické kľúče majú vždy prednosť pred softvérom, takže samotný softvér nemôže spustiť / spustiť vaše Bluetooth.
Povolenie Bluetooth na paneli úloh
Ak chcete do oblasti oznámení pridať Bluetooth, môžete to ľahko urobiť zmenou nastavení. Ak ho máte na paneli úloh, môžete vykonávať akcie, ale kliknúť pravým tlačidlom myši na ikonu namiesto toho, aby ste prešli k nastaveniam a tam ich vykonávali.

- Stlačením Windows + S spustíte vyhľadávací panel. Do dialógového okna zadajte „ Bluetooth “ a otvorte najrelevantnejšiu aplikáciu, ktorá vyjde.

- Na ľavej strane obrazovky sa nachádzajú ďalšie možnosti. Vyberte možnosť „ Ďalšie možnosti Bluetooth “.

- V nastaveniach Bluetooth začiarknite políčko „ Zobraziť ikonu Bluetooth v oblasti oznámení “. Stlačením Použiť uložte zmeny a ukončite prácu. Ikona Bluetooth sa automaticky zobrazí na paneli úloh.
Ak ju nevidíte, stlačením šípky na paneli úloh zobrazíte skryté ikony. S najväčšou pravdepodobnosťou tam bude.

Spustite Poradcu pri riešení problémov s Bluetooth
Systém Windows 10 má mnoho vstavaných nástrojov na riešenie problémov, ktoré používateľom pomáhajú pri riešení mnohých problémov so systémom Windows 10. Má tiež vyhradený nástroj na riešenie problémov s technológiou Bluetooth. Tento nástroj na riešenie problémov automaticky skontroluje váš existujúci hardvér Bluetooth a zaistí, aby bol správne integrovaný s OS. Ak nie je, pokúsi sa všetko znova inicializovať od začiatku a prekonfigurovať hardvér. Môže to chvíľu trvať, takže proces nechajte dokončiť.
- Stlačte kláves Windows , napíšte Troubleshoot a potom kliknite na Troubleshoot Settings .

- V pravej časti okna posuňte zobrazenie nadol a vyhľadajte Bluetooth .
- Teraz kliknite na Bluetooth a potom na Spustiť tento nástroj na riešenie problémov .
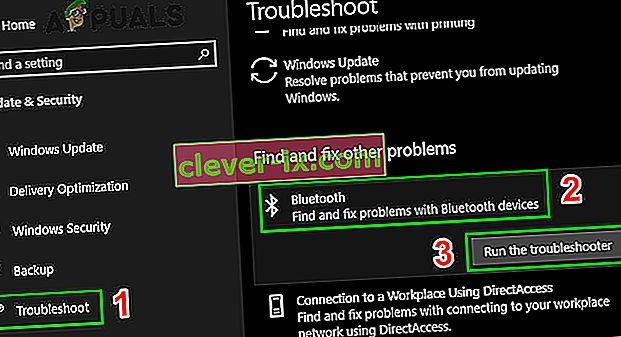
- Teraz postupujte podľa pokynov na obrazovke.
- Po dokončení procesu riešenia problémov reštartujte systém a skontrolujte, či je ikona Bluetooth späť.
Dúfajme, že váš systém nemá problém s Bluetooth. Ak nie, skúste resetovať BIOS na „ Výrobné nastavenia “.
Neustále nás navštevujte, aby ste získali nové tipy a triky!