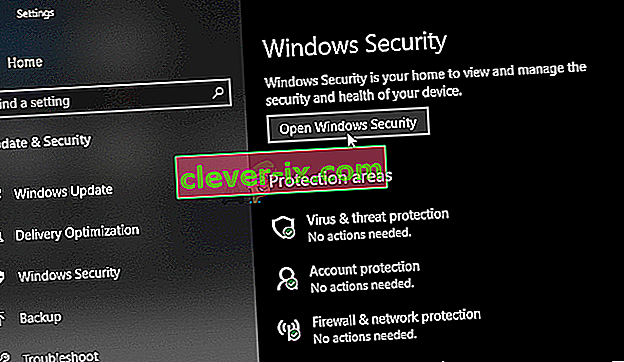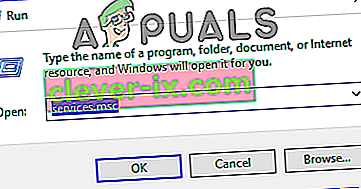Star Wars The Old Republic je jednou z najobľúbenejších hier Hviezdnych vojen všetkých čias a ľudia ju od svojho vydania neustále hrajú. Hra je úžasná, ale pri jej hraní sa môže vyskytnúť niekoľko problémov. Jednou z nich je určite správa „Táto aplikácia narazila na nešpecifikovanú chybu“.

Postupujte podľa metód, ktoré sme pripravili nižšie, aby ste sa pokúsili ľahko vyriešiť problém vo vašom počítači. Metódy sú zoradené od najjednoduchších a najužitočnejších po spodok, ale vyskúšajte všetky možnosti!
Čo spôsobuje SWTOR „Táto aplikácia narazila na nešpecifikovanú chybu“?
Bitraider je nástroj, ktorý sa používa na urýchlenie procesu sťahovania a aktualizácie hry, ale veľa ľudí si ho sťažovalo, pretože spôsobuje zlyhanie hry SWTOR a zobrazovanie mnohých chýb, vrátane chyby, o ktorej hovoríme v tomto článku. . Jednoduché odinštalovanie môže spôsobiť problémy, takže postupujte podľa pokynov, ktoré uviedol.
Ďalším vinníkom problému môže byť váš brána firewall, ktorá môže blokovať správne aktualizovanie klienta hry. Najlepšie je, ako sa pokúsiť vyriešiť problém, pridať do hry výnimku pre bránu firewall.
Nakoniec, ak máte podozrenie, že máte v počítači malware, je dôležité podniknúť kroky potrebné na jeho odstránenie. SWTOR nefunguje je najmenší problém, najmä ak máte v počítači dôležité súbory.
Riešenie 1: Zabite všetky procesy Bitraideru a odstráňte jeho priečinok
Veľa používateľov potvrdilo, že za problém môže Bitraider. Bitraider predstavuje technológiu sťahovania, ktorá sa používa na minimalizáciu využitia siete, a je možné ju použiť na aktualizáciu a stiahnutie aktualizácie klienta pri hraní hry. Kvôli neustálej nestabilite hry a pádom ju však veľa používateľov začalo počas hrania deaktivovať.
- Pomocou Správcu úloh budete musieť zabiť všetky procesy spojené s Bitraiderom. Ak chcete otvoriť pomôcku Správca úloh, použite kombináciu klávesov Ctrl + Shift + Esc súčasným stlačením klávesov.
- Prípadne môžete použiť kombináciu klávesov Ctrl + Alt + Del a na kontextovej modrej obrazovke zvoliť Správcu úloh, ktorý sa zobrazí s niekoľkými možnosťami. Môžete ich vyhľadať aj v ponuke Štart.

- Kliknite na Viac podrobností v ľavej dolnej časti okna, aby ste rozšírili Správcu úloh a vyhľadali všetky procesy súvisiace s Bitraiderom, ako napríklad jeho hlavný spustiteľný súbor Bitraider.exe, ale mohlo by ísť o viac položiek toho istého .exe. Medzi ďalšie služby patrí BRSptsvc.exe a brw.exe. Mali by byť umiestnené priamo pod procesmi na pozadí. Postupne ich vyberte a v pravej dolnej časti okna vyberte možnosť Ukončiť úlohu.
- Kliknite na tlačidlo Áno pri správe, ktorá sa má zobraziť a ktorá by mala varovať pred tým, ako môže ukončenie rôznych procesov ovplyvniť váš počítač, takže ju len potvrďte.

- Teraz budete musieť otvoriť inštalačný (alebo koreňový) priečinok hry a odstrániť priečinok s názvom „Bitraider“. Ak ste hru nainštalovali cez Origin, predvolené umiestnenie je C >> Program Files (x86) >> Origin Games. Pravým tlačidlom myši kliknite na priečinok „Bitraider“ a v kontextovej ponuke vyberte príkaz Odstrániť.
- Znova otvorte klienta hry v aplikácii Origin alebo v spustiteľnom programe umiestnenom na vašom počítači a skontrolujte, či sa stále zobrazuje správa SWTOR „Táto aplikácia narazila na nešpecifikovanú chybu“.
Riešenie 2: Pridajte do brány firewall výnimku, aby umožnila aktualizáciu klienta
Niekedy existujú určité problémy so sieťou, ktoré môžu spôsobiť problémy po vydaní aktualizácie a na vine sú brány firewall. Nezáleží na tom, či vlastníte bránu firewall tretej strany alebo či stále používate bránu Windows Defender Firewall, problém je tu a mali by ste sa ho pokúsiť vyriešiť deaktiváciou.
Poznámka : Ak používate inú bránu firewall ako Windows Defender Firewall, pokyny, ako program nechať prejsť, sa líšia od jedného nástroja brány firewall k druhému a mali by ste vykonať jednoduché vyhľadávanie Google, ktoré by vám malo pomôcť pri riešení problému. Ak používate bránu firewall systému Windows, môžete ju SWTOR nechať prejsť nasledujúcimi jednoduchými krokmi:
- Otvorte Ovládací panel vyhľadaním tohto nástroja v tlačidle Štart alebo kliknutím na zväčšovacie sklo Hľadať alebo na kruhové tlačidlo Cortana v ľavej časti panela úloh.
- Po otvorení okna Ovládací panel zmeňte zobrazenie na Veľké alebo Malé ikony a prejdite do dolnej časti, aby ste našli možnosť Brána firewall systému Windows.

- Kliknite na bránu Windows Firewall a v zozname možností na ľavej strane kliknite na možnosť Povoliť aplikáciu alebo funkciu prostredníctvom brány Windows Firewall. Mal by sa otvoriť zoznam aplikácií. Vyhľadajte v zozname položku Star Ward The Old Republic a začiarknite políčka vedľa súkromných aj verejných sietí.
- Kliknite na OK a reštartujte počítač pred opätovným spustením problematickej hry cez Steam a kontrolou, či sa teraz spustí bez zobrazenia správy „Táto aplikácia narazila na nešpecifikovanú chybu“.
Riešenie 3: Vyhľadajte malware v počítači
Boli používatelia infikovaní malvérom, ktorí sa pred odstránením škodlivého softvéru z počítača nemohli chyby zbaviť. Porušenie videohry je pravdepodobne to najmenšie z vašich obáv, pretože vírusy môžu často spôsobiť oveľa väčšie škody na vašom počítači, takže je dôležité, aby ste rýchlo reagovali a vyhľadali vo svojom počítači malware!
Tu vám ukážeme skenovanie vášho počítača pomocou Malwarebytes, pretože často vykazuje najlepšie výsledky vzhľadom na skutočnosť, že má skutočne rozsiahlu databázu. Veľa štastia!
- Malwarebytes Anti-Malware je úžasný nástroj proti malvéru, ktorého bezplatnú verziu si môžete stiahnuť z ich oficiálnych webových stránok. Dúfajme, že po vyriešení tohto problému nebudete potrebovať celú sadu (pokiaľ si ju nechcete kúpiť a mať pripravenú na ďalšie problémy), takže si kliknutím sem stiahnite skúšobnú verziu.

- Vyhľadajte spustiteľný súbor, ktorý ste práve stiahli z jeho webovej stránky, v priečinku Stiahnutie na vašom PC a dvojitým kliknutím naň otvorte vo svojom počítači.
- Vyberte miesto, kam chcete nainštalovať Malwarebytes, a dokončite proces inštalácie podľa pokynov na obrazovke, ktoré sa zobrazia na obrazovke.

- Otvorte Malwarebytes tak, že ho umiestnite do ponuky Štart alebo na plochu a vyberiete možnosť Skenovať, ktorá je k dispozícii na domovskej obrazovke aplikácie.
- Tento nástroj pravdepodobne spustí proces aktualizácie, aby aktualizoval svoju vírusovú databázu, a potom bude pokračovať v kontrole. Buďte trpezliví, kým sa proces nedokončí, čo môže určite chvíľu trvať. Ak sa vo vašom počítači zistí malware, potvrďte jeho odstránenie alebo umiestnenie do karantény.
- Po dokončení procesu skenovania reštartujte počítač a skontrolujte, či stále pretrvávajú problémy so softvérom SWTOR!
Poznámka : Mali by ste použiť aj iné bezpečnostné skenery, ak poznáte typ škodlivého softvéru, ktorý máte v počítači (ransomvér, junkware atď.). Okrem toho jediný skener nikdy nebude schopný rozpoznať a odstrániť všetky typy škodlivého softvéru, takže vám odporúčame vyskúšať aj iný!
Riešenie 4: Preinštalujte pomocou služby Steam
V niektorých prípadoch hra nemusí fungovať, pokiaľ nepoužívate namiesto normálnej verzie Steam. Zdá sa to ako divná a nepríjemná oprava, ale funguje to pre väčšinu používateľov, ktorí ju implementovali do svojich počítačov. V tomto kroku teda najskôr hru odinštalujeme a až potom ju nainštalujeme cez aplikáciu Steam. Pre to:
- Stlačením klávesov „Windows“ + „R“ otvorte výzvu Spustiť.
- Zadajte text „Appwiz.cpl“ a stlačte kláves „Enter“, aby sa spustil sprievodca aplikáciou.

- V Sprievodcovi aplikáciami prejdite zoznamom a kliknite pravým tlačidlom myši na hru.
- Kliknite na tlačidlo „Odinštalovať“ a spustiteľný súbor spustite sám.
- Podľa pokynov na obrazovke úplne odstráňte hru z počítača.
- Kliknite tu a prejdite na Steam verziu hry.
- Stiahnite si a nainštalujte túto hru pomocou služby Steam na svojom počítači a potom skontrolujte, či stále pretrváva rovnaký problém.
Riešenie 5: Zmena nastavení spúšťača
V niektorých ďalších veciach, ktoré môžete vyskúšať, je možné hru znova načítať prekonfigurovaním niektorých nastavení spúšťača, ktoré vyzývajú na obnovenie inštalácie hry, ale nezabudnite, že je to takmer ako úplná preinštalovanie hry a môže to trvať dlhšie. skutočne dokončiť. Pretože však toto riešenie fungovalo takmer pre všetkých ľudí, ktorí ho vyskúšali, budeme v ňom pokračovať. Pre to:
- Pravým tlačidlom myši kliknite na zástupcu hry na ploche a vyberte možnosť „Otvoriť umiestnenie súboru“ alebo prejdite do samostatného adresára inštalácie hry.

- V tomto adresári otvorte pomocou poznámkového bloku súbor „Launcher.Settings“.
- Teraz nahraďte nasledujúce riadky, ako je uvedené nižšie.
Nahraďte tento riadok:, "PatchingMode": "{\" swtor \ ": \" BR "}" TO:, "PatchingMode": "{\" swtor \ ": \" SSN \ "}" - Zmeňte tiež nasledujúce riadky, ako je uvedené nižšie.
Nahraďte tento riadok:, "bitraider_disable": fale WITH:, "bitraider_disable": true
- Kliknite na možnosť „Súbor“ a potom kliknutím na tlačidlo „Uložiť“ uložte zmeny, ktoré ste v tomto súbore práve vykonali.
- Skontrolujte, či sa tým problém s hrou vyrieši.
Riešenie 6: Pridajte výnimky programu Windows Defender
V niektorých prípadoch je možné, že antivírus nainštalovaný vo vašom počítači alebo predvolený antivírusový program Windows Defender môže blokovať spustenie niektorých spustiteľných súborov alebo súborov z hry v počítači. V tomto kroku preto pridáme niekoľko vylúčení programu Windows Defender, aby sme sa uistili, že hra nie je blokovaná v počítači. Nezabudnite tiež pridať tieto vylúčenia do hardvéru tretích strán nainštalovaného v počítači.
- Stlačením „Windows“ + „I“ spustíte nastavenia a kliknite na možnosť „Aktualizácia a zabezpečenie“ .
- Na ľavom paneli kliknite na tlačidlo „Zabezpečenie systému Windows“ a potom na tlačidlo „Ochrana pred vírusmi a hrozbami“ .
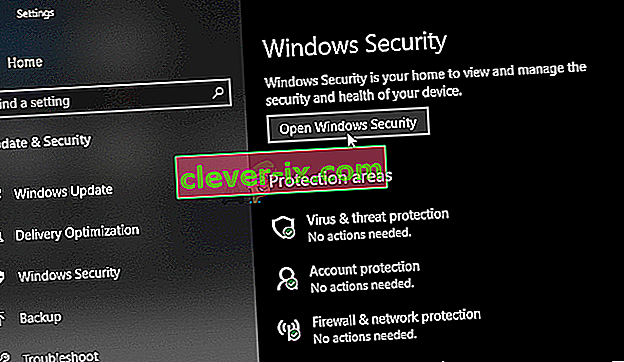
- Vyberte tlačidlo „Spravovať nastavenia“ pod hlavičkou Nastavenia ochrany pred vírusmi a hrozbami.
- Posuňte sa nadol a v ďalšom okne kliknite na tlačidlo „Pridať alebo odstrániť vylúčenia“ .

- Kliknite na možnosť „Pridať vylúčenie“ a ako typ súboru vyberte možnosť „Priečinok“ .
- Pridajte priečinok na inštaláciu hry a uložte zmeny.
- Podobne pridajte swtor.exe a brwc.exe výberom možnosti „Súbory“ namiesto možnosti „Priečinok“ v piatej možnosti.
- Potom nezabudnite tieto kroky zopakovať v akejkoľvek inej antivírusovej alebo obrannej aplikácii nainštalovanej vo vašom počítači.
- Po vykonaní týchto krokov skontrolujte, či problém stále pretrváva.
Okrem toho nezabudnite na príslušné antivírusy implementovať nasledujúce kroky.
ESET : Zabráňte filtrovaniu protokolov
Kapersky : Zakážte šifrované pripojenia a zakážte skenovanie týchto pripojení.
Nortons Antivirus (firewall) : Skontrolujte, či sú povolené výnimky a či nie sú nastavené na auto.
AVG Antivirus : Zakázať funkciu Link Scanner Sheild.
Riešenie 7: Povolenie služby
V niektorých situáciách mohla byť samotná služba BitRaider deaktivovaná z okna správy služby, kvôli čomu sa vo vašom počítači spúšťa tento problém. Preto v tomto kroku nastavíme typ spustenia tejto služby na automatický z manažéra služby. Za týmto účelom:
- Stlačením klávesov „Windows“ + „R“ otvorte výzvu Spustiť.
- Zadajte text „Services.msc“ a stlačením klávesu „Enter“ otvorte okno správy služby.
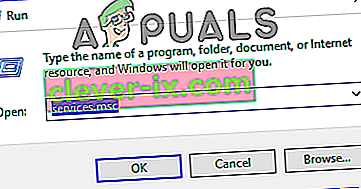
- Dvakrát kliknite na službu „ BitRaider mini-support service stub loader “ a kliknite na rozbaľovaciu ponuku „Typ spustenia“ .
- V zozname vyberte možnosť „Automaticky“ a zmeny uložte kliknutím na tlačidlo „Použiť“ .

- Kliknutím na „OK“ zatvorte okno.
- Skontrolujte, či to týmto spôsobom vyrieši problém s hrou SWTOR.