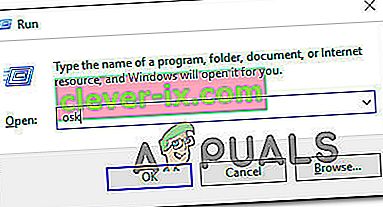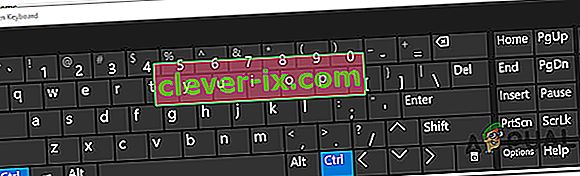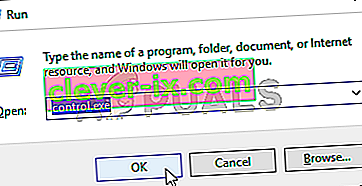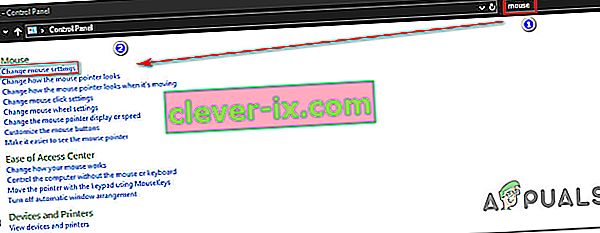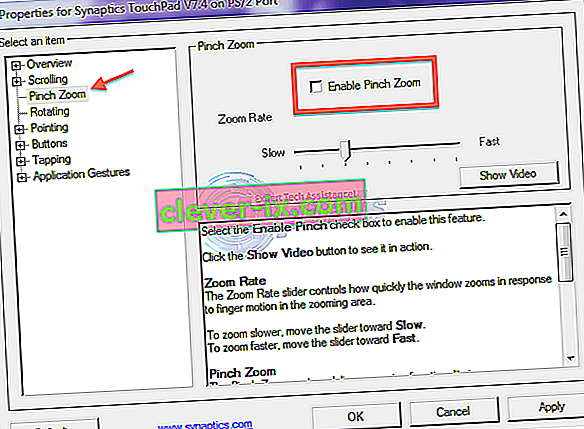Niekoľko používateľov systému Windows sa na nás obracia s otázkami po tom, ako ich mimoriadne rozčuľovala skutočnosť, že zrazu nemôžu na svojom počítači rolovať. Zakaždým, keď sa pokúsia použiť funkciu posúvania, ich operačný systém sa namiesto toho priblíži. Údajne sa to deje v mnohých aplikáciách vrátane natívnych aplikácií, ako je File Explorer. Tento problém nie je exkluzívny pre určitú verziu systému Windows, pretože sa potvrdzuje, že sa vyskytuje v systémoch Windows 7, Windows 8.1 a Windows 10.

Čo spôsobuje zväčšovanie myší pri posúvaní v systéme Windows?
Preskúmali sme tento konkrétny problém preskúmaním rôznych správ používateľov a analýzou niekoľkých rôznych stratégií opráv, ktoré dotknutí používatelia bežne používajú. Ako sa ukázalo, tento problém môže spôsobiť niekoľko rôznych scenárov. Tu je zoznam vinníkov, ktorí môžu spôsobiť toto správanie myši:
- Fyzicky zaseknutý kláves Ctrl - V drvivej väčšine prípadov, ktoré sme skončili pri analýze, sa tento konkrétny problém vyskytol kvôli klávesu Ctrl, ktorý bol fyzicky zaseknutý a spôsoboval toto správanie v každej jednej aplikácii. Ak je tento scenár použiteľný, mali by ste pomocou klávesnice na obrazovke zistiť, či je kláves Ctrl skutočne zaseknutý. Ak je to možné, jedinou opravou je buď odopnutie kľúča, alebo výmena klávesnice za novú.
- Pinch Zoom je povolené - Ak narazíte na problém na notebooku a používate ovládač Synaptics, je pravdepodobné, že sa s týmto správaním stretávate kvôli funkcii touchpadu s názvom Pinch to Zoom. V takom prípade budete môcť problém vyriešiť prístupom k nastaveniam ovládača Synaptics a úplným vypnutím tejto funkcie.
- V aplikácii Excel je povolené zväčšenie rolovania pomocou aplikácie Intellimouse - Ak je váš problém špecifický pre Excel, je veľmi pravdepodobné, že problém spôsobuje pokročilá funkcia s názvom „Priblíženie pomocou rolovania pomocou aplikácie Intellimouse“. Ak je táto možnosť povolená, posúvanie sa automaticky prevedie na zväčšenie (ale iba v programe Excel). V takom prípade môžete problém vyriešiť vypnutím funkcie v časti Možnosti> Pokročilé.
Ak sa v súčasnosti snažíte vyriešiť rovnaké správanie, tento článok vám poskytne niekoľko rôznych príručiek na riešenie problémov, pomocou ktorých môžete problém identifikovať. Nižšie nájdete niekoľko rôznych metód, ktoré ostatní v podobnej situácii úspešne použili na zastavenie priblíženia periférnej myši, keď sa pokúsili použiť posúvacie tlačidlo.
Aspoň jeden používateľ potvrdzuje, že každá z potenciálnych opráv uvedených nižšie je účinná. Aby ste boli čo najefektívnejší, odporúčame vám postupovať podľa metód v rovnakom poradí, v akom sme ich usporiadali. Nakoniec by ste sa mali stretnúť s potenciálnou opravou, ktorá problém vyrieši bez ohľadu na vinníka, ktorý to spôsobuje.
Poďme začať!
Metóda 1: Testovanie uviaznutého klávesu CTRL
Ako sa ukázalo, jednou z najbežnejších príčin, ktorá vyvolá tento druh správania, je zaseknutý kláves CTRL. Ak ste to nevedeli, stlačením ľubovoľného klávesu CTRL a rolovaním nahor alebo nadol bude rolovanie myši spôsobovať zväčšenie. Stane sa to v akejkoľvek aplikácii vrátane natívnych programov Windows, ako je File Explorer alebo WordPad.
Môžete začať tým, že skontrolujete, či je kláves CTRL fyzicky stlačený. Ak nevidíte rozdiel vzhľadom na ostatné klávesy, zvážte použitie OSK (klávesnica na obrazovke), aby ste si boli istí, či je kláves Ctrl stlačený alebo nie.
Niekoľko používateľov potvrdilo, že spustenie klávesnice na obrazovke im umožnilo potvrdiť, že stlačenie klávesu Ctrl spôsobilo toto správanie.
Tu je rýchly sprievodca testovaním zaseknutej klávesy Ctrl pomocou klávesnice na obrazovke:
- Stlačením klávesu Windows + R otvorte dialógové okno Spustiť. Do textového poľa zadajte „osk“ a stlačením klávesu Enter otvorte nástroj Klávesnica na obrazovke .
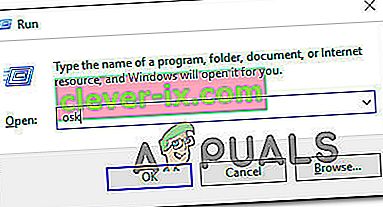
- Hneď ako sa zobrazí obslužný program klávesnice na obrazovke, mali by ste vedieť, či máte problém so zaseknutým klávesom. Ak si všimnete, že sú stlačené dve klávesy Ctrl (zafarbené na modro), je zrejmé, že máte na mysli zaseknutú klávesu.
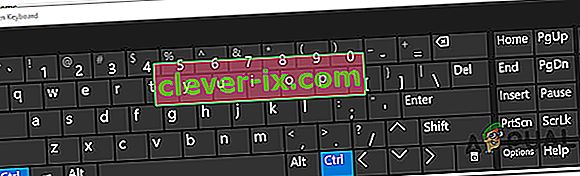
- Ak potvrdíte, že kláves Ctrl je zaseknutý, pokúste sa ho uvoľniť stlačením niekoľkokrát. Ak to nefunguje, jediný spôsob, ako zastaviť nepríjemné správanie myši pri zväčšovaní, je výmena klávesnice.
Ak však vyššie uvedené vyšetrovanie odhalilo, že kláves Ctrl nemá nič spoločné so správaním priblíženia, prejdite nadol na nasledujúcu metódu nižšie.
Metóda 2: Zakázanie zväčšenia prstov
Ak pre svoj ovládač myši používate ovládač Synaptics, je pravdepodobné, že sa s týmto problémom so zväčšovaním stretávate v dôsledku funkčnej funkcie zvanej Pinch to Zoom . Ak je táto funkcia zakázaná a narazíte na problém v prenosnom počítači, môže sa toto správanie vyskytnúť pri pokuse o posúvanie pomocou myši.
Niekoľko postihnutých používateľov potvrdilo, že nepríjemné zväčšovanie sa prestalo vyskytovať po tom, čo vstúpili na obrazovku Vlastnosti pre Synaptics a deaktivovali funkciu Priblíženie / oddialenie.
Tu je rýchly sprievodca vypnutím funkcie Synaptics Pinch to Zoom :
Poznámka: Ďalej by ste mali byť schopní postupovať bez ohľadu na verziu ovládača Synaptics, ktorú používate.
- Stlačením klávesu Windows + R otvorte dialógové okno Spustiť . Keď sa nachádzate v okne Spustiť, do textového poľa zadajte výraz „control“ a stlačením klávesu Enter otvorte klasické rozhranie ovládacieho panela.
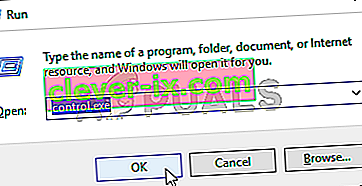
- Keď sa nachádzate v klasickom rozhraní ovládacieho panela, pomocou vyhľadávacej funkcie v pravom hornom rohu vyhľadajte výraz „myš“ . Potom v zozname výsledkov kliknite na Zmeniť nastavenie myši .
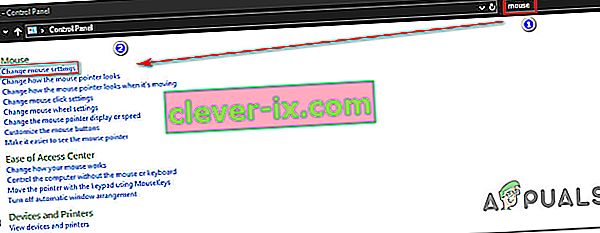
- Keď sa nachádzate v ponuke Vlastnosti myši, vyberte úplne poslednú kartu (pravdepodobne s názvom Nastavenia zariadenia ). Potom kliknite na tlačidlo Možnosti , aby sa otvorilo konkrétne nastavenie Synaptics .
- Keď sa vám podarí dostať sa na obrazovku Vlastnosti pre Synaptics , vyberte na ľavom paneli sekciu Priblíženie - zväčšenie , potom prejdite na pravú časť a zrušte začiarknutie políčka Povoliť zväčšenie - zväčšenie .
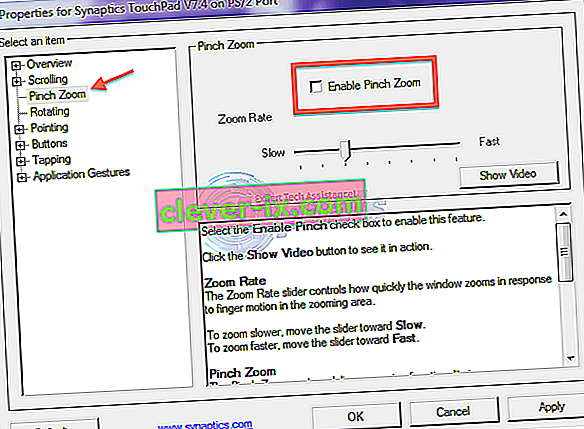
- Reštartujte počítač a pri ďalšom spustení systému skontrolujte, či sa problém vyriešil.
Ak stále pretrváva rovnaký problém alebo sa táto metóda nevzťahovala na váš konkrétny scenár, prejdite dole na nasledujúcu metódu.
Metóda 3: Zakázanie funkcie Zväčšiť na zvitku pomocou aplikácie Intellimouse
Ako sa ukázalo, tento konkrétny problém sa môže vyskytnúť aj v dôsledku nastavenia balíka Office, ktoré sa nachádza v starších aj najnovších inštaláciách balíka Office. Existuje jedno nastavenie s názvom „Zoom on Roll s Intellimouse“, ktoré spôsobí toto správanie, ale iba v programe Microsoft Excel.
Takže ak pri používaní posúvacieho tlačidla na myši neustále zväčšujete a problém sa deje iba v programe Excel, je takmer jasné, že to je zdroj problému. Podarilo sa nám nájsť niektoré prehľady, v ktorých sa používatelia nachádzajú v rovnakom scenári, a všetkým sa podarilo vyriešiť problém podľa pokynov uvedených nižšie.
Tu je potrebné urobiť, aby ste deaktivovali funkciu Zoom on Rool s funkciou Intellimouse v programe Microsoft Excel:
- Otvorte program Microsoft Excel a pomocou panela s nástrojmi v hornej časti prejdite do ponuky Súbor .
- Keď sa nachádzate v ponuke Súbor , vyhľadajte ponuku Možnosti v ľavej dolnej časti obrazovky.
- Po príchode na obrazovku Možnosti programu Excel vyberte z ľavej zvislej ponuky ponuku Rozšírené .
Poznámka: Ak používate staršiu verziu Excelu, musíte namiesto toho zvoliť kartu Úpravy .
- Keď je vybratá karta Pokročilé / Úpravy , prejdite na pravú tablu a zrušte začiarknutie políčka priradeného k funkcii Priblížiť na zvitku s programom IntelliMouse.
- Kliknutím na tlačidlo OK uložte zmeny, potom reštartujte počítač a pri ďalšom spustení počítača skontrolujte, či je problém vyriešený.