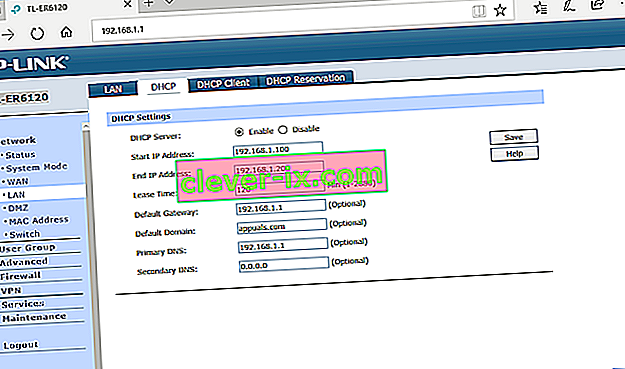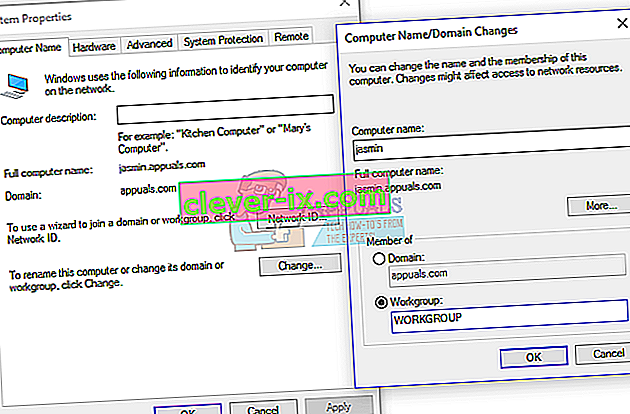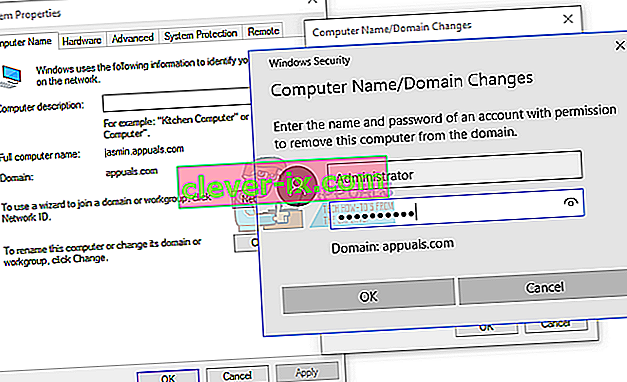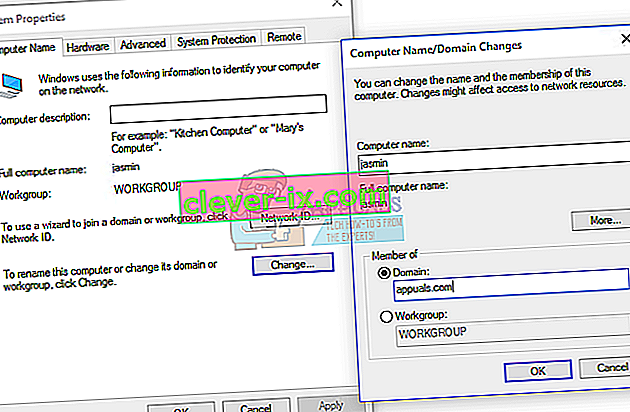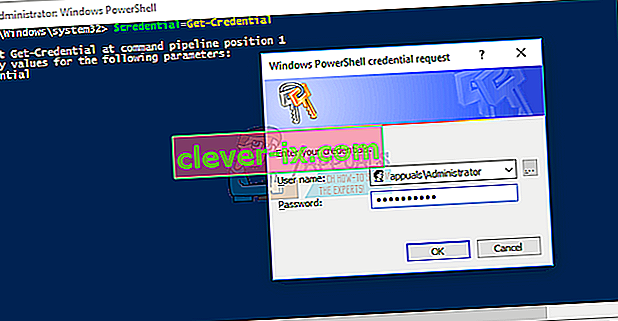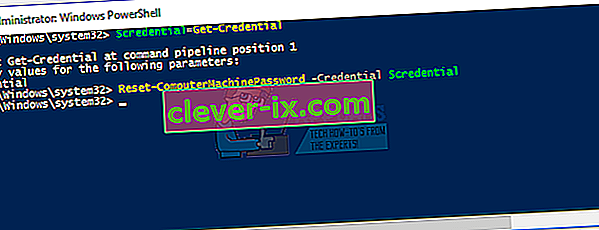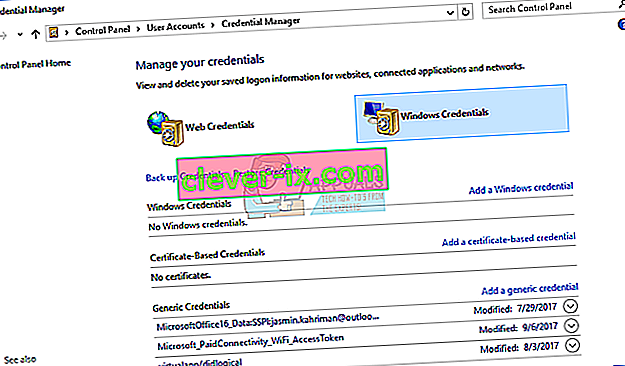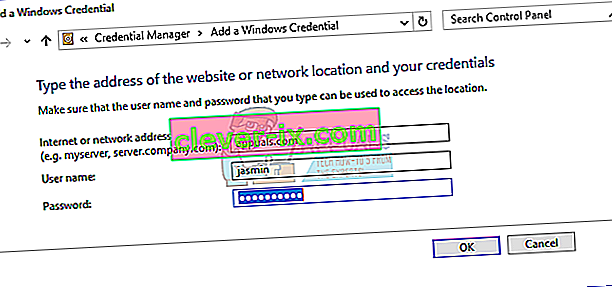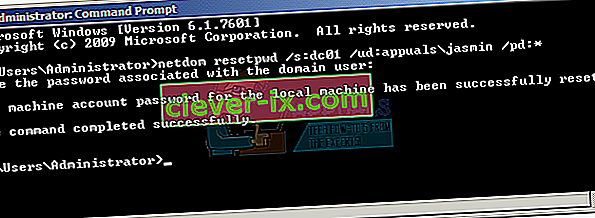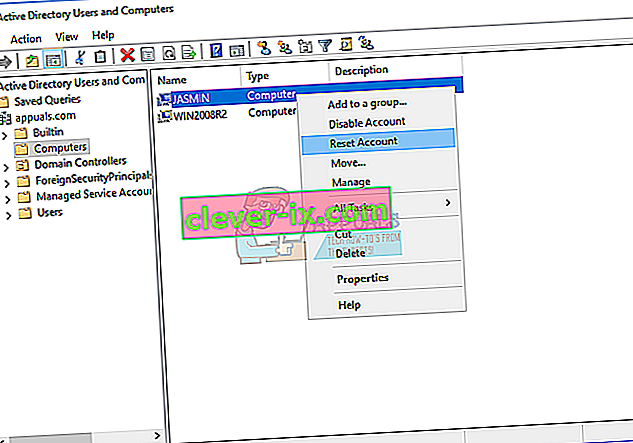Existujú dva spôsoby, ako môžete spravovať svoje klientske a serverové počítače v domácom alebo obchodnom prostredí, vrátane infraštruktúry pracovnej skupiny a domény. Pracovná skupina je decentralizovaná sieťová infraštruktúra používaná pre domáce a malé obchodné siete do 10 strojov. Pracovná skupina nevyžaduje na správu strojov dedikovaný server, každý stroj má iné užívateľské konto. Na druhej strane je doménová infraštruktúra centralizovaná sieťová infraštruktúra, ktorá podporuje tisíce strojov. Na implementáciu doménovej infraštruktúry budete musieť kúpiť minimálne jeden server, ktorý bude fungovať ako služba Active Directory Domain Services a Domain Name Services. Po implementácii služieb AD DS a DNS budete musieť pripojiť všetky počítače v sieti k svojej doméne a vytvoriť používateľské účty domény pre každého používateľa. Nabudúce,používateľ sa bude prihlasovať pomocou používateľského účtu domény, nie pomocou lokálneho používateľského účtu. Existuje veľa výhod plynúcich z využívania doménovej infraštruktúry, vrátane centralizovanej a zjednodušenej správy, odolnosti proti chybám, jedného používateľského účtu pre mnoho služieb a ďalších. Len málo používateľov podporilo problém pri prihlásení do domény vrátane chyby:Vzťah dôvery medzi touto pracovnou stanicou a primárnou doménou zlyhal.

Tento problém sa vyskytuje v operačnom systéme klienta a servera, od Windows XP po Windows 10 a od Windows Server 2003 po Windows Server 2016. Existuje niekoľko dôvodov, prečo sa vyskytne tento problém, napríklad problém s používateľským kontom, problém so vzťahom medzi klientom. a doménový server a ďalšie. Pre tento článok som vytvoril doménovú infraštruktúru appuals.com v systémoch Windows Server 2008 R2 a Windows Server 2016.
Existuje sedem metód, ktoré vám pomôžu vyriešiť tento problém.
Metóda 1: Skontrolujte konfiguráciu DHCP
Pridali ste nový server DHCP alebo prekonfigurovali svoj súčasný fond DHCP? Ak nie, prečítajte si nasledujúcu metódu. Ak áno, pokračujte v čítaní tejto metódy. Existujú dva spôsoby, ako môžete priradiť adresy IP hostiteľom v počítačovej sieti, vrátane statického a dynamického adresovania. Statické adresovanie je ručné priradenie adries IP vašim strojom, ktoré zaberajú oveľa viac času a znižujú produktivitu správcu IT. Odporúčame vám používať dynamické adresovanie pomocou protokolu DHCP (Dynamic Host Computer Protocol). Najlepší postup bude zahŕňať statické adresovanie serverov, pamäťových a sieťových tlačiarní a dynamické adresovanie ďalším hostiteľom v sieti. Len málo používateľov podporilo problém po pridaní iného servera DHCP do súčasnej siete. Problém bol nesprávny fond DHCP pre hostiteľov v sieti. Na základe tohoOdporúčame vám skontrolovať, či DHCP funguje správne a či používate správnu sieťovú podsieť. Ukážeme vám, ako skontrolovať DHCP na Windows Server 2016 a smerovači TP-Link TL-ER6120. Predstavte si, že správna sieť pracuje v triede C, 192.168.1.0/24. Takže začnime.
- Podržte logo Windows a stlačte R.
- Zadajte text dhcpmgmt.msc a stlačením klávesu Enter otvoríte nástroj na správu DHCP
- Rozšírte svoj server nasledovne: appuals.com \ IPv4 \ Scope. Ako vidíte, DHCP nie je správne nakonfigurovaný. Naša sieť je 192.168.1.0/24 a nakonfigurovaná sieť je 192.168.100.1/24. V takom prípade budete musieť zmeniť konfiguráciu DHCP.

- Zatvorte správu zariadenia
V druhom príklade si ukážeme, ako skontrolovať konfiguráciu DHCP na smerovači TP-Link. Ak neviete, ako získať prístup k smerovaču, prečítajte si technickú dokumentáciu k smerovaču.
- Otvorte internetový prehliadač (Google Chrome, Mozilla Firefox, Edge alebo iný)
- Zadajte adresu IP smerovača, aby ste sa dostali k smerovaču
- Na karte Sieť vyberte LAN a potom DHCP, aby ste skontrolovali svoju konfiguráciu DHCP. V našom príklade je DHCP povolený a nakonfigurovaný ako nasledujúce 192.168.1.100 - 192.168.1.200, čo je v poriadku.
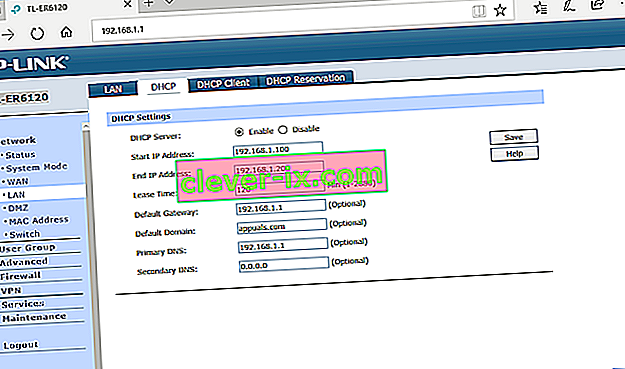
- Zatvorte okraj
Metóda 2: Znova sa pripojte k počítaču z domény
Pri tejto metóde sa budete musieť znova pripojiť ku klientskemu zariadeniu z domény. Na túto akciu musíte použiť účet správcu domény, ktorý má povolenie na vykonávanie zmien, ako je pripojenie alebo opätovné pripojenie k zariadeniu z domény. Ukážeme vám, ako sa znova pripojiť k Windows 10 Pro zo systému Windows Server 2016 Standard. Rovnaký postup je kompatibilný s ostatnými operačnými systémami klientov a serverov, vrátane operačných systémov klientov Windows XP až Windows 8 a Windows Server 2003 až Windows Server 2012 R2.
- Prihláste sa do systému Windows 10 pomocou účtu miestneho správcu
- Podržte logo Windows a stlačením klávesu E otvorte program Prieskumník
- Na pravej strane časti File Explorer kliknite pravým tlačidlom myši na Tento počítač a vyberte Vlastnosti
- Kliknite na položku Rozšírené nastavenia systému
- Vyberte kartu Názov počítača
- Kliknutím na tlačidlo Zmeniť pre pridanie zariadenia do Workgroup
- Vyberte položku Workgroup a zadajte Workgroup. V našom príklade je názov pracovnej skupiny WORKGROUP . Môžete písať, čo chcete.
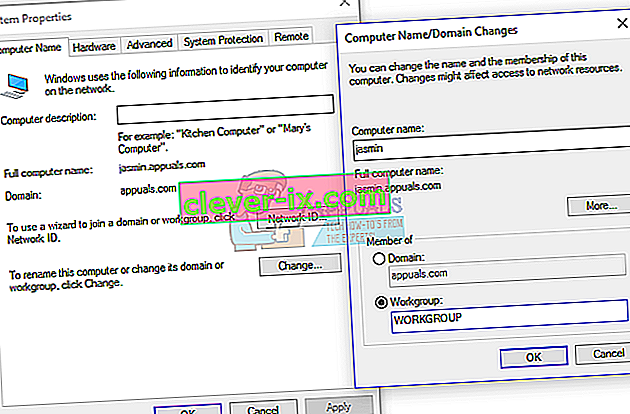
- Kliknite na tlačidlo OK
- Zadajte účet správcu domény a heslo a potom kliknite na tlačidlo OK
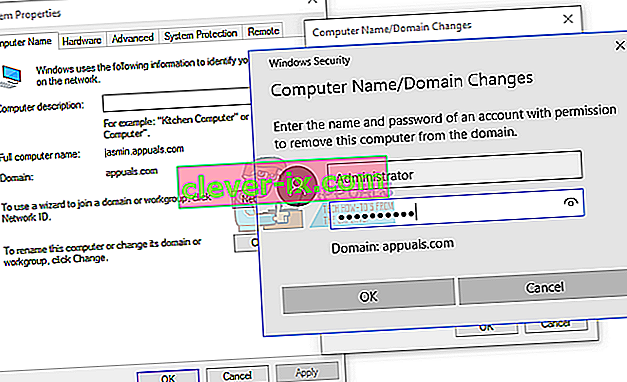
- Kliknite na OK a potom na OK
- Zatvorte vlastnosti systému
- Reštartujte počítač so systémom Windows
- Prihláste sa do systému Windows 10 pomocou účtu miestneho správcu
- Podržte logo Windows a stlačením klávesu E otvorte program Prieskumník
- Na pravej strane Prieskumníka súborov kliknite pravým tlačidlom myši na Tento počítač a vyberte Vlastnosti
- Kliknite na položku Rozšírené nastavenia systému
- Vyberte kartu Computer N ame
- Kliknite na tlačidlo Zmeniť pre pridanie zariadenia do domény
- Vyberte doménu a zadajte doménu. V našom príklade je to appuals.com.
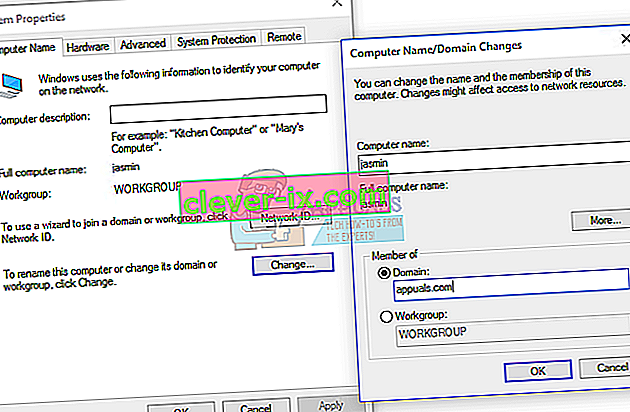
- Kliknite na tlačidlo OK
- Zadajte účet správcu domény a heslo a potom kliknite na tlačidlo OK
- Kliknite na OK a potom na OK
- Zatvorte vlastnosti systému
- Reštartujte počítač so systémom Windows
- Prihláste sa do systému Windows 10 pomocou používateľského účtu domény
- Príjemnú prácu na vašom stroji
Metóda 3: Obnovte dôveru prostredníctvom prostredia PowerShell
V tejto metóde obnovíme dôveru medzi radičom domény a klientom pomocou prostredia PowerShell. Budete sa musieť prihlásiť pomocou miestneho účtu správcu.
- Prihláste sa do systému Windows 10 pomocou účtu miestneho správcu
- Kliknite na ponuku Štart a zadajte PowerShell
- Kliknite pravým tlačidlom myši na PowerShell a vyberte možnosť Spustiť ako správca
- Stlačením Áno potvrďte spustenie ako správca
- Zadajte $ credential = Get-Credential a stlačte kláves Enter
- Zadajte účet správcu domény a heslo a potom kliknite na tlačidlo OK
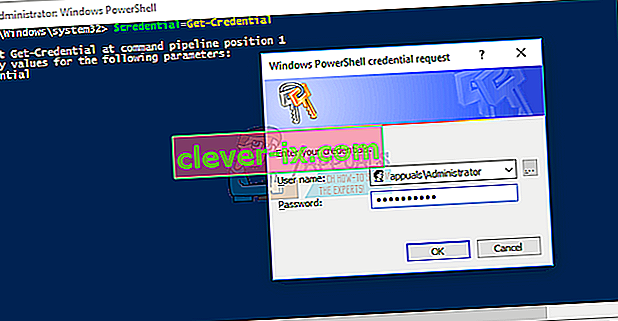
- Zadajte príkaz Reset-ComputerMachinePassword -Credential $ credential a stlačte kláves Enter
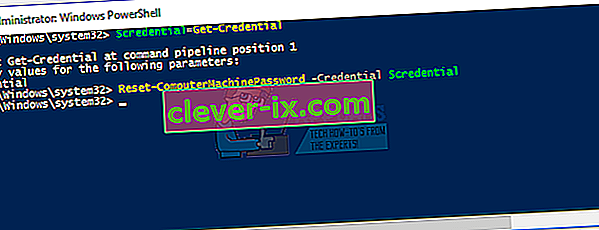
- Zatvorte PowerShell
- Reštartujte počítač so systémom Windows
- Prihláste sa do systému Windows 10 pomocou používateľského účtu domény
Metóda 4: Pridajte radič domény do aplikácie Credential Manager
V tejto metóde použijete program Credential Manager, do ktorého v účte Windows Credential pridáte účet radiča domény. Ukážeme vám, ako na to v systéme Windows 10.
- Prihláste sa do systému Windows 10 pomocou účtu miestneho správcu
- Podržte logo Windows a stlačte R.
- Zadajte text control.exe / názov Microsoft.CredentialManager a stlačením klávesu Enter otvorte Správcu poverení
- Vyberte Windows Credential
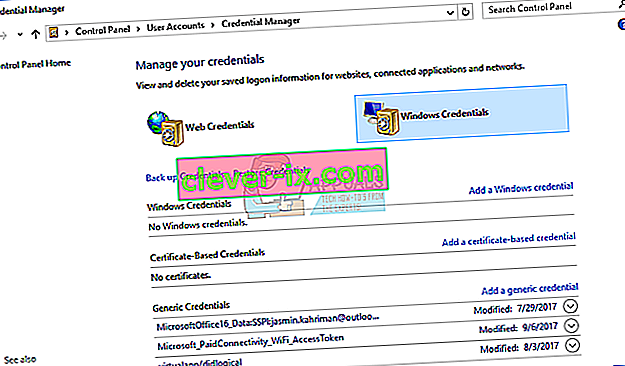
- Zadajte adresu webu alebo sieťové umiestnenie a svoje poverenia
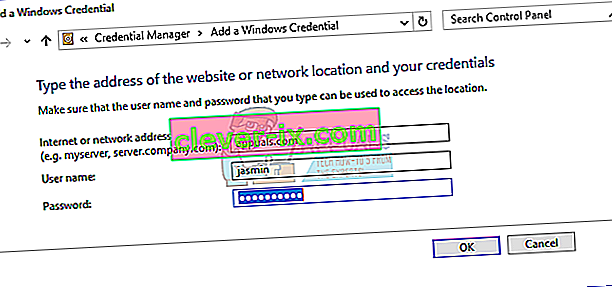
- Kliknite na tlačidlo OK
- Zatvorte správcu poverení
- Reštartujte počítač so systémom Windows
- Prihláste sa do systému Windows 10 pomocou používateľského účtu domény
Metóda 5: Na obnovenie hesla účtu stroja použite program Netdom.exe
Táto metóda je kompatibilná so systémami Windows Server 2003 a Windows Server 2008 R2. Ak používate novšiu verziu operačných systémov servera, prečítajte si nasledujúcu metódu. Ukážeme vám, ako resetovať heslo účtu stroja v systéme Windows Server 2008 R2.
- Prihláste sa na Windows Server pomocou účtu správcu domény
- Podržte logo Windows a stlačte R.
- Zadajte príkaz cmd a stlačením klávesu Enter otvorte príkazový riadok
- Zadajte príkaz netdom resetpwd / s: server / ud: doména \ používateľ / pd: * a stlačte kláves Enter, kde s je názov doménového servera, doména je názov domény a používateľ je používateľský účet, ktorý sa nemôže pripojiť k radiču domény
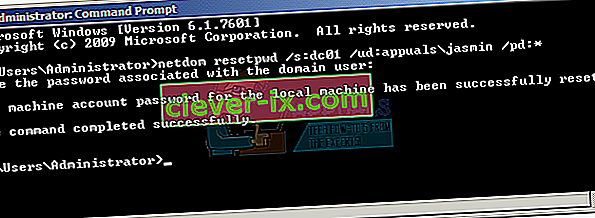
- Zavrieť príkazový riadok
- Presuňte sa na klientsky počítač so systémom Windows
- Reštartujte počítač so systémom Windows
- Prihláste sa na počítači so systémom Windows pomocou používateľského účtu domény
- Príjemnú prácu na vašom stroji
Metóda 6: Obnovte účet počítača
V tejto metóde budete musieť resetovať účet počítača pomocou nástroja Používatelia a počítače služby Active Directory, ktorý je integrovaný do serverov s rolou doménových služieb Active Directory. Postup je jednoduchý a kompatibilný s operačnými systémami serverov od Windows Server 2003 po Windows Server 2016.
- Podržte logo Windows a stlačte R.
- Zadajte príkaz dsa.msc a stlačením klávesu Enter otvorte priečinok Používatelia a počítače služby Active Directory
- Rozbaľte názov domény. V našom príklade je to appuals.com
- Vyberte Počítač
- Prejdite na účet počítača, ktorý sa nemôže pripojiť k doméne. V našom príklade je to počítač Jasmin
- Kliknite pravým tlačidlom myši na počítač (Jasmin) a vyberte možnosť Obnoviť účet
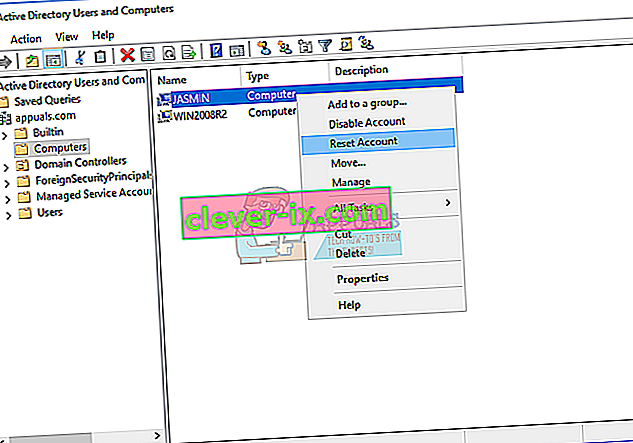
- Kliknutím na Áno potvrdíte resetovanie účtu počítača
- Kliknite na tlačidlo OK
- Zatvorte priečinok Používatelia a počítače služby Active Directory
- Reštartujte počítač so systémom Windows 10
- Prihláste sa do svojho používateľského účtu domény
- Príjemnú prácu na zariadení so systémom Windows
Metóda 7: Vykonajte Obnovenie systému
O Obnovení systému sme hovorili toľko času, pretože nám toľkokrát pomohlo pri riešení problémov so systémom alebo aplikáciou. Obnova systému vám tiež môže pomôcť vyriešiť problém s vrátením systému do predchádzajúceho stavu, keď všetko fungovalo správne. Upozorňujeme, že ak je vypnutá funkcia Obnovovanie systému, nemôžete počítač so systémom Windows obnoviť do predchádzajúceho stavu. Prečítajte si, ako vykonať Obnovenie systému.