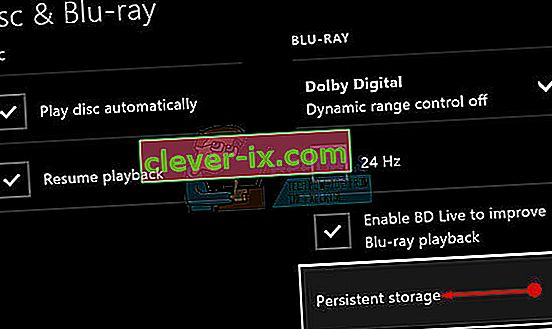Schopnosť komunikovať so spoluhráčmi počas online hry je jedným z najpríjemnejších aspektov online hrania pre viacerých hráčov a to je jeden z dôvodov, prečo vo vašom počítači so systémom Windows existuje predinštalovaná aplikácia Xbox.
Určité chyby sa však vyskytujú, keď aplikácia zobrazí chybové hlásenie, ktoré obsahuje nasledujúci text:
„Vaše sieťové nastavenia blokujú četový večierok“ s kódom chyby 0x89231906 zobrazeným hneď vedľa.

Tento problém môže byť dosť závažný, pretože ste automaticky odpojení od párty chatu, ktorého ste boli kedysi súčasťou, a nedovolí vám sa k nemu znova pripojiť. Tiež nemôžete vôbec používať funkciu chatovania, ale stále ste schopní hrať hru normálne online. Postupujte podľa pokynov nižšie a zistite, ako tento problém vyriešiť.
Riešenie 1: Otvorte niektoré z portov potrebných pre funkciu chatovania
Otvorenie niektorých portov, ktoré boli pravdepodobne predvolene blokované, musí vyriešiť väčšinu problémov, ktoré sa vyskytli pri funkcii. Presmerovanie portov nie je zložitý proces a zahŕňa vytvorenie výnimky pre určité porty prostredníctvom brány firewall.
Ak boli tieto porty predvolene blokované, program Party Chat sa nemohol správne pripojiť k internetu, a preto ste dostali chybové hlásenie vyššie. Postupujte podľa pokynov uvedených nižšie.
- Prejdite na Ovládací panel tak, že ho vyhľadáte v ponuke Štart a kliknete na Systém a zabezpečenie >> Brána firewall systému Windows. Môžete tiež prepnúť zobrazenie na veľké alebo malé ikony a okamžite kliknúť na bránu Windows Firewall.

- Vyberte možnosti rozšíreného nastavenia a v ľavej časti obrazovky zvýraznite položku Prichádzajúce pravidlá.
- Pravým tlačidlom myši kliknite na Prichádzajúce pravidlá a potom kliknite na položku Nové pravidlo. V časti Typ pravidla vyberte možnosť Port. Z prvej sady prepínačov vyberte TCP alebo UDP (odporúča sa TCP) a druhý prepínač prepnite na „Konkrétne miestne porty. Aby ste mohli opraviť funkciu Party Chat, budete musieť pridať nasledujúce porty:
- 53, 80, 88, 500, 3074, 3544, 4500
- Nezabudnite ich oddeliť čiarkou až po poslednú a po dokončení kliknite na Ďalej.
- V ďalšom okne vyberte prepínač Povoliť pripojenie a kliknite na Ďalej.

- Ak chcete použiť toto pravidlo, vyberte typ siete. Ak prepínate z jedného sieťového pripojenia na druhé pomerne často, odporúčame vám skontrolovať všetky možnosti pred kliknutím na Ďalej.
- Pomenujte pravidlo, ktoré vám dáva zmysel, a kliknite na tlačidlo Dokončiť.
Riešenie 2: Odinštalujte sieťové nástroje a adaptéry tretích strán
Sieťové nástroje a adaptéry tretích strán sa niekedy javia ako prémiové riešenie problému, ktorý máte, a niekedy poskytujú vylepšenie celkového internetového pripojenia, pretože prinášajú novú úžasnú funkciu.
Zdá sa však, že tieto nástroje niekedy narúšajú funkcie, ako napríklad Xbox Party Chat, a používatelia uviedli, že túto funkciu mohli používať po odinštalovaní týchto nástrojov, ako sú Hamachi alebo Tunngle. Postupujte podľa pokynov uvedených nižšie.
- Najskôr sa uistite, že ste prihlásení pomocou účtu správcu, pretože nebudete môcť mazať programy pomocou iného účtu.
- Zálohujte si dáta, ktoré chcete uložiť, pretože odstránením Hamachi ich odstránite.
- Kliknite na ponuku Štart a hľadaním otvorte Ovládací panel. Prípadne môžete kliknúť na ikonu ozubeného kolieska, aby ste otvorili nastavenia, ak používate Windows 10.

- V ovládacom paneli vyberte možnosť Zobraziť ako: Kategória v pravom hornom rohu a v časti Programy kliknite na položku Odinštalovať program.
- Ak používate aplikáciu Nastavenia, kliknutím na Aplikácie by sa mal okamžite otvoriť zoznam všetkých nainštalovaných programov v počítači.
- Vyhľadajte Hamachi v ovládacom paneli alebo v nastaveniach a kliknite na Odinštalovať.

- Sprievodca odinštalovaním Hamachi by sa mal otvoriť s niekoľkými možnosťami. Vyberte program, ktorý chcete odinštalovať, a počkajte niekoľko minút.
- Zobrazí sa správa s otázkou „Chcete úplne odstrániť Hamachi pre Windows?“ Vyberte možnosť Áno.
- Po dokončení procesu odinštalovania kliknite na tlačidlo Dokončiť a reštartujte počítač, aby ste zistili, či sa chyby stále objavia.
Dodatočne : Je dôležité skontrolovať, či vo vašom počítači zostali nejaké sieťové ovládače tretích strán, ktoré môžu spôsobovať problémy s bránou Windows Firewall aj s funkciou Xbox Party Chat. Postupujte podľa krokov uvedených nižšie:
- Spustite Ovládací panel tak, že ho vyhľadáte na paneli Hľadať v ľavej časti panela úloh, kliknite na položku Hardvér a zvuk a potom na položku Správca zariadení.

- Rozbaľte uzol vedľa položky Sieťové adaptéry, kliknite pravým tlačidlom myši na položku, ktorá by sa mala pomenovať podobne ako program, ktorý ju nainštaloval (napríklad Hamachi). Ak si nie ste istí, vykonajte vyhľadávanie Google pre každé zo zariadení, ktoré vidíte v sekcii Sieťové adaptéry, a kliknutím na pravé tlačidlo myši a výberom možnosti Odinštalovať zariadenie zistíte, ktoré z nich by ste mali odinštalovať.

- V dialógovom okne Potvrdiť odstránenie zariadenia kliknutím na tlačidlo OK spustite proces odinštalovania.
- Po dokončení procesu odinštalovania reštartujte počítač a skontrolujte, či sa problém znova objavil.
Riešenie 3: Zmena predvolenej komunikácie a predvoleného prehrávacieho zariadenia
Riešením môže byť skutočnosť, že vaše zariadenie je predvolene deaktivované, najmä ak používate externý pár náhlavných súprav alebo podobne. Tieto nastavenia môžete ľahko vyladiť, takže si vyberte správne zariadenie, ktoré sa má použiť pre váš párty chat.
- Pravým tlačidlom myši kliknite na ikonu hlasitosti umiestnenú na paneli úloh a vyberte možnosť Prehrávacie zariadenia. Ak sa táto ikona nenachádza na paneli úloh, môžete nájsť nastavenia zvuku otvorením ovládacieho panela, prepnutím zobrazenia na kategóriu a výberom hardvéru a zvuku >> zvuk.

- Na kartách Prehrávanie a Nahrávanie skontrolujte, či sú vaše zariadenia povolené. Ak si všimnete, že sú zakázané, kliknite na ne pravým tlačidlom myši a vyberte možnosť povoliť.

- Ak máte pripojených viac mikrofónov alebo náhlavných súprav, skúste zmeniť predvolené prehrávacie a nahrávacie zariadenie kliknutím pravým tlačidlom myši na zariadenie a výberom možnosti Nastaviť ako predvolené komunikačné zariadenie.
Riešenie 4: Povolte klienta Teredo pomocou príkazového riadku
Z hľadiska počítačových sietí je Teredo prechodový nástroj, ktorý poskytuje úplné pripojenie IPv6 pre hostiteľov podporujúcich protokol IPv6, ktorí používajú internet IPv4, ale nemajú natívnu schopnosť pripojiť sa k sieti IPv6. Na rozdiel od iných protokolov môže vykonávať svoju funkciu aj spoza zariadení na preklad sieťových adries (NAT), ako sú domáce smerovače atď.
Povolenie tohto klienta pomohlo mnohým ľuďom vyrovnať sa s týmto nepríjemným chybovým kódom, a preto vám odporúčame skontrolovať si to.
- Otvorte príkazový riadok vo Windows 10 alebo Windows 8 tak, že do vyhľadávacieho poľa napíšete „cmd“ a otvoríte prvý výsledok s oprávneniami správcu. Ďalšou možnosťou je otvoriť príkaz Spustiť a zadať príkaz „cmd“.

- Vykonajte nasledujúce príkazy jeden po druhom. Po skopírovaní každého z nich nezabudnite kliknúť na kláves Enter, aby ste ju mohli spustiť.
netsh
int teredo
nastavený stav zakázaný
int ipv6
nastaviť teredo klienta
- Reštartujte počítač a skúste sa teraz pripojiť k párty chatu, aby ste zistili, či to dokážete.
Riešenie 5: Vymažte trvalé úložisko a resetujte adresu MAC v konzole Xbox ONE
Trvalé úložisko obsahuje súbory, ktoré súvisia s vašimi diskami Blu-ray, ale pretože tieto súbory môžu spôsobovať problémy, budete ich musieť odstrániť. Táto možnosť sa týka používateľov konzoly Xbox One, ktorí bojujú s týmto problémom, a nie používateľov systému Windows. Problém vyriešite pomocou týchto krokov:
Vymazanie trvalého úložiska:
- Otvorte na svojom Xbox One Nastavenia a prejdite na Disk a Blu-ray.
- Kliknite na Blu-ray.
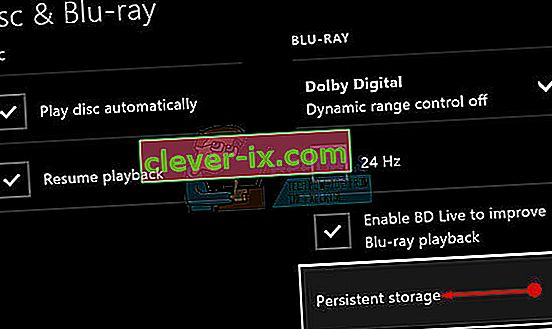
- Vyberte položku Trvalé úložisko a vyberte možnosť Vymazať trvalé úložisko. Možno budete musieť tento krok opakovať niekoľkokrát, aby ste perzistentné úložisko úplne odstránili.
Resetovanie adresy MAC:
- Na domovskej obrazovke konzoly Xbox One prejdite doľava a otvorte Sprievodcu. Zo zobrazených možností zoznamu vyberte Nastavenia.

- V časti Nastavenia je zobrazených niekoľko možností. Ak chcete pokračovať, kliknite na položku Všetky nastavenia v hornej časti.
- Vyberte nastavenie siete. Tu je možné pozorovať niekoľko sekcií, takže choďte na Rozšírené nastavenia.
- Na obrazovke, ktorá sa okamžite zobrazí, kliknite na Alternatívna adresa MAC.

- Ak chcete resetovať adresu MAC, kliknite na tlačidlo Vymazať. Nasledujúca obrazovka vás požiada o reštartovanie konzoly, kliknite na Reštartovať.
- Na záver skontrolujte, či pri hraní herného večierku stále čelíte chybe Xbox 0x89231906.