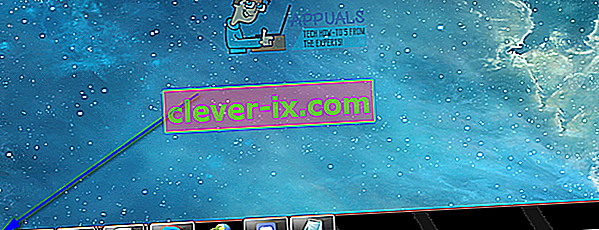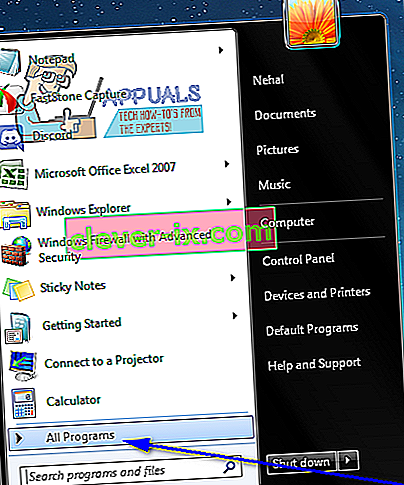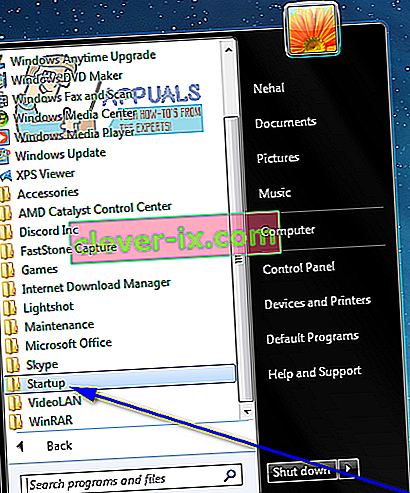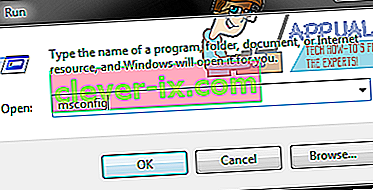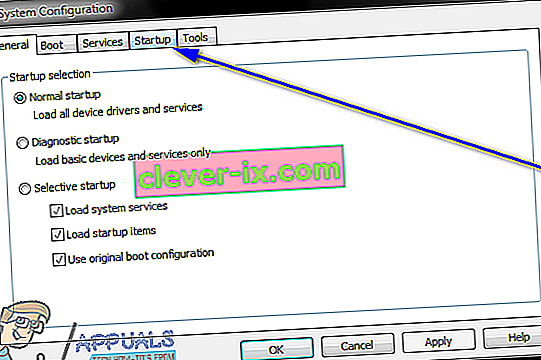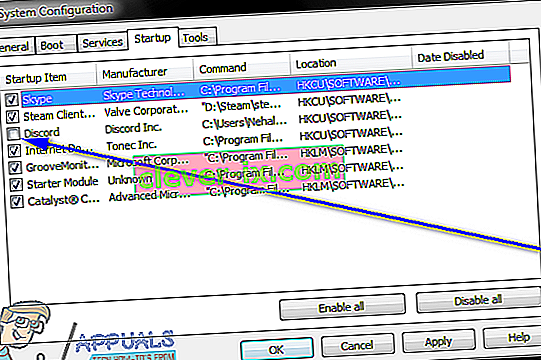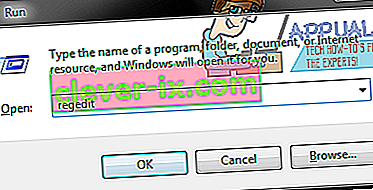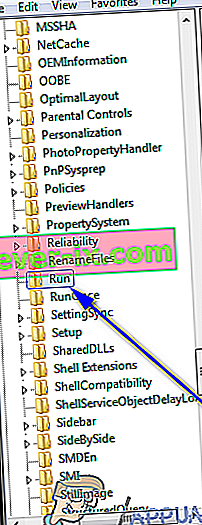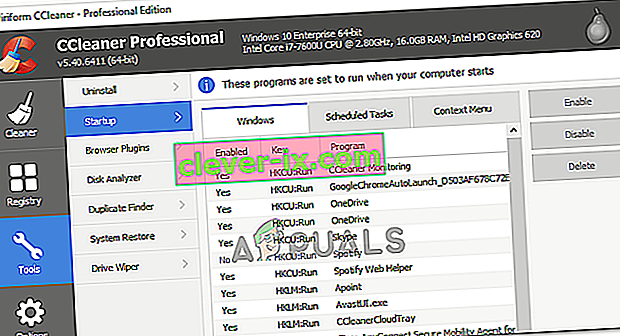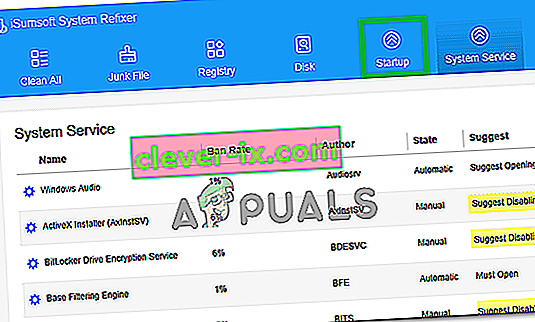Po spustení počítača so systémom Windows sa každý člen konkrétnej skupiny programov v počítači spustí hneď po prihlásení používateľa do systému Windows. Tieto „položky po spustení“ siahajú od programov tretích strán nainštalovaných používateľom, ktoré sú nakonfigurované na spustenie pri štarte, až po vstavané programy Windows, ktoré musí byť pri spustení systému spustené. Windows je operačný systém, ktorý odovzdáva úplnú kontrolu nad počítačom jeho používateľovi. V takom prípade majú používatelia systému Windows tiež oprávnenie nad tým, ktoré programy sa spustia pri štarte a ktoré nie.
Používatelia systému Windows niekedy musia zastaviť spustenie určitých programov pri štarte z najrôznejších dôvodov (od toho, či je cieľový program škodlivý alebo inak nebezpečný, až po cieľový program, ktorý po spustení pri štarte spotrebuje veľa počítačových zdrojov, až po všetko medzi tým). . Našťastie je zabránenie spusteniu programu pri štarte v počítači so systémom Windows 7 pomerne jednoduché. Existujú však tri rôzne spôsoby, pomocou ktorých môže používateľ systému Windows 7 zabrániť spusteniu programu alebo aplikácie v počítači pri spustení.
Tieto tri metódy sa majú tiež postupne používať, kým sa jednej z týchto metód nepodarí splniť cieľ. Napríklad, ak prvá metóda nefunguje, až potom by ste mali prejsť na druhú a potom na tretiu metódu, kým úspešne nezabránite spusteniu cieľového programu pri štarte. Nasledujú tri metódy, o ktorých sa hovorí:
Metóda 1: Odstránenie odkazu na program z priečinka Po spustení
Väčšina programov tretích strán, ktoré sú nakonfigurované na spustenie pri spustení, má skratku v priečinku Po spustení v počítači so systémom Windows. Odstránenie tejto skratky z priečinka Po spustení spôsobí, že Windows nespustia program pri štarte. V systéme Windows 7 je potrebné urobiť to, aby ste odstránili odkaz programu z priečinka Po spustení, aby ste zabránili jeho spusteniu pri spustení:
- Otvorte ponuku Štart .
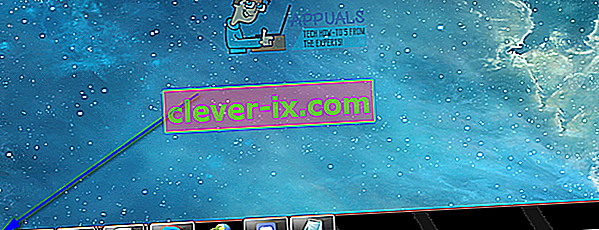
- Kliknite na Všetky programy .
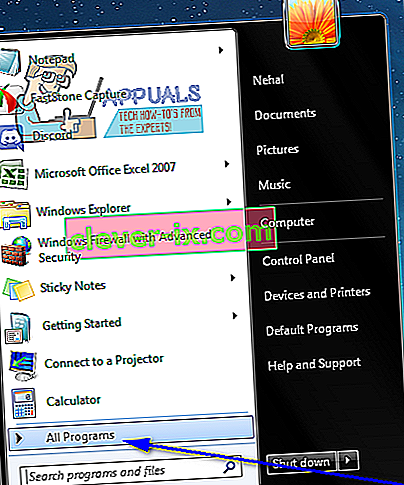
- Vyhľadajte a kliknite na priečinok Po spustení a rozbaľte ho.
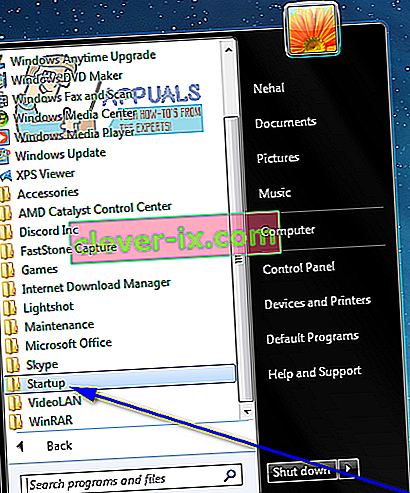
- V priečinku Po spustení vyhľadajte odkaz na svoj cieľový program alebo aplikáciu . Po vyhľadaní skratky na ňu kliknite pravým tlačidlom myši a potom kliknite na príkaz Odstrániť .
- Vo výslednom vyskakovacom okne potvrďte akciu.
- Reštartujte počítač a skontrolujte, či sa program nespustí po zapnutí počítača.
Metóda 2: Zakážte položku pri spustení v Konfigurácii systému
Ak odstránenie odkazu na cieľový program z priečinka Po spustení nefunguje alebo ak zistíte, že odkaz na cieľový program neexistuje ani v priečinku Po spustení v počítači , nebojte sa - stále je možné, aby ste cieľ zakázali program alebo „položka spustenia“ z Konfigurácie systému . Konfigurácia systému je pomôcka systému Windows, ktorá umožňuje používateľom konfigurovať okrem mnohých ďalších vecí aj spôsob spustenia a vypnutia počítača. Ak chcete v konfigurácii systému zakázať cieľovú položku „spustenie“, aby ste zabránili spusteniu cieľového programu pri štarte, musíte:
- Stlačením klávesu s logom Windows + R otvorte dialógové okno Spustiť .

- Do dialógového okna Spustiť zadajte príkaz msconfig a stlačením klávesu Enter spustite nástroj Konfigurácia systému.
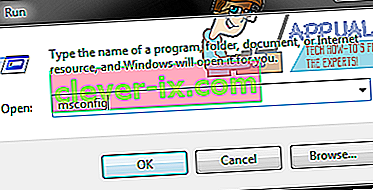
- Prejdite na kartu Spustenie v pomôcke Konfigurácia systému.
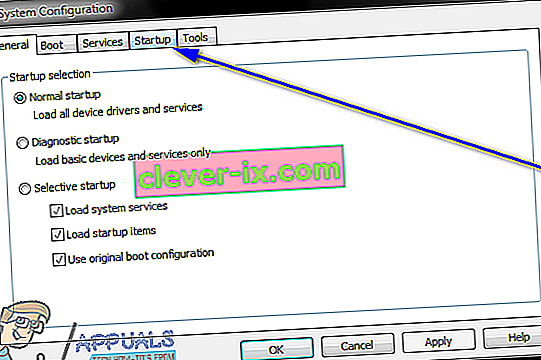
- Vyhľadajte program, ktorý sa má pri spustení počítača spustiť, a deaktivujte ho zrušením začiarknutia políčka umiestneného priamo pri ňom.
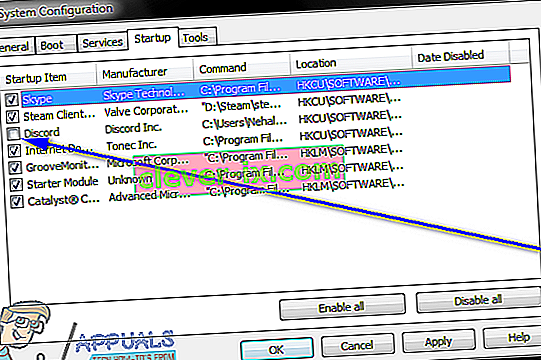
- Kliknite na Použiť a potom na OK .
- Vo výslednom dialógovom okne kliknite na položku Reštartovať .
- Po zavedení počítača skontrolujte, či Windows nespustia program, ktorý ste práve deaktivovali v konfigurácii systému .
Metóda 3: Zabráňte spusteniu priestupkového programu pri spustení pomocou databázy Registry
Okrem priečinka Po spustení v počítači a Konfigurácie systému má register aj schopnosť prinútiť systém Windows, aby pri spustení spúšťal určité programy. V takom prípade môžete zabrániť spusteniu niektorých programov pri spustení, iba ak to urobíte prostredníctvom databázy Registry v počítači. Predtým, ako sa pokúsite upraviť svoj register, nezabudnite ho zálohovať pre prípad, že by sa niečo pokazilo. Ak chcete zabrániť spusteniu programu pri spustení pomocou databázy Registry , jednoducho:
- Spustite editor databázy Registry.
- Stlačením klávesu s logom Windows + R otvorte dialógové okno Spustiť .

- Zadajte príkaz regedit do dialógového okna Spustiť a stlačením klávesu Enter spustite Editor databázy Registry .
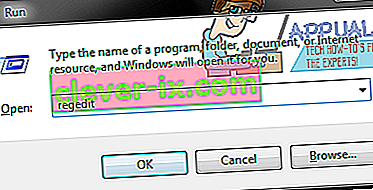
- Na ľavej table editora databázy Registry prejdite do nasledujúceho adresára:
HKEY LOCAL MACHINE> SOFTWARE> Microsoft> Windows> CurrentVersion
- Na ľavej table editora databázy Registry kliknite na podkľúč Run pod kľúčom CurrentVersion, aby sa jeho obsah zobrazil na pravom paneli.
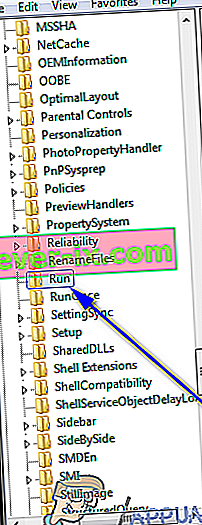
- Na pravej table Editora databázy Registry uvidíte zoznamy všetkých programov v počítači, ktoré sú nakonfigurované na spustenie pri spustení prostredníctvom databázy Registry . Nájdite zoznam programu, ktorý chcete zabrániť spusteniu systému Windows pri štarte, kliknite naň pravým tlačidlom myši a potom kliknite na príkaz Odstrániť .
- Vo výslednom vyskakovacom okne potvrďte akciu.
- Zatvorte editor databázy Registry .
- Reštartujte počítač. Pri spustení skontrolujte, či systém Windows nespustí automaticky program, ktorý ste práve zakázali pri spustení.
Poznámka: Odstránenie položky programu alebo aplikácie z podkľúča Spustiť v editore databázy Registry iba zabráni spusteniu programu pri štarte - NEODINSTALUJE odinštalovanie programu z počítača.
Metóda 4: Úpravy v programe MSConfig
V niektorých prípadoch je možné, že program, ktorý sa snažíte zastaviť alebo spustiť pri štarte počítača, má v počítači nainštalovanú aj službu, ktorá automaticky prepíše všetky vami implementované obmedzenia a umožní spustenie programu pri štarte. V tomto kroku to preto upravíme v okne MSConfig. Pre to:
- Stlačením klávesov „Windows“ + „R“ otvorte výzvu Spustiť.
- Napíšte „MSConfig“ a stlačte „Enter“, aby ste otvorili konfiguračné okno spoločnosti Microsoft.

- V konfiguračnom okne kliknite na panel „Služby“ a prechádzajte zoznamom uvedených služieb.
- Z tohto dôvodu skúste zakázať službu, ktorá sa javí ako relevantná pre aplikáciu, ktorú sa pokúšate zakázať.
- Potom kliknite na tlačidlo „Použiť“ a potvrďte, že služba je zakázaná.
- Skontrolujte, či sa program stále spúšťa.
Metóda 5: Odstránenie spustenia registra
V niektorých ojedinelých prípadoch existuje ďalší register, v ktorom program, ktorý sa spúšťa pri štarte, mohol prejaviť svoj príkaz pri štarte. Táto položka registra môže niekedy obsahovať príkaz na spustenie konkrétnej aplikácie pri štarte. V tomto kroku sa tejto položky zbavíme, aby sme sa uistili, že aplikácia nie je spustená. Ak to chcete urobiť, nezabudnite vopred zálohovať register pre prípad, že by niečo išlo na juh.
- Stlačením klávesov „Windows“ + “ „ R “ otvorte výzvu Spustiť.
- Vo výzve Spustiť zadajte príkaz „Regedit“ a stlačením klávesu Enter spustite editor databázy Registry.

- V editore databázy Registry prejdite do nižšie uvedeného umiestnenia.
HKEY_LOCAL_MACHINE \ SOFTWARE \ Microsoft \ SharedTools \ MSConfig \ startupreg
- Odtiaľto na pravej strane by sa mala zobraziť položka registra všetkých programov, ktoré sú momentálne povolené pri spustení počítača.
- Pravým tlačidlom myši kliknite na ich položky a kliknutím na tlačidlo „Odstrániť“ ich odstráňte z počítača.
- Skontrolujte, či sa tým problém vyriešil.
Metóda 6: Zakázanie programov pri spustení pomocou programu CCleaner
Konfigurácie vášho počítača môžu byť niekedy také chybné, že napriek vyskúšaniu všetkých vyššie uvedených opráv nebudete môcť zakázať spustenie programu, ktorý chcete spustiť pri štarte. Preto niekedy budete musieť ísť na riešenie tretích strán, aby ste úplne zabránili spusteniu ľubovoľného programu pri štarte počítača. Postupujte podľa pokynov uvedených nižšie.
- Po prvé, čo chcete urobiť, je spustiť svoj obľúbený prehliadač a stiahnuť si CCleaner program zo tu.
- Po stiahnutí tohto nástroja nezabudnite stlačiť ikonu spustiteľného programu a podľa pokynov na obrazovke ho nainštalujte do svojho počítača.
- Po dokončení procesu inštalácie spustite aplikáciu v počítači.
- Po spustení aplikácie kliknite na tlačidlo „Nástroje“ na ľavej strane dialógového okna a potom vyberte tlačidlo „Spustenie“ .
- Stĺpec „Povolené“ vľavo by mal obsahovať zoznam programov, ktoré sú momentálne povolené na spustenie pri štarte počítača.
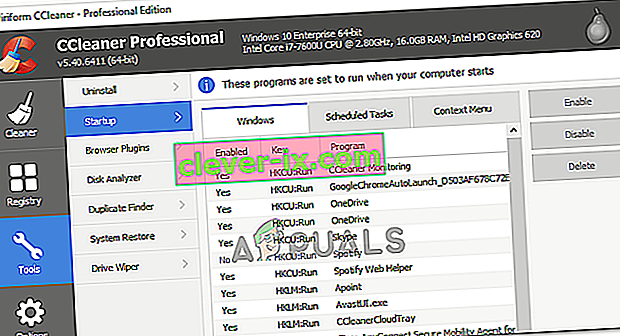
- V zozname kliknite na program, ktorý chcete zakázať, a potom kliknite na tlačidlo „Zakázať“ , aby ste zabránili jeho spusteniu pri štarte.
- Po vypnutí všetkých preferovaných programov reštartujte počítač, aby ste sa uistili, že sa zmena prejaví.
- Skontrolujte, či ste týmto spôsobom mohli programy deaktivovať.
Metóda 7: Skontrolujte nastavenie aplikácie
V niektorých prípadoch sme videli, že daná aplikácia je nakonfigurovaná na spustenie pri štarte pomocou vlastných nastavení. Táto možnosť sa zvyčajne zobrazí pri prvej inštalácii aplikácie a ak nezmeníte predvolenú možnosť „Spustiť pri spustení“, aplikácia sa nakonfiguruje na spustenie pri spustení. Z tohto dôvodu, aj keď sa snažíte zabrániť jeho spusteniu zmenou konfigurácie počítača, stále prepíše tieto nastavenia, aby sa prispôsobili vašim preferenciám. Múdrym riešením by preto bolo skontrolovať podrobne nastavenia aplikácie, aby ste zakázali akékoľvek spustenie pri spustení.
Metóda 8: Použitie selektívneho spustenia
Niektorí používatelia prechádzali problémom, že ich počítač nebol schopný fungovať, a pri spustení počítača nedokázali pohnúť ani kurzorom, pretože konkrétna aplikácia narušila operačný systém a spôsobila jeho zavesenie. Preto v tomto kroku zavedieme počítač do režimu selektívneho spustenia a týmto spôsobom budete môcť správne diagnostikovať, ktorá aplikácia spôsobuje tento problém, a potom zakázať jej spustenie pri štarte. Pre to:
- Stlačením klávesu „Windows“ + „R“ otvoríme výzvu Spustiť.
- Zadajte príkaz „msconfig“ a stlačením klávesu „Enter“ otvorte panel Konfigurácia spoločnosti Microsoft.

- V tomto paneli kliknite na možnosť „Boot“ a odtiaľ začiarknite možnosť „Safe Boot“ a potom kliknite na tlačidlo „Minimal“ .

- Kliknutím na tlačidlo „Použiť“ uložte zmeny a potom kliknutím na tlačidlo „OK“ zatvorte okno.
- Reštartujte počítač, aby sa skutočne zaviedol do režimu selektívneho spustenia.
- Tento režim neumožňuje spustenie žiadnej ďalšej aplikácie a mali by ste byť schopní ľahko diagnostikovať a opraviť počítač.
- Skontrolujte, či sa tým problém vyriešil.
Poznámka: Neodporúčame nechávať počítač v selektívnom spustení, pretože to môže spôsobiť, že časti vášho bezpečnostného softvéru alebo iných aplikácií nebudú k dispozícii. Keď zistíte, ktorý program spôsobuje problém, mali by ste skontrolovať dokumentáciu alebo stránku pomoci, aby ste zistili, či je možné program nakonfigurovať tak, aby nedochádzalo ku konfliktom.
Metóda 9: Zakázanie programov pri spustení pomocou nástroja iSumSoft System Refixer
Opäť platí, že ak nemôžete vykonať niektorý z krokov, ktoré sme spomenuli nižšie, pohodlným a slušným prístupom by bolo použitie nástroja iSumSoft System Refixer na to, aby ste prešli celým týmto utrpením. Aby sme to demonštrovali, vymenovali sme kroky uvedené nižšie.
- Spustite svoj obľúbený prehliadač a odtiaľ si do počítača stiahnite iSumsoft System Refixer .
- Po dokončení sťahovania kliknite na spustiteľný súbor, aby sa spustil jeho inštalátor, a podľa pokynov na obrazovke ho nainštalujte do počítača.
- Vyberte možnosť Spustenie v hornej časti tohto nástroja a zobrazí sa zoznam všetkých programov, ktoré boli nakonfigurované na spustenie pri spustení vo vašom počítači.
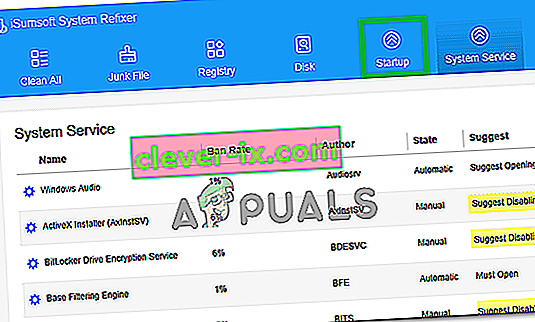
- Kliknutím na tlačidlo „ Zakázať spustenie “ deaktivujete nechcené programy pri spustení.
- Uložte nastavenia a skontrolujte, či sa tým váš problém nezbavil.
Metóda 10: Zakázanie spúšťacej aplikácie pomocou klávesu Shift
Ak vám nevyhovujú žiadne aplikácie tretích strán a chcete tieto kroky skutočne vykonať pohodlným stlačením tlačidla, počas procesu spustenia počítača stačí stlačiť a podržať kláves Shift. Toto zabráni spusteniu akýchkoľvek programov po štarte.
Na niektorých počítačoch musíte stlačiť a podržať kláves Shift počas reštartovania počítača, aby ste ho skutočne spustili bez toho, aby ste povolili spúšťacie programy, takže vyskúšajte obidve tieto metódy a zistite, ktorá z nich vám vyhovuje najviac.
- % SystemDrive% \ Users \ používateľské meno \ AppData \ Roaming \ Microsoft \ Windows \ Ponuka Štart \ Programy \ Spustenie
- % SystemDrive% \ ProgramData \ Microsoft \ Windows \ Ponuka Štart \ Programy \ Spustenie
Ako sme už diskutovali vyššie, vyššie uvedené priečinky obsahujú zoznam programov, ktoré sa majú spustiť pri štarte počítača, a kedykoľvek používateľ narazí na spustenie, systém prejde na tieto miesta, aby skontroloval zoznam, ale keď stlačíte kláves Shift kľúč, tento proces je preskočený a vy ste schopní tento zoznam obísť. Za týmto účelom:
- Odhláste sa z počítača a potom sa znova prihláste. Pri spustení počítača ihneď stlačte a podržte kláves Shift.
- Podržte stlačený kláves Shift, kým sa nezobrazia ikony na pracovnej ploche.
- Ďalej by ste mali pomocou pomocného programu Konfigurácia systému dočasne postupne deaktivovať aplikácie, kým nezistíte príčinu problému.
- Podľa zistenej príčiny problému môžete aplikáciu opraviť alebo natrvalo odstrániť zo spúšťacích programov.
- Skontrolujte, či táto metóda funguje a či môžete zabrániť spusteniu aplikácie.