5 najlepších softvérov, ktoré môžete použiť na sledovanie FPS hry v systéme Windows
Autor: Kamil Anwar, 22. januára 2020, prečítaných 5 minútFPS, čo je skratka pre Frames Per Second, označuje počet obrázkov, ktoré displej dokáže vykresliť za jednu sekundu, a je dôležitým aspektom, ktorý musí každý hráč brať do úvahy. Čím vyššia je snímková frekvencia, tým je herný zážitok plynulejší. Preto hráči neustále sledujú zvýšenie FPS na obrazovke. Môže to byť prostredníctvom jednoduchých úprav nastavenia grafiky alebo upgradovania GPU.
Či tak alebo onak, budete si musieť pozrieť FPS, na ktorom vaša hra beží v konkrétnom okamihu, aby ste zistili, či robíte pokrok alebo či potrebujete podniknúť ďalšie kroky. Existuje mnoho spôsobov, ako môžete zobraziť FPS svojej hry, a v tomto príspevku sa zameriame najmä na jeden. Používanie vyhradeného softvéru. Stále je však pekné vedieť, aké možnosti máte, takže sa najskôr pozrieme na niektoré ďalšie spôsoby, ako môžete skontrolovať FPS, až potom sa uchýlime k použitiu softvéru.
Používanie prekrytia v hre Steamom na kontrolu FPS
Ak používate Steam, pravdepodobne nepotrebujete žiadny špeciálny softvér, pretože ten teraz vo svojich možnostiach prekrytia v hre obsahuje počítadlo FPS. Jedinou nevýhodou je, že túto funkciu nemôžete aktivovať počas hry. Všetky hry musia byť uzavreté.
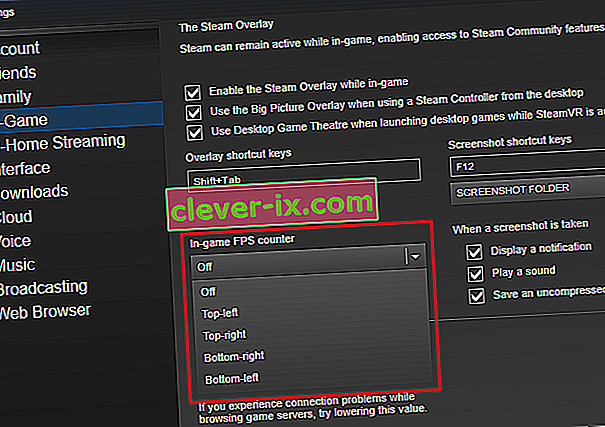
Pretože to ale nezahŕňa inštaláciu externého súboru, znamená to menšie zaťaženie procesora. Ak chcete získať prístup k počítadlu FPS v službe Steam, prejdite do nastavení, prejdite do sekcie In-Game a uvidíte ponuku Počítadlo FPS. Tu si vyberiete pozíciu na obrazovke, kde chcete zobraziť FPS, a ste hotoví.
Upozorňujeme, že túto funkciu môžete použiť aj pri hrách, ktoré ste si prostredníctvom služby Steam nekúpili, pokiaľ máte aplikáciu Steam. Ak to chcete urobiť, prejdite do ponuky hier a kliknite na položku „Pridať neparnú hru do mojej knižnice“. Akonáhle je hra pridaná, spustite ju pomocou pary a teraz si môžete pozrieť FPS.
Využitie vstavaných možností hry na kontrolu FPS
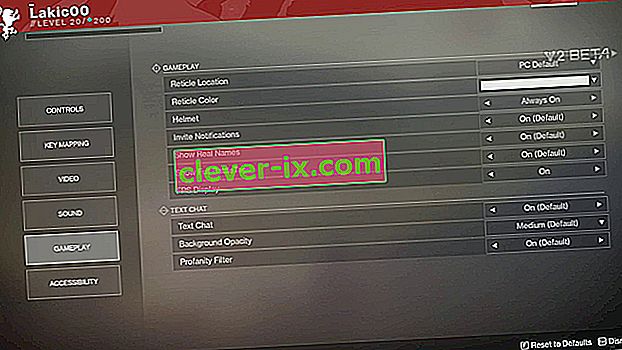
Predtým, ako si stiahnete softvér, znova skontrolujte, či má konkrétna hra zabudovanú funkciu, ktorá umožňuje zobraziť snímkovú frekvenciu. Túto možnosť je zvyčajne ťažké nájsť a pravdepodobne bude chvíľu trvať, kým prejdete nastavenia, kým na ňu narazíte. Prípadne môžete vyhľadať názov hry a potom výraz „Built-in FPS“. Je pravdepodobné, že ak má integrované počítadlo FPS, existuje príspevok popisujúci proces jeho aktivácie.
Ale teraz k našej metóde zamerania. Hlavným dôvodom, prečo sa ľudia uchýlia k použitiu softvéru, je jeho ľahké používanie. Možnosť Počítadlo FPS je ľahko prístupná a ešte k tomu lepšia, softvér je zvyčajne nabitý ďalšími funkciami, ktoré môžete považovať za užitočné.
Tu je zoznam 5 najlepších softvérov, ktoré môžete použiť na zobrazenie snímkovej frekvencie svojej hry.
1. FRAPS
 Vyskúšať
Vyskúšať Fraps je pravdepodobne najpopulárnejší softvér v tomto zozname. Bolo to pred alternatívnymi metódami, ktoré som spomenul vyššie, az tohto dôvodu stále zostáva mojím najlepším odporúčaním. Je kompatibilný so všetkými verziami Windows a podporuje hry využívajúce DirectX a tiež tie, ktoré bežia na grafickej technológii Open GL.
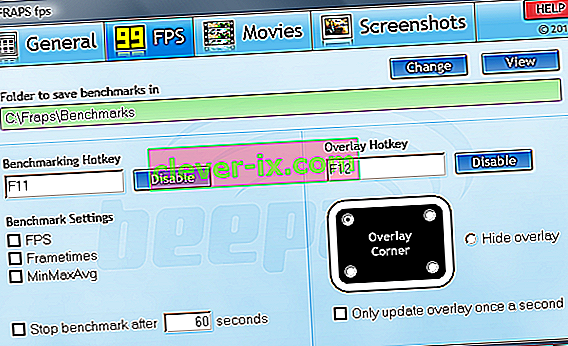
Fraps má 3 hlavné použitia a prvým je zobrazovanie FPS. Toto je funkcia, ktorá nás zaujíma. FPS si môžete zobraziť v ktoromkoľvek zo štyroch rohov obrazovky. Tento softvér dokáže merať rýchlosť snímkovania medzi dvoma časovými intervalmi, čo z neho robí vynikajúci softvér na porovnávanie. Ďalej tiež ukladá štatistiky do vášho počítača, aby ste si ich mohli neskôr prezrieť na ďalšiu analýzu.
Druhou funkcionalitou je snímanie obrazovky, ktoré vám umožňuje kedykoľvek vytvoriť snímku obrazovky vašej hry pomocou klávesovej skratky. Screenshoty sú pomenované a uložené automaticky.
Poslednou funkciou je potom snímanie videa, ktoré vám umožní zaznamenať vašu hrateľnosť v rozlíšení až 7680 × 4800 a snímkových frekvenciách od 1-120 FPS. Fraps je prémiový softvér, ale pokiaľ nepoužívate jeho funkciu snímania videa, neexistuje nijaké obmedzenie jeho použitia.
2. Monitor FPS
 Vyskúšať
Vyskúšať FPS Monitor je vynikajúci softvér, ktorý zobrazuje nielen rýchlosť snímkovania vašej hry, ale aj ďalšie aspekty vašej hry, ktoré ovplyvňujú výkon. Áno, tiež vám ukáže využitie procesora, výkon GPU, využitie pamäte RAM a mnoho ďalších aspektov výkonu.
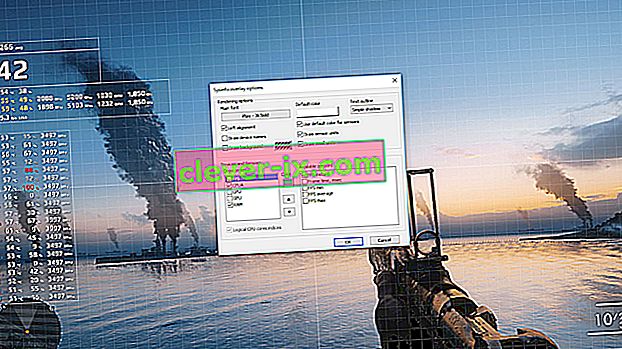
Prekrytie budete navyše môcť prispôsobiť niekoľkými spôsobmi. Môžete napríklad zmeniť štýl, veľkosť a farbu písma tak, aby zodpovedali pozadiu pracovnej plochy. Počet aspektov zobrazených na obrazovke je tiež na vás. Môžete to mať tak, že budete môcť zobraziť iba počítadlo FPS alebo pridať ľubovoľný počet ďalších výkonnostných aspektov.
Tento softvér tiež ukladá zhromaždené údaje o hre, aby ste ich mohli neskôr použiť na ďalšiu analýzu. Ak ste mali v úmysle vyskúšať pretaktovanie GPU a obávali ste sa, potom vám tento nástroj pomôže. Za tajomstvom úspešného pretaktovania stojí schopnosť zvýšiť rýchlosť GPU bez jej prehriatia. Odkiaľ prichádza tento nástroj. Má výstražnú funkciu, ktorá vás upozorní, keď sa dosiahne maximálna teplota GPU.
3. MSI dodatočné spaľovanie
 Vyskúšať
Vyskúšať MSI Afterburner je softvér, ktorý je zväčša známy ako pomôcka na pretaktovanie grafickej karty. Preto by nemalo byť prekvapením, že má počítadlo FPS. Nakoniec, aký lepší spôsob potvrdenia pretaktovania je, ako skontrolovať zmenu v hre FPS. A najlepšie na tom je, že tento softvér je úplne zadarmo.
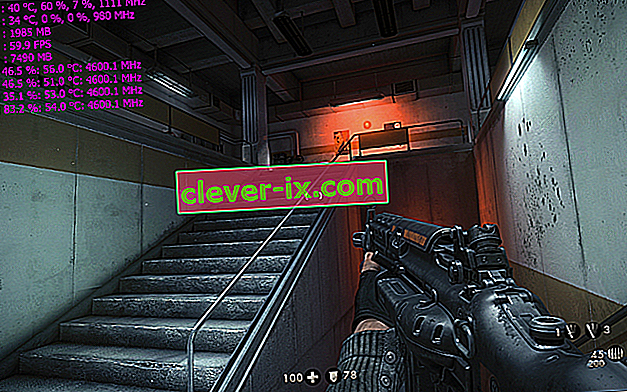
MSI Afterburner vám umožňuje zobraziť FPS v ľubovoľnom rohu obrazovky spolu s ďalšími aspektmi výkonu, ako je teplota, rýchlosť hodín a napätie, ktoré vám pomôžu spoznať účinky vašej akcie pri pretaktovaní. Umožňuje tiež množstvo prispôsobení, ako napríklad určovanie, ktoré aspekty sa zobrazujú na obrazovke, a zahŕňa aj vzhľady, ktoré môžete použiť na zmenu jej celkového vzhľadu.
Ak chcete aktivovať počítadlo FPS v programe MSI Afterburner, prejdite do nastavení a kliknite na kartu monitorovania. Kliknite na rýchlosť snímkovania a potom ju vyberte, aby sa zobrazila na prekryvnej obrazovke. Počet snímok za sekundu sa zobrazí v ľavom hornom rohu obrazovky.
4. GeForce Experience
 Vyskúšať
Vyskúšať Ak používate grafickú kartu Ge-Force, potom je GeForce Experience softvér, ktorý sa vám zdá mimoriadne užitočný. A nielen na zobrazovanie FPS. Je to plnohodnotný program na správu, ktorý vám umožní prístup k nastaveniam vašej karty a bude sa tiež používať pri vyhľadávaní aktualizácií grafickej karty.
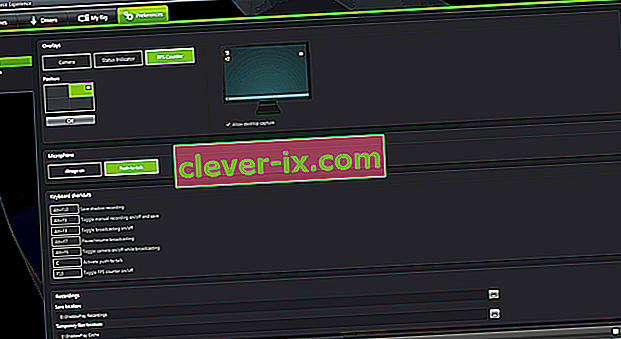
Ak chcete povoliť zobrazenie FPS, prejdite do nastavení programu a vyhľadajte kartu Shadowplay References. Akonáhle ste tam, kliknite na tlačidlo Počítadlo FPS a vyberte požadovanú pozíciu, ktorú chcete zobraziť na obrazovke. Môžete tiež priradiť vlastnú skratku pre aktiváciu displeja, aj keď predvolené tlačidlo je alt + f12.
Tento softvér bude tiež skvelým nástrojom na snímanie obrázkov a videí z vašej hry. Niektoré ďalšie funkcie, ktoré môžete vykonávať pomocou funkcie Ge-Force Experience, zahŕňajú pridanie filtrov do vašich hier a zvýšenie výkonu hry znížením grafických nastavení.
5. DXtory
 Vyskúšať
Vyskúšať Dxtory je ďalší program počítadla FPS, ktorý vám tiež umožňuje snímať snímky obrazovky a videá z vašej hry. Tento softvér je možné podobne ako v prípade Fraps použiť v hrách Direct X aj v hrách využívajúcich OpenGL. DirectDraw a Vulkan sú tiež niektoré z ďalších podporovaných API. Je tiež kompatibilný so všetkými verziami systému Windows.

Dxtory vám neumožňuje prispôsobiť polohu počítadla FPS, ale existujú aj ďalšie spôsoby, ako môžete prispôsobiť prekrytie, ako napríklad zmena farby písma. Snímková frekvencia sa predvolene zobrazuje v ľavom hornom rohu.
Aj keď je DXtory prémiová funkcia, väčšinu jej funkcií budete môcť využívať zadarmo. Jediným obmedzením je, že ich logo sa zobrazí na všetkých vašich obrazovkách a videozáznamoch. Budete tiež musieť riešiť stránku neustáleho nákupu licencií, ktorá sa objaví pri každom ukončení programu.
Tento softvér má tiež množstvo filtrov, ktoré môžete použiť na svoje snímky obrazovky, hry a filmy.


