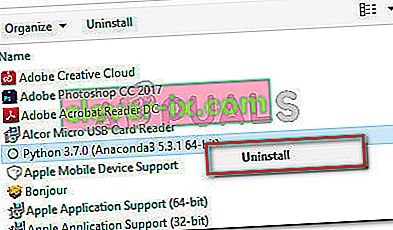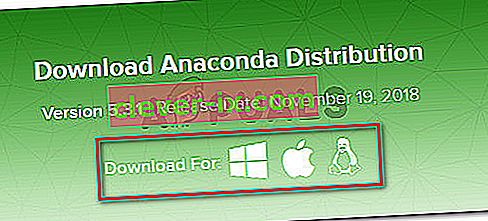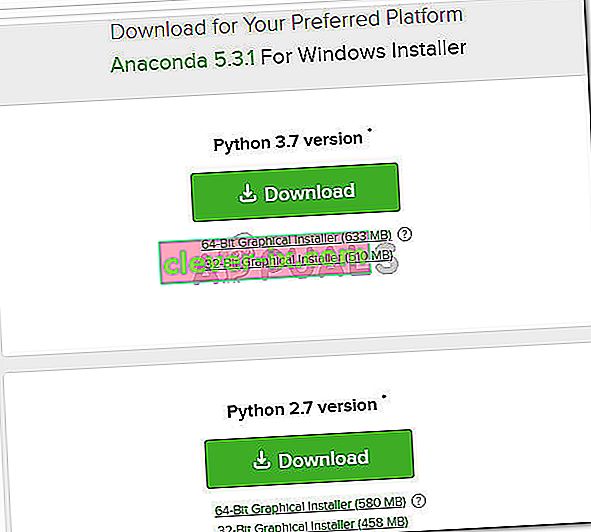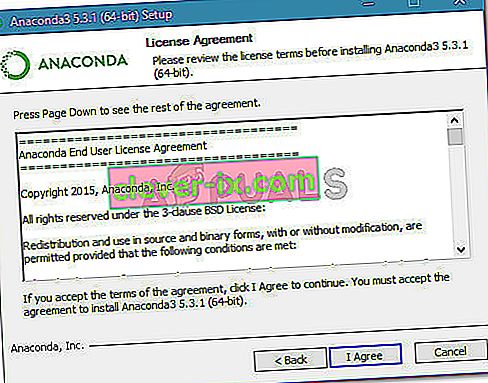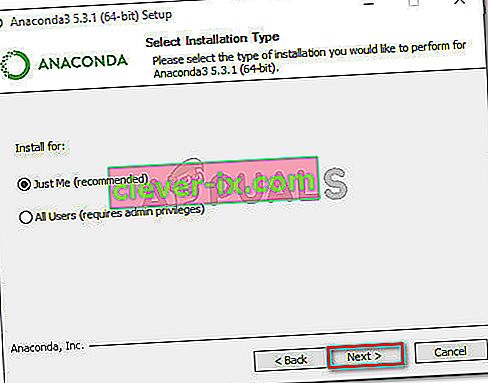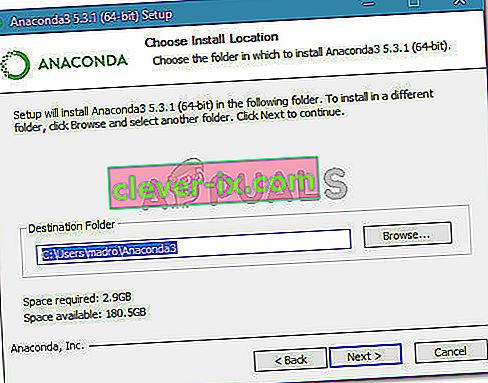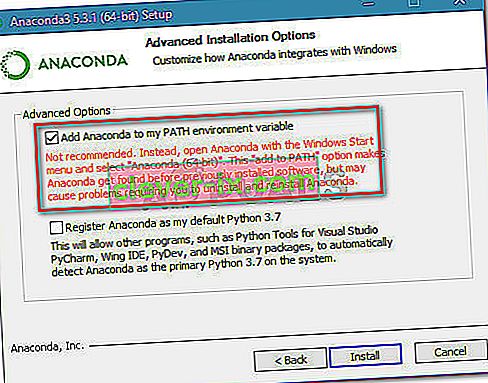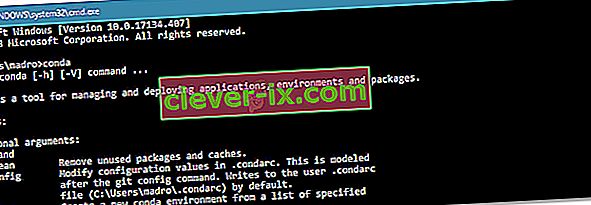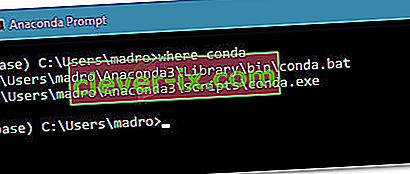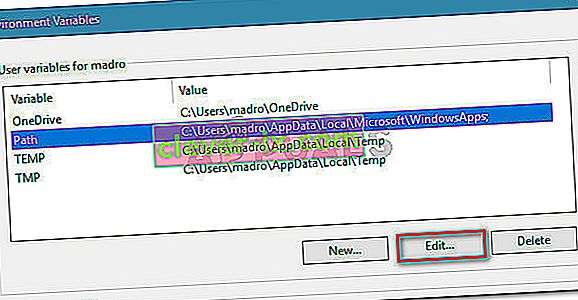Oprava: „conda“ nie je rozpoznaný ako interný alebo externý príkaz, operovateľný program alebo dávkový súbor
Niekoľko používateľov sa pri pokuse o spustenie ľubovoľného príkazu Anaconda pomocou príkazového riadku stretne s hlásením „conda nie je rozpoznaný ako interný alebo externý príkaz, operovateľný program alebo dávkový súbor“ .

Čo spôsobuje to, že „conda“ nie je rozpoznaná ako chyba interného alebo externého príkazu?
Preskúmali sme tento konkrétny problém pokusom o opätovné vytvorenie chyby na našom stroji a pohľadom na správy iných používateľov. Na základe toho, čo sme zhromaždili, existuje niekoľko scenárov, ktoré spustia toto konkrétne chybové hlásenie:
- Environment PATH for Conda is not set - This is the most most reason why this issue occurs . Majte na pamäti, že najnovšie verzie Anacondy nebudú automaticky pridávať Condu do vašich ciest systémových premenných, pretože s iným softvérom môžu spôsobovať rôzne problémy.
- PATH prostredia je nesprávne pridaný - Ďalším populárnym dôvodom, prečo sa tento problém vyskytuje, je chyba používateľa pri pokuse o manuálne pridanie premennej PATH prostredia.
- Verzia aplikácie Anaconda je staršia ako verzia aplikácie Anaconda Navigator - Niektorí používatelia uviedli, že po aktualizácii aplikácie Conda na najnovšiu verziu sa chyba už nevyskytovala.
Metóda 1: Aktualizácia Anacondy na najnovšiu verziu
Niekoľko používateľov oznámilo, že problém bol vyriešený, a po aktualizácii aplikácie Conda na najnovšiu verziu boli schopní spustiť príkazy conda v príkazovom riadku.
Ako sa ukázalo, tento problém sa môže vyskytnúť v prípade, že používate novšiu verziu programu Anaconda Navigator so staršou verziou Conda. Tu je stručný návod, ako to napraviť:
- Prejdite do ponuky Štart v ľavom dolnom rohu a vyhľadajte výraz „ anaconda “. Potom kliknite na položku Anaconda Prompt .

- Vnútri riadok programu Anaconda, spustite nasledovné príkazy a stlačte klávesu Enter po každom z nich aktualizovať Conda na najnovšiu verziu:
aktualizovať
- Počkajte, kým sa proces nedokončí, potom zatvorte výzvu Anaconda a otvorte okno CMD. Zistite, či teraz môžete spúšťať príkazy Conda.
Ak sa stále stretávate s chybou „byt nie je rozpoznaný ako interný alebo externý príkaz, operovateľný program alebo dávkový súbor“ , prejdite na nasledujúcu metódu.
Metóda 2: Pridanie Anacondy do vašej premennej prostredia PATH počas inštalácie
Najrýchlejším spôsobom, ako tento problém vyriešiť automaticky, je preinštalovať Anacondu a použiť jednu pokročilú možnosť, ktorá všetky Anacondy automaticky premení na vašu premennú prostredia PATH. Nezabúdajte však, že použitie tejto metódy môže znamenať, že podporíte určité aplikácie v konflikte s vašou inštaláciou Anaconda.
V každom prípade, ak hľadáte spôsob, ako automaticky pridať Anacondu do vášho prostredia PATH, postupujte podľa pokynov uvedených nižšie:
Poznámka: Ak vo vašom počítači nie je nainštalovaná Anaconda, preskočte priamo na krok 3.
- Stlačením klávesu Windows + R otvorte dialógové okno Spustiť. Potom zadajte „ appwiz.cpl “ a stlačením klávesu Enter otvorte Programy a súčasti .

- V programoch a funkciách posuňte zobrazenie nadol v zozname aplikácií a nájdite distribúciu Anaconda . Ďalej na ňu kliknite pravým tlačidlom myši a vyberte možnosť Odinštalovať . Potom ho podľa pokynov na obrazovke odinštalujte z vášho systému.
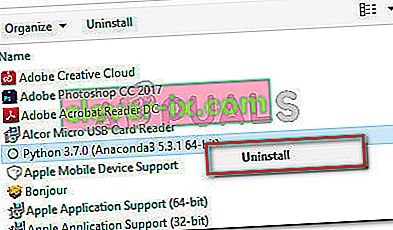
- Navštívte tento odkaz ( tu ) a stiahnite si najnovšiu distribúciu Anaconda kliknutím na ikonu priradenú k vášmu operačnému systému.
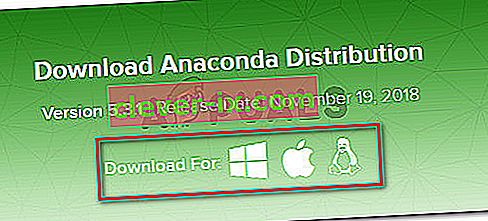
- Kliknutím na príslušné tlačidlo Stiahnuť vyberte príslušnú verziu Pythonu, ktorú chcete použiť s programom Anaconda .
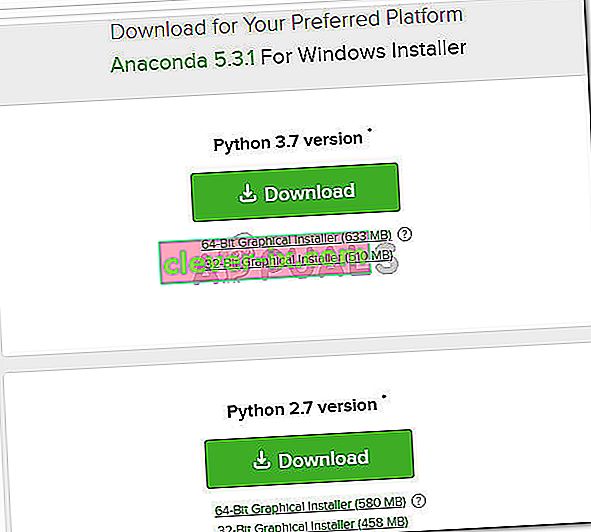
- Otvorte inštalačný spustiteľný súbor, na prvom riadku stlačte Ďalej a potom prijmite licenčnú zmluvu .
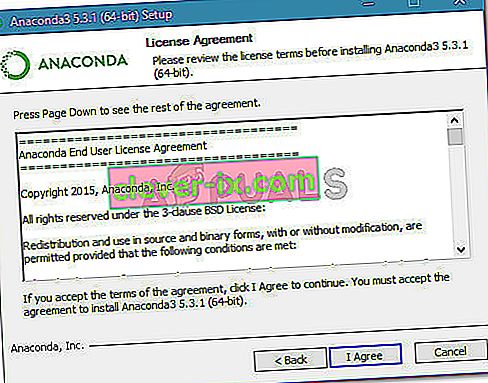
- Vyberte typ inštalácie a znova stlačte Ďalej .
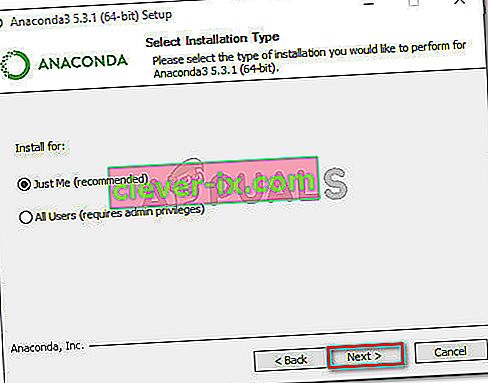
- Vyberte cieľový priečinok a znova kliknite na tlačidlo Ďalej . Dôrazne vám odporúčame ponechať predvolené umiestnenie.
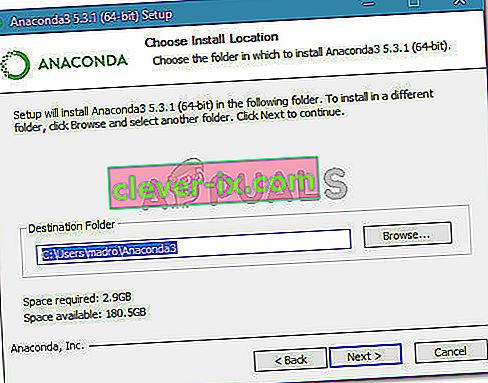
- Tento krok je zásadný. V časti Rozšírené možnosti inštalácie začiarknite políčko spojené s položkou Pridať Anacondu do mojej premennej prostredia PATH (v časti Rozšírené možnosti ) a kliknite na tlačidlo Inštalovať .
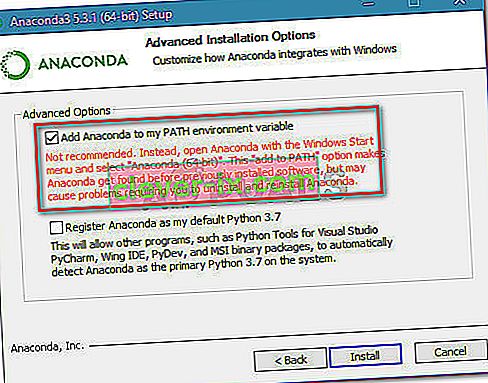
- Po dokončení inštalácie zadajte do príkazového riadka príkaz „ conda “. Už by ste nemali vidieť chybu „chyba nie je rozpoznaná ako interný alebo externý príkaz, operovateľný program alebo dávkový súbor“ .
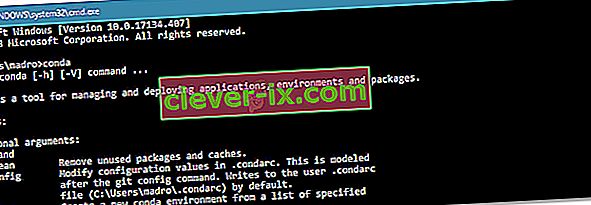
Ak táto metóda nebola efektívna alebo hľadáte iný prístup, ktorý nezahŕňa preinštalovanie celej distribúcie Anacondy, prejdite na nasledujúcu metódu nižšie.
Metóda 3: Ručné pridanie cesty Conda
Ak nechcete strácať čas odinštalovaním celej distribúcie Anaconda, môžete si sami aktualizovať (alebo overiť) premennú prostredia spojenú s Condou. Ale predtým, ako to urobíte, je dôležité zistiť presné umiestnenie vašej inštalácie Conda.
Postupujte podľa pokynov nižšie a manuálne vyhľadajte a upravte Conda PATH v premenných prostredia:
- Vstúpte do ponuky Štart (v ľavom dolnom rohu) a vyhľadajte výraz „ Anaconda prompt “. Potom kliknite na položku Anaconda Prompt a počkajte, kým sa program otvorí.

- V programe Anaconda Prompt spustite nasledujúci príkaz a stlačením klávesu Enter skontrolujte umiestnenie Condy:
kde konda
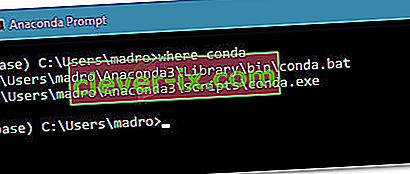
- Skopírujte druhé umiestnenie, ktoré bolo predtým získané v kroku 2, ale vylúčte spustiteľný súbor. Napríklad: C: \ Users \ madro \ Anaconda3 \ Skripty
- Stlačením klávesu Windows + R otvorte dialógové okno Spustiť. Potom zadajte „ sysdm.cpl “ a stlačením klávesu Enter otvorte obrazovku Vlastnosti systému .

- Vnútri Vlastnosti systému okno, prejdite na Rozšírené karte a kliknite na tlačidlo Premenné prostredia ...

- V okne Premenné prostredia pre * YourUser * vyberte premennú Cesta a kliknite na tlačidlo Upraviť .
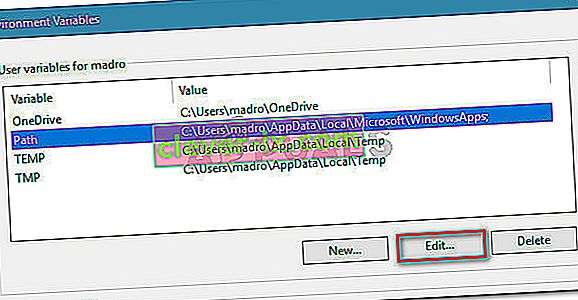
- V okne Upraviť premennú prostredia kliknite na tlačidlo Nové . Potom pridajte tieto dve miesta:
C: \ Users \ * YourUser * \ Anaconda3 \ Skripty C: \ Users \ * YourUser * \ Anaconda3
Poznámka: Nezabudnite, že * YourUser * je iba zástupný symbol. Nahraďte ho vlastným používateľským menom. Ak používate staršiu verziu aplikácie Anaconda, zmeňte zodpovedajúcim spôsobom aj číslo verzie.
Metóda 4: Obchádzanie problému bez pridania Anacondy do cesty prostredia
Ak sa chcete vyhnúť pridávaniu cesty Anaconda k premenným prostredia, môžete zadávať príkazy Conda bez toho, aby ste pomocou príkazového riadku na prechod do priečinka dostali chybu „conda nie je rozpoznaná ako interný alebo externý príkaz, operabilný program alebo dávkový súbor“. najskôr inštalácia.
Pamätajte však, že to nie je veľmi praktické, pretože tento postup budete musieť opakovať vždy, keď otvoríte nový príkazový riadok.
Ak sa rozhodnete obísť chybu pridaním cesty Anaconda do svojho okna CMD, musíte postupovať takto:
- Stlačením klávesu Windows + R otvorte dialógové okno Spustiť. Potom zadajte „ cmd “ a stlačením klávesu Enter otvorte dialógové okno Spustiť .

- V okne CMD zadajte CD a cestu k inštalácii priečinka Anaconda. Pokiaľ ste si Anacondu nenainštalovali na podobnom mieste, malo by to byť niečo podobné ako:
CD C: \ Users \ * YourUser * \ Anaconda3 \ Skripty
- Spustením príkazu otestujte Anacondu a zistite, či vo vnútri príkazového riadku funguje správne. Môžete použiť tento príkaz:
conda --verzia