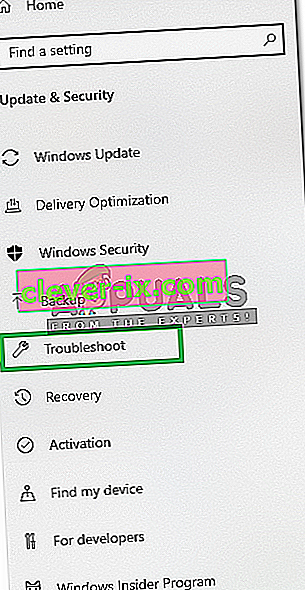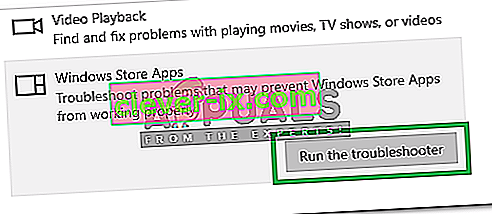Pri pokuse o otvorenie obrázkov pomocou aplikácie Windows Photo App sa môže zobraziť chyba systému súborov 2147219196. V niektorých prípadoch sa táto chyba môže zobraziť aj pri pokuse o otvorenie ďalších aplikácií pre Windows, ako je napríklad Kalkulačka atď. Táto chyba systému súborov (-2147219196) je iba v systéme Windows 10 a zabráni vám v použití určitej aplikácie (vo väčšine prípadov je to vaša fotografia aplikácia) alebo skupina aplikácií.

Chyba 21472119196 je spôsobená chybou v službe Windows Update. Jedna z posledných aktualizácií systému Windows predstavila túto chybu v aplikácii Windows Photo App a s týmto problémom sa stretáva veľa ľudí. Nie je nič, čo by natrvalo vyriešilo tento problém, okrem opravy systému Windows, ale môžete vyskúšať niekoľko vecí. Môžete použiť prehliadač fotografií Windows alebo prehliadač fotografií tretích strán. Všetky tieto riešenia sú uvedené nižšie. Začnite teda podľa krokov uvedených v metóde 1 a pokračujte v ďalšej metóde, kým sa váš problém nevyrieši.
Tip
Prehliadač fotografií Windows je klasický prehliadač fotografií a je stále k dispozícii pre Windows 10. Najlepšie bude, ak ho použijete. Iné riešenia zvyčajne vyžadujú určitý druh technických krokov alebo použitie aplikácie tretej strany (ktorá nemusí byť bezpečná). Používanie programu Windows Photo Viewer a jeho nastavenia ako predvoleného prehliadača obrázkov je najjednoduchšie, najrýchlejšie a najbezpečnejšie riešenie tohto problému. Rovnako si nebudete musieť sťahovať nič iné.
Skúste teda najskôr použiť program Windows Photo Viewer. Môžete jednoducho kliknúť pravým tlačidlom myši na obrázok > vybrať možnosť Otvoriť v aplikácii > vybrať prehliadač fotografií Windows .
Poznámka: Môžete si tiež stiahnuť a použiť akýkoľvek iný prehliadač fotografií z internetu.
Metóda 1: Odinštalujte program Windows Photo a preinštalujte ho
Odinštalovanie a opätovná inštalácia aplikácie Windows Photo App vyriešila problém pre značný počet používateľov. Podľa pokynov uvedených nižšie odinštalujte, vyčistite zvyšky súborov a preinštalujte aplikáciu Windows Photo App
- Stiahnite si a spustite Restore skenovať a obnoviť poškodené a chýbajúce súbory z tady , spustite ho a nainštalujte ho po dokončení opravy, pokračovať na ďalšiu sadu krokov.
- Najskôr musíme odinštalovať aplikáciu Windows Photos. Takže stlačte kláves Windows raz
- Zadajte príkaz PowerShell do okna Windows Start Search
- Vo výsledkoch vyhľadávania kliknite pravým tlačidlom myši na Windows PowerShell a vyberte možnosť Spustiť ako správca

- Typ Get-AppxPackage Microsoft.Windows.Photos | Remove-AppxPackage a stlačte kláves Enter



- Kliknite sem a stiahnite si balík PsTools. Stačí kliknúť na odkaz Stiahnuť PsTools z webovej stránky

- Stiahnutý súbor bude vo formáte zip. Pravým tlačidlom myši kliknite na súbor a vyberte možnosť Extrahovať súbory ... Vyberte príslušné umiestnenie a extrahujte súbory.
- Raz stlačte kláves Windows
- Zadajte príkazový riadok do okna Windows Start Search
- Pravým tlačidlom myši kliknite na príkazový riadok vo výsledkoch vyhľadávania a vyberte možnosť Spustiť ako správca

- Zadajte text PsExec.exe -sid c: \ windows \ system32 \ cmd.exe a stlačte kláves Enter . Poznámka: Nahraďte skutočnou adresou. Toto by malo byť miesto, kde ste práve extrahovali obsah stiahnutého súboru. Napríklad som rozbalil súbory do e: \ pstool, takže moje umiestnenie bude vyzerať takto : e: \ PsTools \ PsExec.exe -sid c: \ windows \ system32 \ cmd.exe

- Keď sa zobrazí výzva, kliknite na položku Súhlasím

- Po stlačení klávesu Enter si všimnete otvorenie nového príkazového riadku

- Zadajte príkaz rd / s „C: \ Program Files \ WindowsApps \ Microsoft.Windows.Photos_2017.37071.16410.0_x64__8wekyb3d8bbwe“ a v novo otvorenom príkazovom riadku stlačte kláves Enter . Poznámka: Číslo verzie aplikácie Windows Photos sa bude líšiť. Pretože číslo verzie je v názve priečinka, bude sa tiež líšiť názov priečinka. Tu sú kroky na získanie presného názvu priečinka
- Podržte kláves Windows a stlačte R.
- Zadajte cestu k svojmu priečinku a nechajte ho obslužným programom Run automaticky dokončiť. Obslužný program Spustiť sa automaticky dokončí na správnu verziu.
- Po automatickom doplnení názvu priečinka jednoducho skopírujte cestu z priečinka Spustiť a vložte ju do príkazového riadku
- Poznámka: Názov vášho priečinka sa zobrazí aj v kroku 4. Odtiaľ môžete tiež získať názov priečinka
- Keď systém požiada o potvrdenie, stlačte kláves Y

Po dokončení by ste mali byť dobrí. Otvorte Microsoft Store a stiahnite si aplikáciu Fotografie. Skontrolujte, či sa tým problém vyrieši alebo nie.
Metóda 2: Zavádzanie v čistom spustení
Niektoré aplikácie tretích strán môžu niekedy interferovať s určitými prvkami aplikácie Photo Viewer a brániť jej správnemu fungovaniu. Preto v tomto kroku začneme v našom počítači spustiť program „Clean Boot“. Pre to:
- Prihláste sa do počítača pomocou účtu správcu.
- Stlačením klávesov „ Windows “ + „ R “ otvoríte výzvu „ RUN “.

- Zadajte „ msconfig “ a stlačte „ Enter “.

- Kliknite na možnosť „ Služby “ a zrušte začiarknutie políčka „ Skryť všetky služby spoločnosti Microsoft “.

- Kliknite na možnosť „ Zakázať všetko “ a potom na „ OK “.

- Kliknite na tlačidlo " Štart kartu" a kliknite na tlačidlo " Otvorené Task Manager, voľba".

- Kliknite na tlačidlo „ Spustenie “ v správcovi úloh.
- Kliknite na ktorúkoľvek aplikáciu v zozname, ktorá má vedľa seba napísané „ Povolené “ a vyberte možnosť „ Zakázať “.

- Tento postup opakujte pre všetky aplikácie v zozname a reštartujte počítač.
- Váš počítač je teraz zavedený v stave „ Čisté spustenie “.
- Otvorte aplikáciu Windows Photo Viewer a skontrolujte, či problém pretrváva.
- Ak problém zmizne, opakujte vyššie uvedený postup a povoľte jednu službu po druhej.
- Identifikujte službu tak, že povolíte, ktorá sa vráti, a nechajte ju deaktivovanú, aby sa problém odstránil
Metóda 3: Spustite Poradcu pri riešení problémov
Ak niektorá predvolená aplikácia systému Windows nefunguje správne, pomocou nástroja na riešenie problémov so systémom Windows môžete automaticky identifikovať a opraviť problémy, ktoré sa jej týkajú. Preto v tomto kroku spustíme Poradcu pri riešení problémov so systémom Windows, aby sme identifikovali a opravili problém s aplikáciou „Windows Photo Viewer“.
- Stlačte súčasne tlačidlá „ Windows “ + „ I “.
- Kliknite na možnosť „ Aktualizácia a zabezpečenie “.

- Na ľavej table vyberte možnosť Riešenie problémov .
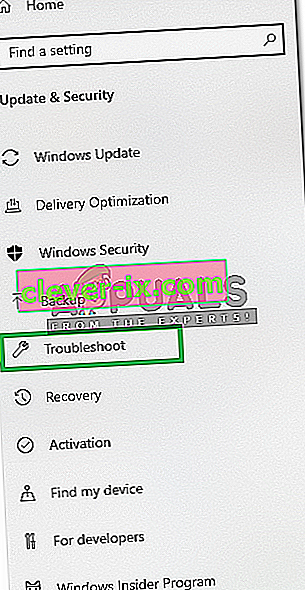
- Posuňte sa nadol a kliknite na „ Aplikácie Windows Store “.
- Vyberte možnosť „ Spustiť nástroj na riešenie problémov “.
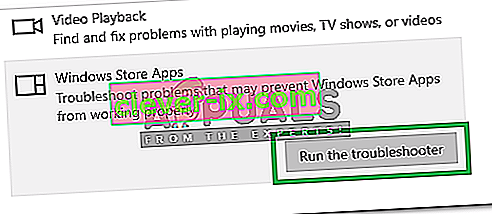
- Riešenie problémov so automaticky identifikovať a opraviť problém, ak je to možné.
Metóda 4: Windows Update
Pretože ide o známy problém a tomuto problému čelí veľa používateľov systému Windows, v najnovších aktualizáciách systému Windows bude vydaná oprava chyby. Pokiaľ teda vyššie uvedené metódy problém nevyriešili, dávajte pozor na Windows Update. Uistite sa, že je váš systém aktuálny. S cieľom skontrolovať dostupnosť aktualizácií
- Stlačte súčasne tlačidlá „ Windows “ + „ I “.
- Kliknite na možnosť „ Aktualizácia a zabezpečenie “.
- Vyberte si "Pozrite sa na aktualizácie " možnosť a čakať, kým kontroly Windows nových verzií.
- Aktualizácie sa automaticky stiahnu a nainštalujú .
- Po nainštalovaní aktualizácií reštartujte počítač, aby sa mohli vo vašom počítači použiť.