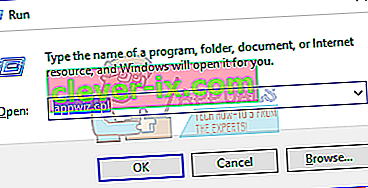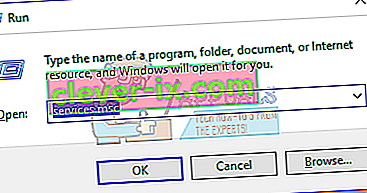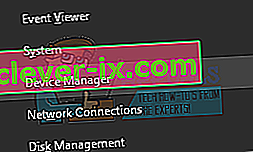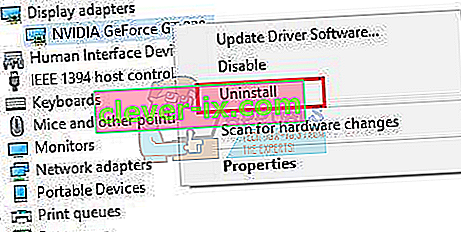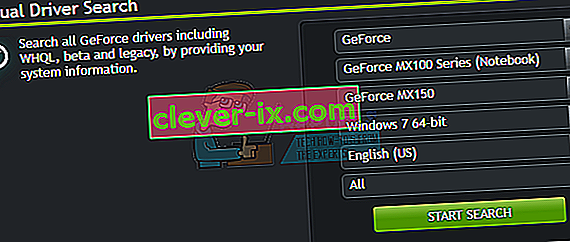Niekoľko používateľov Nvidia GeForce oznámilo, že sa ich skúsenosti s GeForce Experience neotvoria alebo nefungujú správne. U niektorých používateľov sa to začalo diať po inovácii na Windows 10. Vo väčšine prípadov sa ikona zobrazuje v paneli, ale po kliknutí sa neotvorí v žiadnom okne.
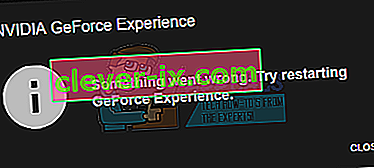
Pri čítaní tohto článku vás prevedieme rôznymi metódami, pomocou ktorých môžete vyriešiť problém neotvorenia služby GeForce Experience. Preinštalovanie aplikácie je najistejší spôsob, ako ju znova uviesť do činnosti, môžete však tiež znova povoliť službu alebo preinštalovať ovládače GeForce.
Metóda 1: Preinštalovanie služby GeForce Experience
Keď sa program Nvidia GeForce Experience vo vašom počítači neotvorí, mali by ste ho najskôr skúsiť preinštalovať. Takto to robíte.
- Stlačením kombinácie klávesov Win + R otvorte panel Spustiť, zadajte príkaz appwiz.cpl a kliknite na tlačidlo OK .
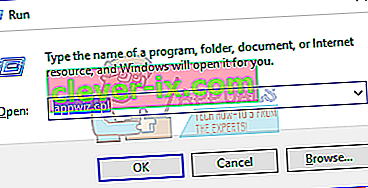
- V okne programov vyhľadajte Nvidia GeForce Experience v zozname nainštalovaných aplikácií a dvakrát na ňu kliknite a potom postupujte podľa pokynov na odinštalovanie. Môžete sa tiež rozhodnúť odstrániť ďalšie aplikácie NVIDIA, nezabudnite ich však preinštalovať z webovej stránky.
- Navštívte túto webovú stránku a odtiaľ si stiahnite GeForce Experience.
- Otvorte umiestnenie aplikácie na stiahnutie a spustite ju. Prejdite procesom inštalácie, kým sa inštalácia nedokončí.
- Po dokončení inštalácie ju skúste otvoriť a zistiť, či sa otvára podľa očakávania.
Metóda 2: Opätovné povolenie služby GeForce Experience Service
- Stlačením klávesov Windows + R na klávesnici otvorte výzvu na spustenie. Typ služieb. msc a stlačením klávesu Enter otvorte konzolu Služby.
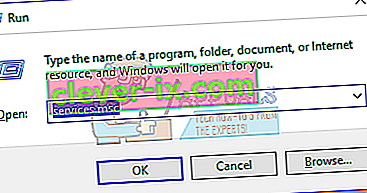
- V okne Služby vyhľadajte službu NVIDIA GeForce Experience Service a dvakrát na ňu kliknite. Nastavte Typ spustenia na Automaticky a potom spustite službu, ak bola zastavená.
- Rovnaký postup zopakujte aj pre backendovú službu Nvidia Geforce Experience .
- Nájdite službu Nvidia Telemetry Container (ak je k dispozícii) a zmeňte typ na Manuálny alebo Automatický - je to efektívne pre Windows 10 (aktualizácia 1809), ale dá sa použiť aj v predchádzajúcich verziách.
- Skúste otvoriť GeForce Experience a potvrďte, či sa tentoraz otvoria okná.
Metóda 3: Preinštalovanie ovládača
Ak žiadna z vyššie uvedených metód nefunguje, skúste znova nainštalovať ovládač a potom skúste aplikáciu spustiť znova.
- Stlačte na klávesnici Windows + X a vyberte Správcu zariadení.
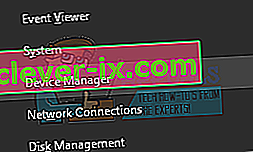
- Nájdite a rozbaľte Grafické adaptéry, kliknite pravým tlačidlom myši na položku Grafická karta a potom vyberte možnosť Odinštalovať.
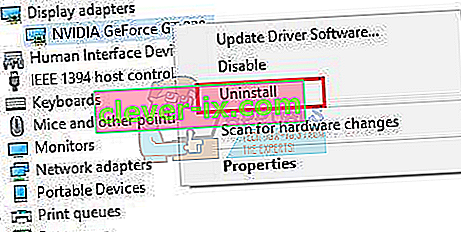
Odinštalovanie dokončite podľa pokynov na obrazovke.
- Prejdite na webovú stránku Ovládače NVIDIA.
- V časti Ručné hľadanie ovládača vyberte typ grafickej karty a operačný systém a kliknite na tlačidlo Spustiť hľadanie .
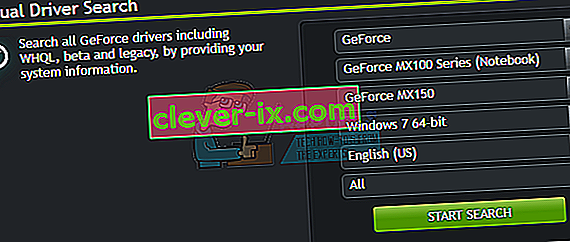
- Stiahnite si ovládač z najnovších výsledkov vyhľadávania a nainštalujte ho.
- Po inštalácii ovládača reštartujte počítač a skúste otvoriť GeForce Experience, aby ste potvrdili, či sa objaví.
Poznámka: Ak to nefunguje, môže to znamenať, že zostavenie ovládača, ktoré spoločnosť nedávno vydala, môže byť nestabilné. Preto sa môžete pokúsiť dočasne vrátiť ovládače späť, kým vyjde stabilnejšie zostavenie.
Metóda 4: Zakázanie antivírusu
O antivírusových aplikáciách, ako je Avast, je známe, že interferujú s operáciami GeForce Experience. Váš antivírus alebo aspoň jeho štíty alebo ochranu môžete dočasne vypnúť, ak chcete používať službu GeForce Experience.