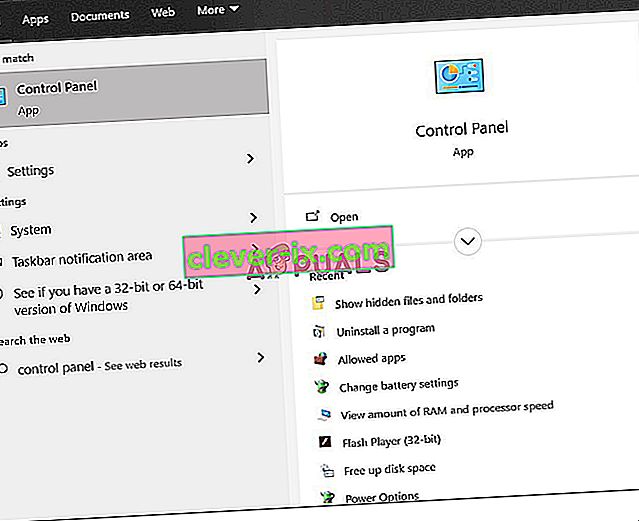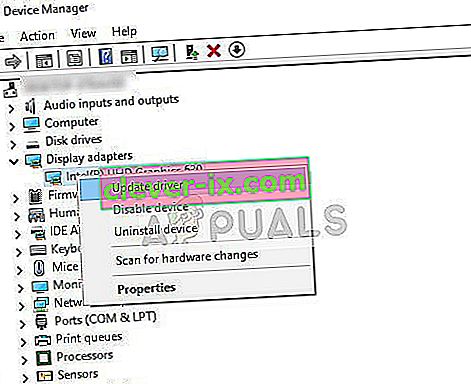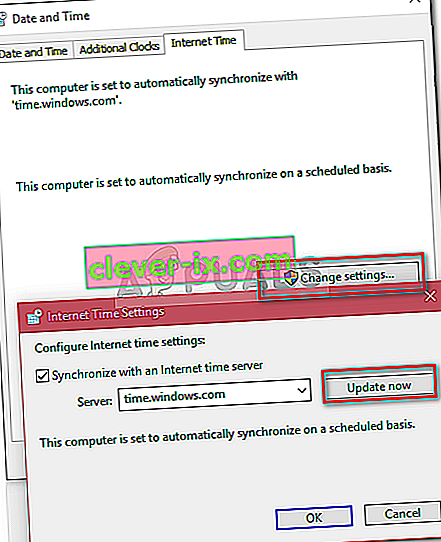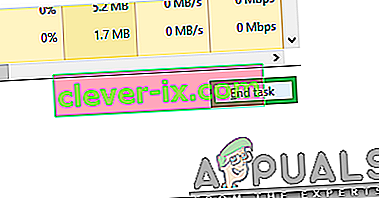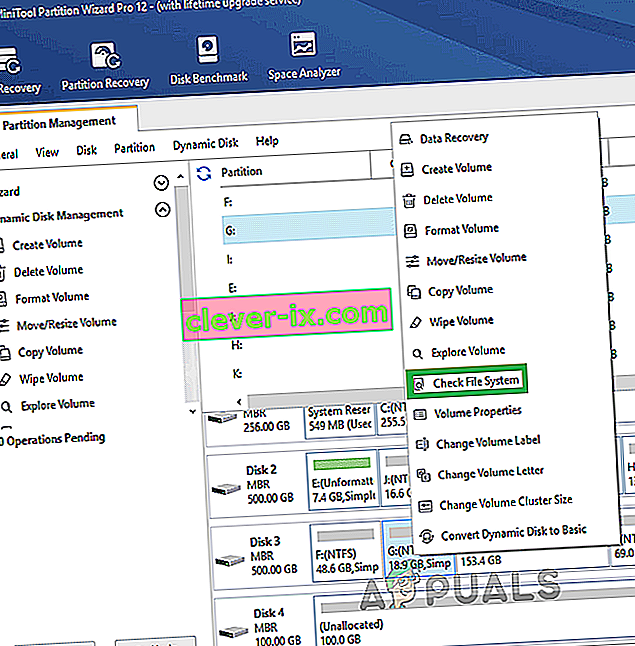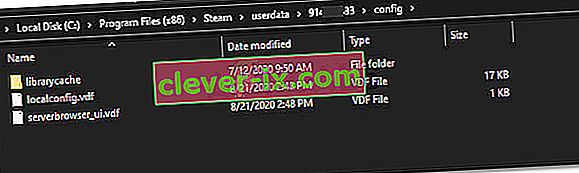Toto je veľmi častý problém, na ktorý služba Steam Bootstrapper prestane reagovať. To neumožňuje spustenie služby Steam, pretože Bootstrapper je počiatočná služba potrebná na spustenie služby Steam. Ak sa nespustí, Steam by tiež nebol. Mnoho ľudí sa nás pýtalo, aký bol konkrétny dôvod náhodného tohto správania. Stručne povedané, neexistuje žiadny konkrétny dôvod, pre ktorý by mohol prestať reagovať. Je to tak preto, lebo každý z vás má iné hardvérové vybavenie a konfigurácie. Uviedli sme zoznam všetkých riešení, počnúc od tých najefektívnejších a najjednoduchších. Začnite od začiatku a postupujte smerom nadol.

Oprava poškodených systémových súborov
Stiahnite si a spustite Restore na vyhľadanie poškodených súborov zo tu , ak sú nájdené súbory, ktoré majú byť poškodený a chýba opraviť a potom skontrolujte, či ide o problém vyriešený, ak nie je pokračovať s nižšie uvedených riešení.
Riešenie 1: Odpojenie radiča Xbox 360 a zakázanie verzie beta
Zdá sa, že v Steam beta a ovládači Xbox 360 (dokonca aj PS4) bola chyba. Riešenie je celkom jednoduché. Najskôr musíte odpojiť ovládače a po odhlásení z beta verzie znova spustiť Steam. Postupujte podľa pokynov uvedených nižšie:
- Stlačením tlačidla Windows + R otvorte aplikáciu Spustiť. V dialógovom okne zadajte príkaz „ taskmgr “. Toto je príkaz na vyvolanie Správcu úloh bez ohľadu na verziu systému Windows, ktorú používate.

- Vyhľadajte rôzne spustené procesy Steam a postupne ich zatvorte. Nenechajte za sebou nič. To zaisťuje, že vykonané zmeny zostanú konkrétne a uložené, takže pri opätovnom spustení klienta sa nezobrazia žiadne chyby.

- Po ukončení všetkých procesov odpojte radič od portu a zatvorte všetky otvorené aplikácie, ktoré spravujú hardvér radiča. Obnovte obrazovku a pokračujte ďalším krokom k deaktivácii verzie beta služby Steam.
- Čo v skutočnosti znamená odhlásenie z verzie beta je odhlásenie z aktualizácií, kým nebudú oficiálne spustené. V beta fáze sú klady aj zápory. Nové zmeny si môžete vyskúšať skôr, ako vyjdú o niekoľko mesiacov neskôr; na druhej strane môžu byť aktualizácie stále chybné a spôsobujú vám neočakávané problémy. V takom prípade pripojenie ovládača spôsobí zrútenie Steam. Otvorte svojho klienta Steam a v ľavom hornom rohu uvidíte možnosť s názvom „ Steam “. Kliknite na ňu a prejdite do nastavení.

- Keď ste v nastaveniach, kliknite na samotnú kartu s názvom „ Účet “. Tu uvidíte možnosť s názvom „ Beta účasť “. Musíme sa uistiť, že váš klient nie je súčasťou žiadnej fázy beta. Kliknite na túto možnosť a zobrazí sa rozbaľovacie okno, ktoré vám umožní výber vašej možnosti.

- Vyberte možnosť s nápisom „ ŽIADNE odhlásenie zo všetkých programov verzie beta “. Ak chcete ukončiť všetky procesy Steam, zatvorte Steam a otvoreného správcu úloh. Reštartujte počítač a znova otvorte Steam. Ak bol váš klient súčasťou beta programu, nainštaluje si niektoré aktualizácie, aby ste mohli svoje hry hrať znova.
- Ak sa pri odhlásení z verzie beta stretnete s akýmkoľvek problémom, môžete prejsť do svojho adresára a odtiaľ odstrániť súbory beta. Predvolené umiestnenie priečinka Steam by malo byť „ C: \ Program Files (x86) \ Steam “. Stlačením ⊞ Win + R tlačidlo. To by malo vyskakovacie okno Spustiť aplikáciu. Do dialógového okna napíšte „ C: \ Program Files (x86) \ Steam “.

Alebo ak ste nainštalovali Steam v inom adresári, môžete prejsť do tohto adresára a môžete pokračovať v krokoch uvedených nižšie.

- Prejdite do priečinka s názvom „ Balíky “ a odstráňte všetky súbory, ktoré začínajú verziou beta . Zavrite okno a po opätovnom spustení klienta postupujte podľa postupu na deaktiváciu verzie beta uvedenej v kroku č. 4.
Riešenie 2: Vymazanie vyrovnávacej pamäte sťahovania
Vaša medzipamäť na stiahnutie obsahuje položky, ktoré buď aktualizujú súbory, alebo stiahnu údaje zo služby Steam. Tento priečinok sa používa ako dočasné úložisko, kým sa aktualizácie nenainštalujú do vášho adresára. Môže dôjsť k mnohým prípadom, keď dôjde k poškodeniu súborov v dôsledku zlyhania siete alebo internej chyby. Môžeme skúsiť vyčistiť medzipamäť sťahovania, aby sme opravili problém s Bootstrapperom. Po opätovnom spustení služby Steam znova stiahne súbory, ktoré sme odstránili, a aktualizuje ich.
- Otvorte svojho klienta Steam a prejdite do Nastavení . Nachádza sa v ponuke vľavo hore.

- Na paneli Nastavenia vyhľadajte položku Stiahnuté súbory .
- Kliknite na položku Vymazať medzipamäť sťahovania . Kliknutím na tlačidlo OK potvrdíte svoju voľbu a Steam po chvíli požiada o vaše prihlasovacie údaje.

- Po opätovnom prihlásení sa Steam spustí podľa očakávania.
Riešenie 3: Spustenie klienta ako správcu
Akýkoľvek fungujúci softvér vyžaduje dve povolenia; čítať z jednotky a písať na ňu. Ak niektorú z týchto dvoch akcií nevykonáte alebo odmietnete, môže to spôsobiť neočakávané zlyhanie služby Steam. Preto je v tomto prípade možné, že Steam nemusí mať nejaké konkrétne oprávnenia, ktoré sú potrebné na spustenie, a preto sa bootstrapper nedokáže načítať. Môžete tiež skúsiť spustiť Steam ako správca.
- Stlačením tlačidla Windows + R otvorte aplikáciu Spustiť. V dialógovom okne zadajte príkaz „ taskmgr “. Toto je príkaz na vyvolanie Správcu úloh bez ohľadu na verziu systému Windows, ktorú používate.

- Vyhľadajte rôzne spustené procesy Steam a postupne ich zatvorte. Nenechajte za sebou nič. To zaisťuje, že vykonané zmeny zostanú konkrétne a uložené, takže pri opätovnom spustení klienta sa nezobrazia žiadne chyby.
- Pravým tlačidlom myši kliknite na klienta Steam a vyberte možnosť „ Spustiť ako správca “. Steam tak získa všetky potrebné povolenia a dúfajme, že sa spustí podľa očakávania.

Riešenie 4: Zakázanie Cortany
Mnoho používateľov uviedlo, že deaktivácia digitálneho asistenta spoločnosti Microsoft (Cortana) ich problém vyriešila. Cortana má oprávnenie správcu a sleduje vaše akcie a zhromažďuje údaje, aby vám mohla dobre slúžiť. V mnohých prípadoch to môže byť v rozpore s vaším softvérom (v tomto prípade so službou Steam) a spôsobiť neočakávané chyby.
Vypnutie Cortany už nie je také jednoduché ako predtým. Keď bol spustený Windows 10, Cortanu ste mohli ľahko zakázať pouhým otočením možnosti. Po aktualizáciách však Microsoft túto možnosť úplne odstránil. Stále je však preč. Po vytvorení bodu obnovenia systému môžeme register upraviť, ak by sa niečo pokazilo.
- Stlačením tlačidla Windows + R otvorte aplikáciu Spustiť. V dialógovom okne zadajte príkaz „ regedit “. Toto je príkaz na vyvolanie editora databázy Registry pred vami. Môže sa zobraziť výzva na udelenie povolenia na spustenie programu. Ak sa zobrazí výzva, stlačte Áno.
- Keď sa nachádzate v editore databázy Registry, prejdite na nasledujúce položky.
HKEY_LOCAL_MACHINE> Softvér> Politiky> Microsoft> Windows> Windows Search
- Tu je twister; možno nenájdete priečinok s názvom Windows Search . Ak je to tak, môžete si ich vytvoriť kliknutím pravým tlačidlom myši na Windows a výberom možnosti Nový .

- Keď ste v programe Windows Search, kliknite pravým tlačidlom myši na prázdne miesto a v zozname možností vyberte „ DWORD (32 bit) “.

- Po výbere možnosti sa zobrazí nový zoznam, ktorý bude pripravený na pomenovanie. Mali by ste to pomenovať „ AllowCortana “. Po pomenovaní dvakrát kliknite na ňu, aby sme sa ubezpečili, že údaje hodnoty sú označené ako „ 0 “.

- To je všetko. Zatvorte Editor databázy Registry a reštartujte počítač. Cortana bude už dávno preč a môžete spustenie Steam skontrolovať pomocou príkazu „ Spustiť ako správca “.
Ak toto riešenie nefunguje a chcete, aby sa Cortana vrátila späť, môžete vstúpiť do editora registra opísaným spôsobom a odstrániť priečinok, ktorý sme práve vytvorili. Po reštartovaní počítača by mala byť Cortana opäť k dispozícii.
Riešenie 5: Zakázanie programov VPN
Podpora služby Steam na problém oficiálne reagovala vyhlásením, že problémom môžu byť vaše služby VPN. Nedávno identifikovali niekoľko kategórií programov (ktoré obsahovali maskovanie alebo VPN), ktoré sú nekompatibilné so Steamom.
Môžeme to vyskúšať zakázaním programov VPN alebo ich dočasným odinštalovaním a opätovným spustením služby Steam. Uistite sa, že sú úplne odinštalované, pretože ak zostanú nejaké zvyšky programu, môžu stále pôsobiť na Steam. Vždy nezabudnite, že po odinštalovaní tohto softvéru je povinné úplné spustenie systému, aby sa zabezpečila úspešná aktualizácia registra.
Ak to stále nefunguje, môžeme sa pokúsiť úplne resetovať sieťovú podporu vášho operačného systému. Toto by malo byť urobené len ako posledná možnosť (aj keď preinštalovanie Steam nefunguje, čo je spomenuté v neskorších riešeniach). Ak posledné riešenie nefunguje, vráťte sa k tejto časti.
- Stlačením tlačidla Windows + R otvorte aplikáciu Spustiť. V dialógovom okne zadajte „ cmd “. Toto je príkaz na vyvolanie príkazového riadku.

- Napíšte a stlačte kláves Enter.
netsh winsock reset katalóg
- Ak bol príkaz úspešný, mali by ste dostávať správu s textom „ Úspešne resetujte katalóg Winsock “.

- Reštartujte počítač tak, aby sa všetky efekty prejavili, a znova spustite klienta Steam pomocou možnosti „ Spustiť ako správca “.
Riešenie 6: Kontrola, či Steam beží v režime kompatibility
Môžeme skontrolovať, či váš Steam beží v režime kompatibility. V niektorých prípadoch Steam po zistení operačného systému beží nekompatibilne. Hlavnou úlohou režimu kompatibility je pomôcť starším programom bežať v novších verziách systému Windows. Windows predstiera (voči tejto aplikácii), že ide o staršiu verziu, aby mohla aplikácia bežať plynulejšie a efektívnejšie. To sa však môže niekedy javiť ako problém, keď samotný Steam prešiel z predchádzajúcej verzie na novšiu, ale nastavenia sú stále povolené.
- Stlačením ⊞ Win + R tlačidlo. To by malo vyskakovacie okno Spustiť aplikáciu. Do dialógového okna napíšte „ C: \ Program Files (x86) \ Steam “.

Alebo ak ste nainštalovali Steam v inom adresári, môžete prejsť do tohto adresára a môžete pokračovať v krokoch uvedených nižšie.

- V adresári Steam vyhľadajte skratku klienta Steam „ Steam.exe “. Kliknite na ňu pravým tlačidlom myši a vyberte položku Vlastnosti .
- Vyberte kartu Kompatibilita a uistite sa, že je režim kompatibility vypnutý. Ak je začiarknuté, zrušte jeho začiarknutie a pred ukončením uložte zmeny.

- Spustite Steam pomocou oprávnení správcu a problém by mal byť vyriešený.
Riešenie 7: Pridanie služby Steam k vašim antivírusovým výnimkám
Steam má históriu, keď sa nechal označovať antivírusovými programami a dostal sa na čiernu listinu. Klient nemusí byť schopný pravidelne vystupovať, ak nie je pridaný do zoznamu výnimiek. Steam nijako nepoškodzuje váš počítač; aj keď sa to nahlási, nemusíte sa ničoho obávať, že by počítač nejako zneužil.
Uviedli sme niekoľko spôsobov, ako pridať paru ako výnimku do antivírusového softvéru. Ak nenájdete požadovaný antivírus nižšie, môžete kedykoľvek navštíviť jeho oficiálnu stránku a postupovať podľa pokynov.
McAfee Antivirus :
Spoločnosť McAfee nemá žiadny spôsob, ako vylúčiť určité súbory z kontroly v reálnom čase. Jediným spôsobom je úplne vypnúť antivírus, kým sa hra neaktualizuje. Ak to chcete urobiť, otvorte program McAfree a vyberte možnosť „ Ochrana pred vírusmi a spywarom “. Tu nájdete možnosť „ Skenovanie v reálnom čase “. Kliknite na túto možnosť a vypnite ju.

Potom postupujte podľa nasledujúcich pokynov na overenie integrity súborov hry .
- Reštartujte počítač a reštartujte Steam.
- Prejdite do sekcie knižnice a kliknite pravým tlačidlom myši na hru, ktorá vám robí problémy.
- Kliknite na jeho vlastnosti a vyberte kartu miestne súbory.
- Kliknite na tlačidlo overiť integritu súborov hry a Steam túto hru o pár minút overí.
Dúfajme, že po vykonaní vyššie uvedených krokov nebude váš Steam robiť žiadny problém.

ESET NOD32
NOD32 má tendenciu označovať niektoré súbory aplikácií ako škodlivé a s najväčšou pravdepodobnosťou ich umiestni do karantény. To často vedie k chybe pri aktualizácii hry. Prejdite do svojho aktuálneho adresára Steam a skopírujte adresu
- Predvolené umiestnenie priečinka Steam by malo byť „ C: \ Program Files (x86) \ Steam “. Stlačte tlačidlo ⊞ Win + R. To by malo vyskakovacie okno Spustiť aplikáciu. Do dialógového okna napíšte „C: \ Program Files (x86) \ Steam“.
Alebo ak ste nainštalovali Steam v inom adresári, môžete prejsť do tohto adresára a môžete pokračovať v krokoch uvedených nižšie.
Po skopírovaní adresy otvorte ESET NOD32 a vložte umiestnenie do položky „ vylúčiť z kontroly v reálnom čase “.
Postupujte podľa vyššie uvedenej metódy „overiť integritu herných súborov“ a budete v poriadku.

Kaspersky AV
Spoločnosť Kaspersky môže niekedy označiť Steam ako votrelca a zakázať mu vykonávanie akýchkoľvek zmien na pevnom disku. Ak to chcete vyriešiť, prejdite na časť „ hrozby a vylúčenia“ . Prejdite do „ dôveryhodnej zóny “ a pridajte Steam.exe ako dôveryhodnú aplikáciu. Nezabudnite zmeniť nastavenie na možnosť Neobmedzovať aktivitu aplikácií ani Nekontrolovať otvorené súbory.
Postupujte podľa vyššie uvedenej metódy overenia integrity súborov hry a reštartujte počítač.

Riešenie 8: Obnovenie súborov Steam
Ak všetky spomenuté riešenia nefungujú, znamená to, že v operačných súboroch Steam je chybný súbor. Nemáme žiadny konkrétny spôsob, ako presne určiť súbory, ktoré nám robia problémy. Najviac, čo môžeme urobiť, je skontrolovať protokoly, či neobsahujú chyby, ktoré Steam vygeneroval.
- Ukončite Steam a prejdite do adresára Steam (C: / Program Files (x86) / Steam). Ak ste si vybrali vlastné umiestnenie pre inštaláciu, prejdite tam.
- Presuňte sa do priečinka „ logs “ a otvorte „ txt “.
- Prejdite do dolnej časti textového súboru a vyhľadajte posledné chyby.
Príklad chyby je tento:
[2017-04-12 12:47:31] [AppID 346110] Aktualizácia zrušená: Potvrdenie súboru zlyhalo: nepodarilo sa presunúť nezmenený súbor „C: \ Program Files (x86) \ Steam \ steamapps \ workshop \ content \ 346110 \ 570371714 \ LinuxNoEditor \ NPC \ Female \ Assets \ Nude \ Nude_Human_Female_Body_D.uasset.z.uncompressed_size ”(chyba zápisu na disk)Prvé napísané v adrese URL je vaše APPID , v tomto prípade (346110) je AppID pre ARK Survival Evolved.
- Prejdite do koreňového priečinka modu, v tomto prípade je to 570371714. Nemá žiadnu konkrétnu veľkosť súboru, pretože koreňové priečinky rôznych hier sa môžu líšiť. Vymažte súbor.
- Reštartujte paru a presuňte sa do priečinka na stiahnutie. Tu si všimnete, že Steam bude žiadať aktualizáciu pre hru. Aktualizujte potrebné súbory a môžete vyraziť.
- Ak nemôžete z protokolov extrahovať žiadne informácie, môžete pokračovať v obnovení súborov Steam. Predvolené umiestnenie priečinka Steam by malo byť „ C: \ Program Files (x86) \ Steam “. Stlačte ⊞ tlačidlo Win + R. To by malo vyskakovacie okno Spustiť aplikáciu. Do dialógového okna napíšte „C: \ Program Files (x86) \ Steam“.

Alebo ak ste nainštalovali Steam v inom adresári, môžete prejsť do tohto adresára a môžete pokračovať v krokoch uvedených nižšie.

- Vyhľadajte nasledujúce priečinky:
- Steam.exe (aplikácia)
- SteamApps (priečinok)
- Odstráňte všetky ostatné súbory / priečinky / aplikácie okrem tých, ktoré sú uvedené vyššie, a reštartujte Steam.
- Teraz Steam stiahne všetky chýbajúce súbory a priečinky a spustí sa, keď bude pripravený. Pred opätovným spustením služby Steam sa odporúča reštartovať počítač pomocou možnosti „ Spustiť ako správca “.
Riešenie 9: Vykonajte čisté spustenie
V niektorých prípadoch by sa čisté opätovné spustenie počítača mohlo zbaviť tohto problému v počítači a ak si myslíte, že ste to už vyskúšali, môžete sa mýliť. Niektoré počítače sú nakonfigurované tak, že sa úplne vypnú, ale niektoré údaje o spustení sa zapíšu do pamäte RAM, čo zabráni úplnej opätovnej inicializácii počítača.
Preto v tomto kroku najskôr nakonfigurujeme váš počítač tak, aby vykonal čisté spustenie, a potom skontrolujeme, či vykonanie jedného skutočne opraví tento problém pomocou služby Steam. Pre to:
- Stlačením klávesov „ Windows “ + „R“ otvorte výzvu Spustiť.
- Zadajte text „Ovládací panel“ a stlačením klávesu „enter“ spustíte klasické rozhranie ovládacieho panela.
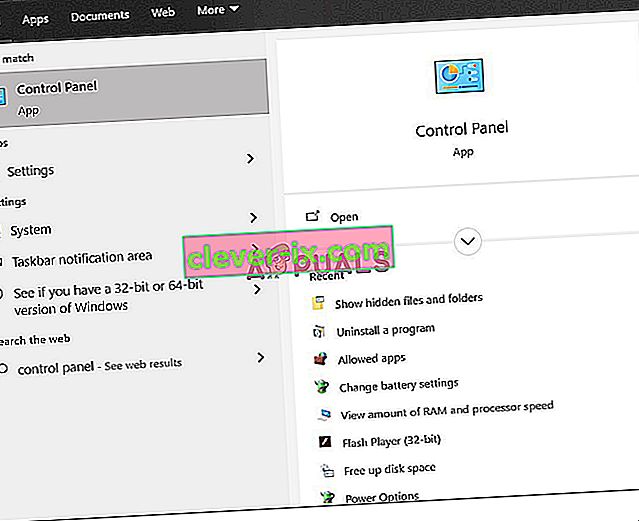
- Na ovládacom paneli kliknite na možnosť „Hardvér a zvuk“ a potom kliknite na tlačidlo „Možnosti napájania“ .

- Vo vnútri možností napájania kliknite na ľavej strane na možnosť „Vybrať funkciu vypínača“ .
- Ak je možnosť rýchleho spustenia sivá, kliknite na možnosť „Zmeniť nastavenia“ .
- Nezabudnite zrušiť začiarknutie možnosti „Zapnúť rýchle spustenie“ a zmeny uložiť.

- Zatvorte okno a ukončite všetky nepotrebné aplikácie.
- Kliknite na „Ponuka Štart“, potom na „Možnosti napájania“ a v zozname vyberte možnosť „Vypnúť“ .
- Táto možnosť by mala úplne vypnúť váš počítač a po dokončení úplného vypnutia počkajte niekoľko minút, kým ho znova zapnete.
- Po opätovnom zapnutí počítača skontrolujte, či program Steam Client Bootstrapper skutočne reaguje.
Metóda 10: Zakázanie antivírusového programu
V niektorých prípadoch vám povolenie klienta prostredníctvom antivírusu nemusí pomôcť pri prekonávaní tohto problému v počítači a stále to môže brániť správnemu fungovaniu niektorých funkcií klienta Steam. Preto sa odporúča pokúsiť sa dočasne úplne vypnúť antivírusový program a potom spustiť klienta Steam. Ak klient funguje dobre, znamená to, že problém spočíva v antivíruse a vy môžete pokračovať v pokuse o opravu antivírusu namiesto Steam.
Metóda 11: Aktualizácia ovládačov GPU.
Ďalším problémom, s ktorým sa niektorí ľudia stretli pri pokuse o spustenie klienta Steam, je to, že sa niekedy pokúša použiť prostriedky GPU počas procesu spustenia a ak vaše ovládače nie sú správne nakonfigurované tak, aby umožňovali toto použitie, zobrazí sa chybové hlásenie. Preto sa v tomto kroku pokúsime aktualizovať ovládače GPU a pri tom by sme mali byť schopní tento problém vyriešiť. Pre to:
- Stlačením klávesov „Windows“ + „R“ otvorte výzvu Spustiť.
- Zadajte príkaz „Devmgmt.msc“ a stlačením klávesu „Enter“ spustite správcu zariadení.

- V Správcovi zariadení dvakrát kliknite na možnosť „Grafické adaptéry“, aby ste ju rozšírili, a potom kliknite pravým tlačidlom myši na ovládače GPU, ktoré používa počítač.
- Kliknite na možnosť „Aktualizovať ovládač“ a potom kliknite na tlačidlo „Vyhľadať automaticky aktualizovaný softvér ovládača“ .
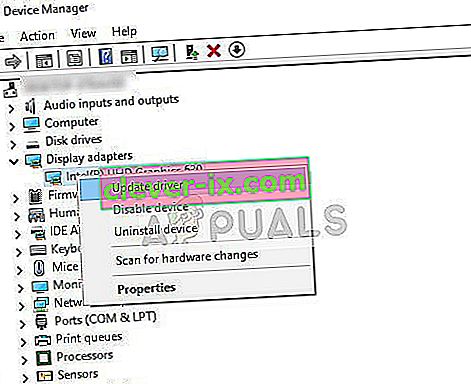
- Počkajte, kým toto okno automaticky vyhľadá všetky chýbajúce ovládače, a potom ich automaticky nainštaluje do vášho počítača.
- Postupujte podľa pokynov na obrazovke a uistite sa, že sú tieto ovládače nainštalované v počítači.
- Skontrolujte, či sa inštaláciou ovládačov tento problém vo vašom počítači nezbaví.
Metóda 12: Obnovte TCP / IP
Príkaz, ktorý použijeme v tejto metóde, sa bežne používa na vynulovanie pripojenia TCP / IP. TCP / IP je skratka pre protokol riadenia prenosu / internetový protokol, je to typ protokolu používaného na komunikáciu s inými počítačmi. Ak bolo nastavenie protokolu TCP / IP vo vašom počítači chybné alebo odpočítané, aj napriek tomu, že je možné vykonať ping na počítač v sieti, nebudete môcť správne načítať niektoré webové stránky a internet bude fungovať pre niektoré adresy, zatiaľ čo pre iné , nebude môcť správne fungovať.
Ďalej tiež resetujeme Winsock, aby sme obnovili počítač od prípadných chýb soketu, ktoré môžu vzniknúť, ak ste do počítača sťahovali podozrivé alebo neoverené súbory, alebo ak ste spustili škodlivý skript alebo dokonca prechádzali nezabezpečené webové stránky.
Problémy s Winsock sú bežným príkladom množstva vecí, ktoré sa môžu v počítači so systémom Windows so sieťou pokaziť, a v tomto kroku vykonáme z príkazového riadku niekoľko príkazov, aby sme tieto problémy vyriešili. Nezabudnite však, že žiadny z nich by nemal poškodiť akýkoľvek súbor, ktorý sa automaticky neregeneruje počítačom, takže sa nemusíte obávať straty všetkých súborov.
- Stlačením tlačidiel „Windows“ + „R“ na klávesnici spustíte príkaz Spustiť.
- Vo výzve Spustiť zadajte príkaz „Cmd“ a stlačením klávesov „Shift“ + „Ctrl“ + „Enter“ spustite príkazový riadok s oprávneniami správcu.

- Po spustení príkazového riadku zadajte nasledujúce príkazy jeden po druhom, aby ste ich vykonali vo svojom počítači.
netsh winsock reset katalóg netsh int ip reset reset.log hit ipconfig / vydanie ipconfig / obnovit
- Po vykonaní príkazov v počítači ukončite príkazový riadok a skontrolujte, či problém stále pretrváva.
Metóda 13: Nainštalujte Steam na iný pevný disk
Disk, na ktorý sa Steam inštaluje, môže byť niekedy ovplyvnený poškodením súboru alebo nemusí mať dostatok priestoru na rôzne aktualizácie, ktoré Steam občas potrebuje. V skutočnosti existuje veľa problémov, ktoré môžu súvisieť s jednotkou, na ktorej je Steam uložený. Ak máte túto možnosť k dispozícii, zmena jednotky, kde sa nachádza Steam, by mohla vyriešiť problém s klientom Steam. Tento proces je podobný procesu preinštalovania, s výnimkou toho, že tentokrát zjavne meníte požadované miesto pred opätovným stiahnutím služby Steam. Pred spustením nezabudnite zálohovať súbory pre prípad, že by sa niečo pokazilo.
- Odhláste sa a ukončite Steam.
- Vyhľadajte priečinok, v ktorom je nainštalovaný Steam, pokiaľ je predvolený, mali by ste ho nájsť na adrese: C: \ Program Files \ Steam .
- Podobne ako v prípade procesu preinštalovania, odstráňte všetky súbory a priečinky Steam okrem SteamApps a exe .
- Vystrihnite a prilepte priečinok Steam na nové miesto, ktoré ste vybrali.

- Spustite Steam a spustiteľný súbor by mal automaticky rozpoznať, že vášmu klientovi chýbajú niektoré dôležité súbory.
- Automaticky stiahne a nahradí tieto chýbajúce súbory vo vašom počítači a po tomto procese by sa mal klient Steam znova nainštalovať.
- Skontrolujte, či spustenie klienta tentokrát problém vyrieši.
Metóda 14: Aktualizácia nastavení dátumu a času
Nastavenia dátumu a času vo vašom počítači používajú sieťové služby na overenie bezpečnostného certifikátu servera. Ak boli nastavenia dátumu a času nakonfigurované nesprávne, bezpečnostný certifikát servera sa môže sieťovým službám javiť ako podozrivý a neumožňuje počítaču pripojiť sa k uvedenému serveru. Preto v tomto kroku aktualizujeme nastavenia dátumu a času. Pre to:
- Stlačením „Windows“ + „I“ otvorte nastavenia a kliknutím na tlačidlo „Čas a jazyk“ otvorte nastavenia Dátum a čas.

- V nasledujúcom okne vyberte kartu „Dátum a čas“, posuňte sa nadol a v pravej časti okna kliknite na možnosť „ Pridať hodiny pre rôzne časové pásma“ .
- Vo vyskakovacom okne prepnite na kartu Internetový čas a kliknite na možnosť „ Zmeniť nastavenie “.
- V okne Nastavenia internetového času zaškrtnite možnosť „Synchronizovať s internetovým časovým serverom“ a na nasledujúcej obrazovke vyberte internetový server.
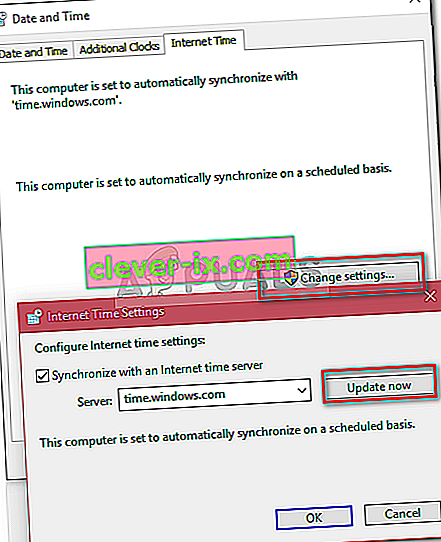
- V ďalšom okne kliknite na tlačidlo „Aktualizovať teraz“ a okno zatvorte.
- Skontrolujte, či sa tým vyrieši problém s klientom Steam.
Metóda 15: Obnovte register klientov
Register Steam je náchylný na občasné škytanie, kde sa zasekne v slučke, ktorá znemožňuje klientovi úplné načítanie. Táto možnosť je však k dispozícii iba pre niektorých používateľov, takže pred vykonaním pokynov nezabudnite skontrolovať, či je súbor vo vašom priečinku Steam Client skutočne k dispozícii. Za účelom obnovenia Registra klientov:
- Stlačením klávesov „Windows“ + „R“ otvorte výzvu Spustiť.
- Zadajte príkaz „Taskmgr“ a stlačením klávesu „Enter“ spustite správcu úloh.

- V správcovi úloh kliknite na kartu „Procesy“ a uistite sa, že ste ukončili všetky momentálne spustené procesy Steam.
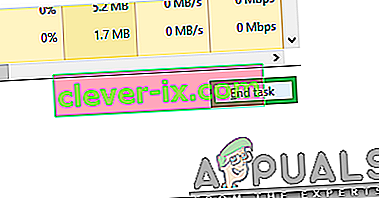
- Stlačením klávesov „Windows“ + „E“ otvorte okno prieskumníka a odtiaľ prejdite na miesto, kde ste skutočne nainštalovali Steam.
Poznámka: C: \ Program Files (x86) \ Steam \ vo väčšine prípadov alebo ten, ktorý ste zadali pri inštalácii Steam.
- V adresári Steam vyhľadajte súbor s názvom ClientRegistry.blob a zmeňte názov na iný.
- Po zmene názvu tohto súboru spustite klienta Steam a ten by mal pre vašu inštaláciu automaticky vygenerovať nový súbor.
- Skontrolujte, či vám generovanie tohto nového súboru pomôže vyriešiť tento problém v počítači.
Metóda 16: Skontrolujte systém súborov pre váš pevný disk
V niektorých prípadoch, ak bol súborový systém pevného disku poškodený alebo nesprávne spravovaný, pravdepodobne nebudete môcť správne spustiť klienta Steam, pretože jeho spúšťací proces bude zastavený z dôvodu nesprávne spravovaného súborového systému, kvôli ktorému nebude schopný správne spustiť. načítať jeho súbory.
Okrem vstavaného nástroja Windows sa odporúča použiť aj profesionálny nástroj MiniTool Partition Wizard od iného výrobcu . Ako spoľahlivý správca oddielov poskytuje tento nástroj funkciu Check File System, ktorá vám pomôže skontrolovať a opraviť chyby pevného disku. Zdá sa to trochu pohodlnejšie ako použitie predvoleného nástroja, takže vám odporúčame vyskúšať si to.
- Spustite svoj obľúbený prehliadač a kliknutím sem si stiahnite Sprievodcu oblasťami MiniTool.
- Po dokončení sťahovania kliknite na stiahnutý spustiteľný súbor a podľa pokynov na obrazovke ho nainštalujte do svojho počítača.
- Spustite program, aby ste získali jeho hlavné rozhranie, a kliknite pravým tlačidlom myši na oddiel, kde je nainštalovaná vaša aplikácia Steam, a z rozbaľovacej ponuky vyberte možnosť „ Skontrolovať systém súborov“ . Môžete tiež zvoliť tlačidlo „ Skontrolovať systém súborov“ v časti Skontrolovať oblasť na ľavom paneli.
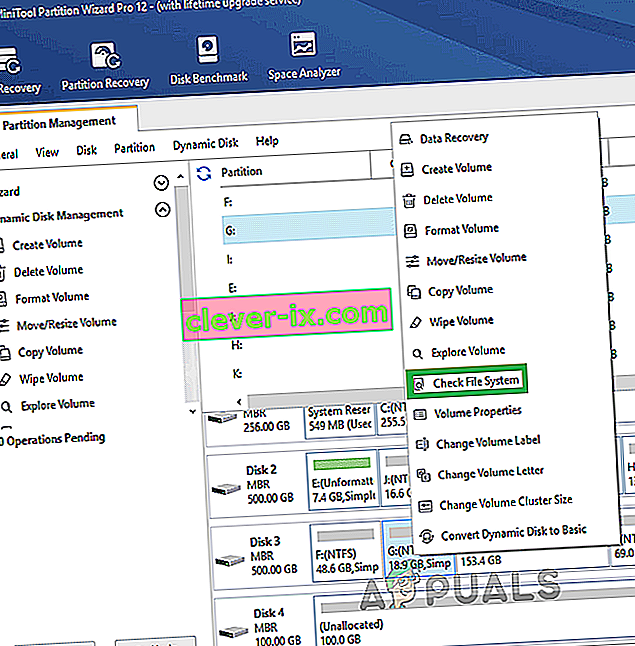
- Ak je vybratým oddielom vaša systémová jednotka, zobrazí sa výzva na naplánovanie kontroly oddielu pri ďalšom reštartovaní systému. Kliknutím na tlačidlo „ Áno“ a reštartovaním počítača spustíte kontrolu jednotky.
- Po reštartovaní počítača sa začne proces kontroly a budete vyzvaní, aby ste to povolili alebo preskočili.
- Povolte tento proces a nechajte systém súborov automaticky triediť.
- Skontrolujte, či pomocou triedenia systému súborov dokážete tento problém vyriešiť vo svojom počítači.
Metóda 17: Odstránenie súboru konfigurácie
V niektorých prípadoch je možné, že určitý konfiguračný súbor pre Steam mohol byť poškodený alebo ste vo svojom klientovi Steam vybrali niektoré nesprávne konfigurácie, kvôli ktorým narazíte na túto chybu. Našťastie môžeme tento súbor ľahko odstrániť z počítača a Steam by ho mal vygenerovať automaticky bez straty akýchkoľvek údajov. V niektorých predvoľbách, ktoré ste mohli nastaviť, sa však môže zobraziť reset. Za týmto účelom:
- Stlačením tlačidiel „Windows“ + „E“ otvorte Prieskumník súborov.
- Odtiaľ prejdite na nasledujúce miesto.
Steam \ userdata \ NAMEFILE \ config
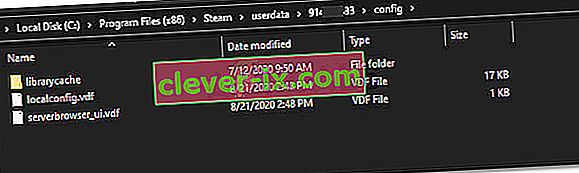
- V tomto priečinku by mal byť súbor localconfig.vdf, ktorý by mohol byť nahradený vašim používateľským menom alebo náhodným číslom, ale s najväčšou pravdepodobnosťou to bude súbor „.cfg“, ktorý sa nachádza v tomto priečinku.
- Kliknite pravým tlačidlom myši na tento súbor a vyberte možnosť „Odstrániť“, aby ste ho odstránili z počítača.
- Znova spustite Steam a skontrolujte, či problém stále pretrváva.
Riešenie: Nakoniec, ak sa stále snažíte spustiť Steam, existuje široká komunita, v ktorej môžete vyhľadať pomoc. Majú vývesky, ktoré sa oplatí pozrieť, pretože možno zistíte, že niekto už podobný dopyt požiadal a dostal užitočné rady. Ak to nebude úspešné, môžete na fórum umiestniť svoju vlastnú otázku a čakať na odpovede. Je pravdepodobné, že s počtom hráčov, ktorých Steam priláka, veľa ľudí malo podobné skúsenosti. Samozrejme na webe Steam je aj časť všeobecnej podpory, ktorá by mohla byť užitočná. Majú pomerne dôkladný zoznam tém pomoci, ktoré siahajú od problémov s hrami až po problémy s prihlásením.