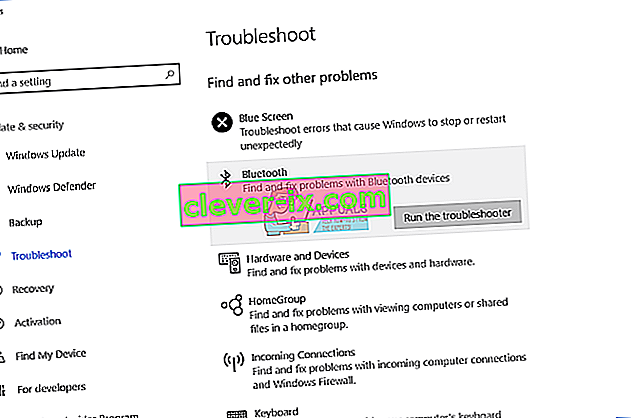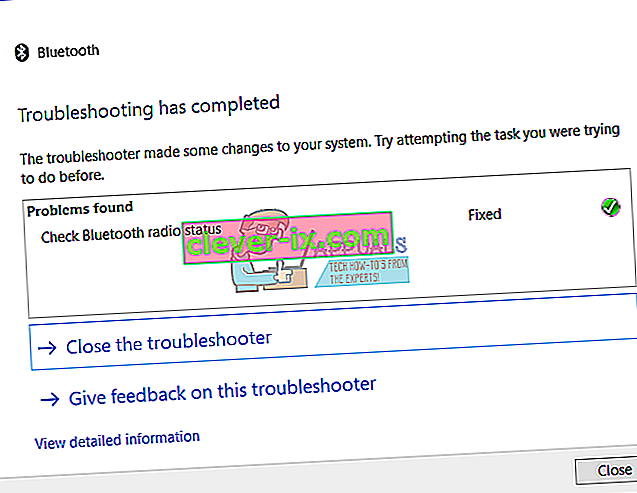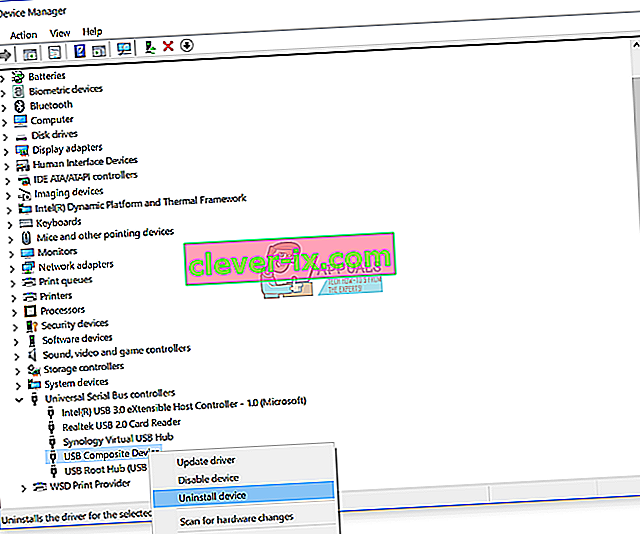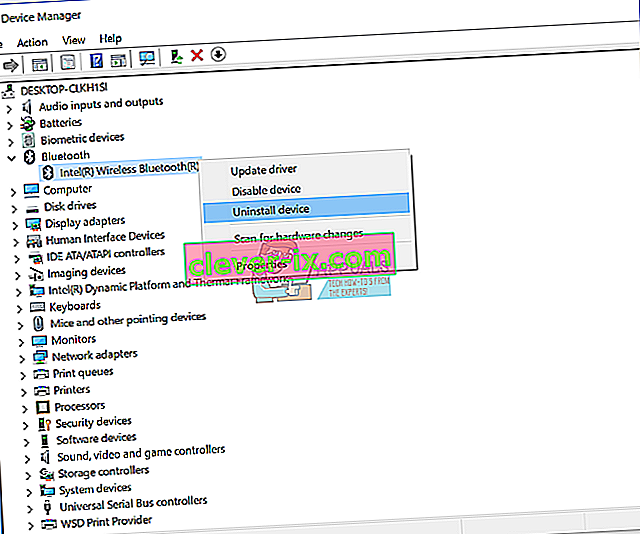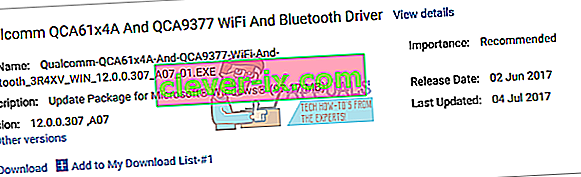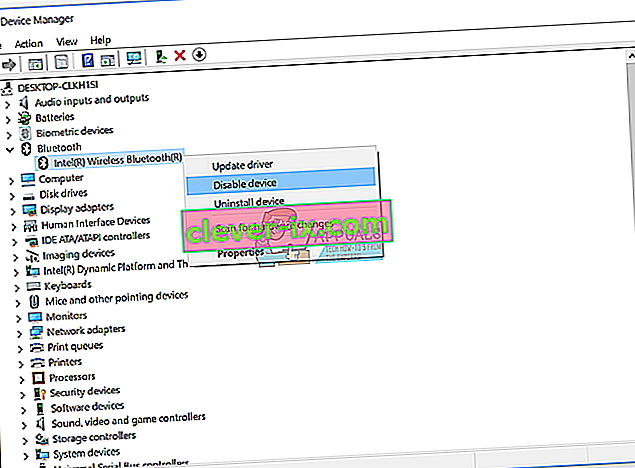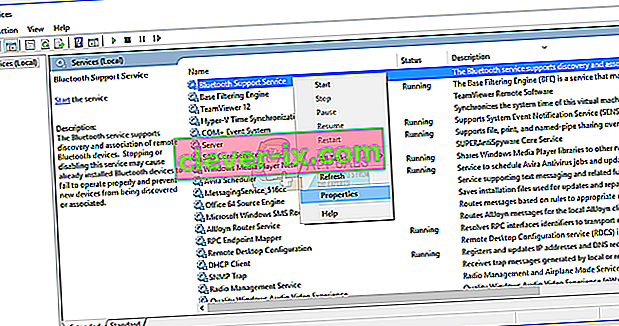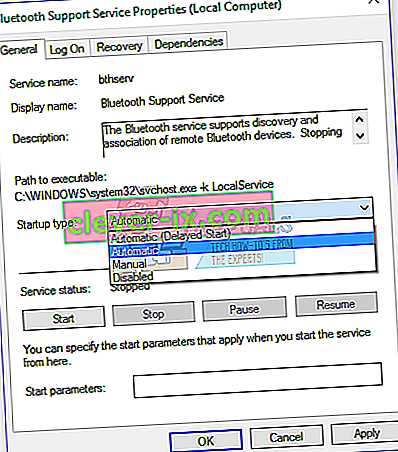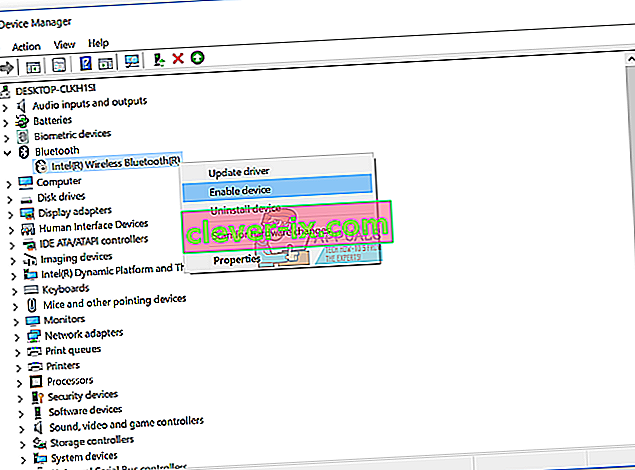Oprava: Systém Windows zastavil toto zariadenie, pretože hlásilo problémy. (kód 43) Windows 10
Sme radi, keď všetko funguje dobre. Niekedy kvôli niektorým problémom nemôžeme dokončiť každodenné úlohy alebo používať počítač alebo notebook. Jedným z hardvérových zariadení, ktoré používame, je zariadenie Bluetooth, interné alebo externé. V moderných notebookoch je zariadenie Bluetooth integrované na základnej doske. Ak potrebujete ďalšie zariadenie Bluetooth, môžete si ho kúpiť vo webovom obchode a nainštalovať do počítača alebo notebooku. Ak sa rozhodnete kúpiť klávesnicu, myš, reproduktory alebo iné zariadenie Bluetooth, môžete to urobiť, ale pred zakúpením by ste mali skontrolovať, či je zariadenie Bluetooth kompatibilné s vaším operačným systémom. Ak používate Windows 10 a zariadenie Bluetooth je kompatibilné iba so systémami Windows Vista a Windows 7, nemôžete ho nainštalovať a používať.
Jedným z problémov, ktoré majú koncoví používatelia, je problém so zariadením Bluetooth. Zariadenie Bluetooth prestane fungovať a nemôžete ho používať. Ak otvoríte Správcu zariadení a prejdete do svojho zariadenia Bluetooth, zobrazí sa chyba: Systém Windows zastavil toto zariadenie, pretože hlásilo problémy. (Kód 43).

Prečo sa vyskytla táto chyba? Existuje niekoľko dôvodov, napríklad chybné zariadenie Bluetooth, problém so službami, neaktuálne ovládače a ďalšie.
Vytvorili sme desať riešení, ktoré vám pomôžu vyriešiť problém s vašim zariadením Bluetooth.
Metóda 1: Skontrolujte, či je vaše zariadenie Bluetooth zapnuté
Používatelia niekedy povzbudzujú problém, pretože ich zariadenia Bluetooth sú vypnuté. Skontrolujte teda, či je vaše zariadenie Bluetooth zapnuté alebo vypnuté. Stlačením klávesu na klávesnici zariadenie Bluetooth aktivujete. Kde sa nachádza kľúč? Závisí to od výrobcu notebookov. Odporúčame vám prečítať si technickú dokumentáciu k notebooku. Ak používate ďalšie zariadenie Bluetooth s rozhraním USB, napríklad myš, reproduktory, slúchadlá alebo iné, skontrolujte, či sú tiež zapnuté. Ak na prácu používajú batériu, skontrolujte, či sú batérie vložené do zariadenia Bluetooth alebo nie.
Metóda 2: Test zariadenia Bluetooth na inom počítači
Aby ste sa uistili, že vaše zariadenie Bluetooth nie je chybné, odporúčame vám skontrolovať, či funguje na inom počítači alebo notebooku. Ak používate zariadenie USB s rozhraním USB, skúste zariadenie Bluetooth vyskúšať na inom notebooku alebo počítači. Ak nemáte iný počítač alebo notebook, prečítajte si nasledujúcu metódu.
Metóda 3: Reštartujte systém Windows
Ak vaše zariadenie Bluetooth nie je chybné a ak zariadenie Bluetooth USB funguje bez problémov na inom počítači alebo notebooku, odporúčame vám reštartovať systém Windows. Po zavedení systému Windows z počítača alebo notebooku odpojte zariadenie Bluetooth od portu USB a potom pripojte zariadenie Bluetooth k inému portu USB.
Metóda 4: Spustenie nástroja na riešenie problémov
Niekedy nevieme, odkiaľ by sme mali začať s riešením problémov. Spoločnosť Microsoft nám pomohla s vytvorením nástroja na riešenie problémov, ktorý je integrovaný do operačného systému Windows. Ukážeme vám, ako používať nástroj na riešenie problémov na zistenie potenciálneho problému so zariadením Bluetooth. Pre túto metódu používame Windows 10, ale nebojte sa, pretože postup je rovnaký pre iné operačné systémy, od Windows Vista po Windows 8.1.
- Podržte logo Windows a stlačte R.
- Zadajte ovládací panel a stlačte kláves Enter
- Filtrujte applety podľa kategórie a potom kliknite na položku Systém a zabezpečenie
- V časti Zabezpečenie a údržba kliknite na položku Riešiť bežné problémy s počítačom
- Vyberte Bluetooth a kliknite na Spustiť nástroj na riešenie problémov
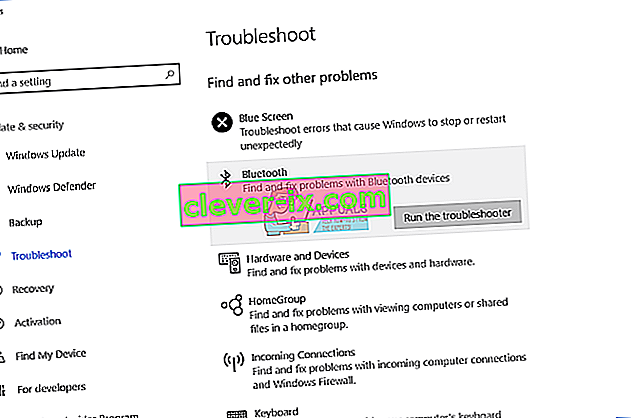
- Nástroj na riešenie problémov diagnostikuje problém so zariadením Bluetooth. Ak Nástroj na riešenie problémov zistí problém so zariadením Bluetooth, nástroj na riešenie problémov sa ho pokúsi opraviť a dostanete upozornenie, že problém bol vyriešený nástrojom na riešenie problémov, ako vidíte na nasledujúcom obrázku. Ak Poradca pri riešení problémov problémy nevyriešil, vyskúšajte ďalší postup.
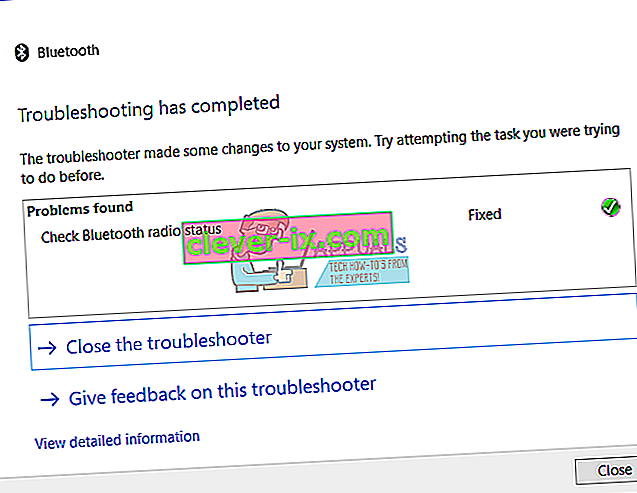
- Vyskúšajte svoje zariadenie Bluetooth
Metóda 5: Odinštalujte radiče USB
Ak používate zariadenie USB Bluetooth, budete musieť z počítača alebo notebooku odinštalovať všetky zariadenia USB. Urobíte to prostredníctvom Správcu zariadení. Postup odinštalovania portov USB je rovnaký pre všetky operačné systémy, od Windows Vista po Windows 10. Ak nepoužívate USB Bluetooth zariadenie, ale máte problém s integrovaným Bluetooth zariadením, mali by ste si prečítať ďalší postup.
- Podržte logo Windows a stlačte R.
- Zadajte príkaz devmgmt.msc a stlačte kláves Enter
- Rozbaľte radič univerzálnej sériovej zbernice
- Kliknite pravým tlačidlom myši na adaptér USB Composite a potom kliknite na príkaz Odinštalovať
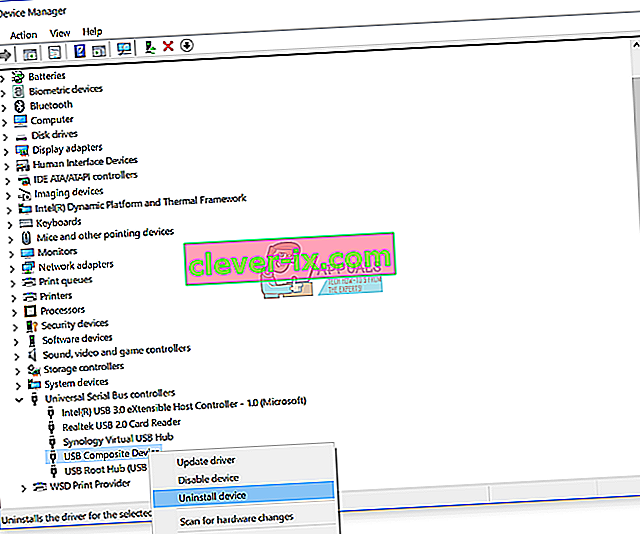
- Kliknutím na Odinštalovať potvrďte odinštalovanie zariadenia USB Composite
- Odinštalujte všetky zariadenia v zozname radiča univerzálnej sériovej zbernice
- Reštartujte systém Windows
- Vyskúšajte svoje zariadenie Bluetooth
Metóda 6: Aktualizácia ovládača pre zariadenie Bluetooth
Ak prvých päť metód váš problém nevyriešilo, ďalšou bude aktualizácia ovládača pre zariadenie Bluetooth. Ukážeme vám, ako odinštalovať zariadenie Bluetooth na notebooku Dell Vostro 5568 a ako stiahnuť najnovší ovládač pre zariadenie Bluetooth. Prvým krokom bude odinštalovanie zariadenia Bluetooth a po ňom inštalácia najnovšieho ovládača pre zariadenie Bluetooth. Ak používate zariadenie USB Bluetooth, budete si musieť stiahnuť najnovší ovládač z webovej stránky dodávateľa.
- Podržte logo Windows a stlačte R.
- Zadajte príkaz devmgmt.msc a stlačte kláves Enter
- Rozbaľte zariadenia Bluetooth
- Pravým tlačidlom myši kliknite na Intel Wireless Bluetooth a kliknite na Odinštalovať zariadenie
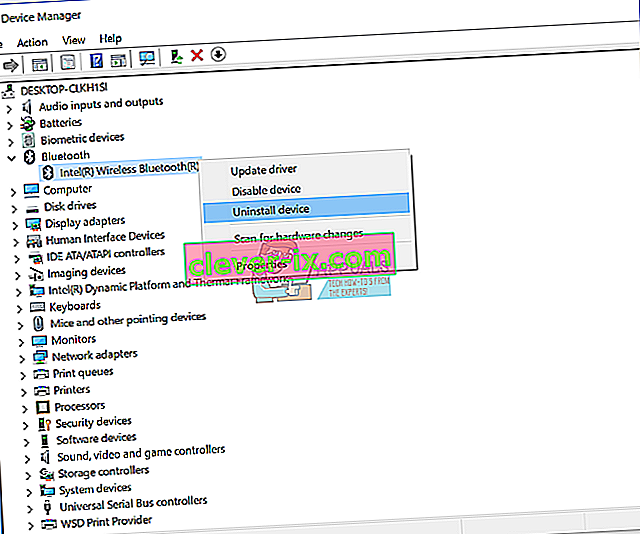
- Vyberte možnosť Odstrániť softvér ovládača pre toto zariadenie a potom kliknite na položku Odinštalovať
- Počkajte, kým Windows nedokončí odinštalovanie
- Reštartujte systém Windows
- Stiahnite si najnovšie zariadenie Bluetooth pre svoj notebook. Na tento test používame notebook Dell Vostro 5568 a na tomto ODKAZE navštívime webové stránky spoločnosti Dell
- Prejdite na ovládač - sieť a potom ovládač Wi-Fi a Bluetooth Qualcomm QCA61x4A a QCA9377
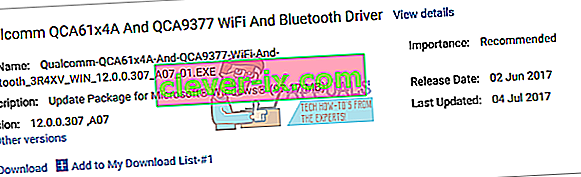
- Nainštalujte ovládač WiFi a Bluetooth Qualcomm QCA61x4A a QCA9377
- Reštartujte systém Windows
- Vyskúšajte svoje zariadenie Bluetooth
Metóda 7: Spustenie služby technickej podpory Bluetooth
Možno niektoré služby nie sú spustené a vaše zariadenie Bluetooth preto nefunguje. Existuje služba s názvom Podpora služieb Bluetooth, ktorú je potrebné spustiť. Služba Bluetooth podporuje vyhľadávanie a združovanie vzdialených zariadení Bluetooth. Zastavenie alebo zakázanie tejto služby môže spôsobiť, že už nainštalované zariadenia Bluetooth nebudú fungovať správne a zabráni objaveniu alebo priradeniu nových zariadení. Ukážeme vám, ako povoliť službu technickej podpory Bluetooth. Najskôr budete musieť deaktivovať zariadenie Bluetooth prostredníctvom Správcu zariadení, spustiť službu podpory služieb Bluetooth a potom znova povoliť zariadenie Bluetooth.
- Podržte logo Windows a stlačte R.
- Zadajte príkaz devmgmt.msc a stlačením klávesu Enter otvorte Správcu zariadení
- Rozbaľte Bluetooth
- Pravým tlačidlom myši kliknite na Intel Wireless Bluetooth a kliknite na položku Zakázať zariadenie
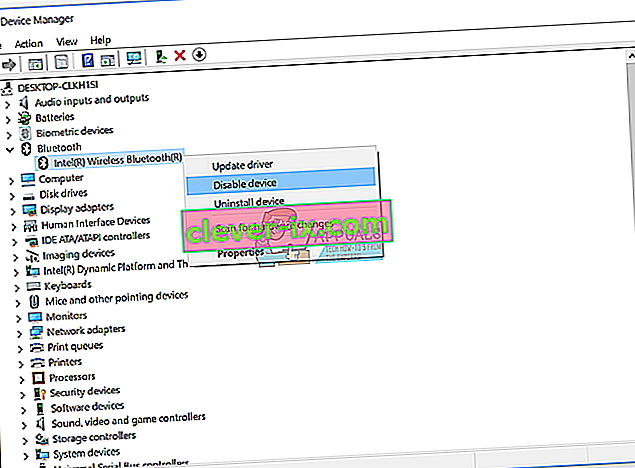
- Kliknutím na tlačidlo Áno potvrďte deaktiváciu zariadenia Bluetooth
- Minimalizovať okno Správca zariadení
- Podržte logo Windows a stlačte R.
- Zadajte text services.msc a stlačte kláves Enter, čím otvoríte nástroj Services
- Prejdite na službu s názvom Podpora Bluetooth
- Kliknite pravým tlačidlom myši na službu podpory Bluetooth a vyberte Vlastnosti
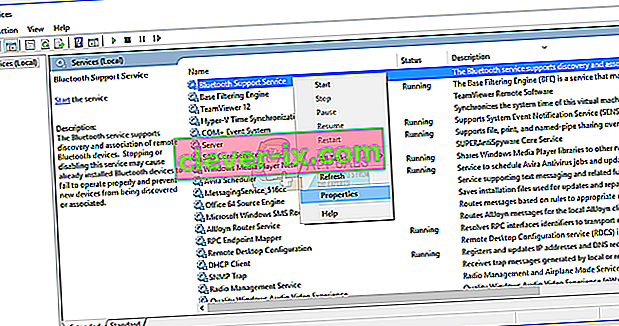
- V časti Typ spustenia vyberte možnosť Automaticky
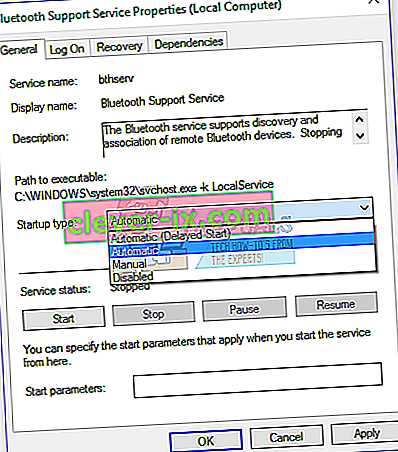
- Kliknutím na tlačidlo Štart spustíte službu podpory Bluetooth
- Kliknite na tlačidlo Použiť a potom na tlačidlo OK
- Otvorte Správcu zariadení
- Rozbaľte Bluetooth
- Pravým tlačidlom myši kliknite na Intel Wireless Bluetooth a kliknite na Povoliť zariadenie
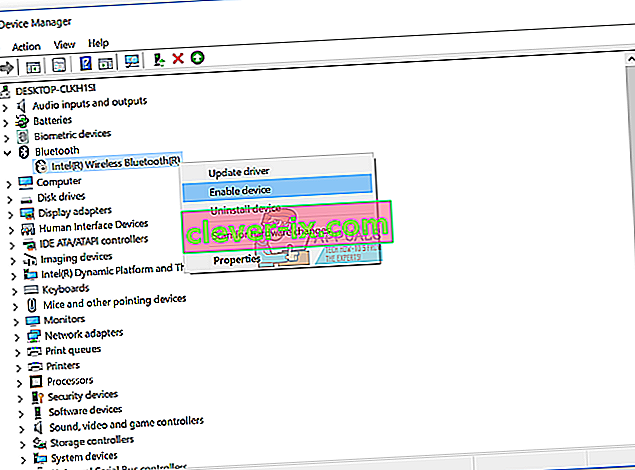
- Reštartujte systém Windows
- Vyskúšajte svoje zariadenie Bluetooth
Metóda 8: Obnovenie systému
Niekedy po aktualizácii systému Windows alebo po niektorých zmenách systému zariadenie Bluetooth prestane fungovať. Riešením je návrat systému Windows do predchádzajúceho stavu pred aktualizáciou alebo zmenami systému. Jedným z krokov, ktoré koncoví používatelia ignorujú, je vytvorenie kontrolných bodov obnovenia systému. Ak nepatríte k používateľom, ktorí to ignorovali, odporúčame vám obnoviť systém Windows do predchádzajúceho stavu pomocou nástroja Obnovenie systému. Ak viete, kedy zvuk fungoval bez problémov, vráťte svoj Windows k uvedenému dátumu. Ak Obnovenie systému nie je vo vašom počítači povolené, musíte si prečítať Metódu 9. Odporúčame vám povoliť Obnovenie systému prečítaním tohto ODKAZU.
- Podržte logo Windows a stlačte kláves Enter
- Zadajte príkaz rstrui.exe a stlačte kláves Enter
- Kliknite na položku Vybrať iný bod obnovenia a potom na tlačidlo Ďalej

- Vyberte správny kontrolný bod a kliknite na Ďalej
- Kliknite na tlačidlo Dokončiť
- Reštartujte systém Windows a počkajte, kým systém Windows nedokončí obnovu systému
- Vyskúšajte svoje zariadenie Bluetooth
Metóda 9: Aktualizácia systému BIOS
Niekedy, keď má váš počítač alebo notebook problém s hardvérovými komponentmi, najlepším riešením je aktualizácia firmvéru BIOS alebo UEFI. Ukážeme vám, ako aktualizovať BIOS / UEFI na základnej doske ASUS P8B75-M. Najprv musíte poznať aktuálnu verziu systému BIOS alebo UEFI.
- Podržte logo Windows a stlačte R.
- Zadajte príkaz msinfo32.exe a stlačte kláves Enter
- Prejdite na verziu / dátum systému BIOS . V našom príklade je aktuálna verzia 1606 , vyvinutá 3.3.2014.

- Otvorte internetový prehliadač (Google Chrome, Mozilla Firefox, Edge alebo iný)
- Ak chcete prevziať novú verziu systému BIOS, otvorte web spoločnosti ASUS, otvorte preto tento ODKAZ. Ako vidíte, na vašom USB flash disku je nový BIOS verzie 1701, ktorý si musíte stiahnuť.

- Reštartujte počítač
- Počas procesu zavádzania stlačte F2 alebo Delete, aby ste sa dostali do systému BIOS alebo UEFI
- Stlačením klávesu F7 vstúpite do pokročilého režimu
- Kliknite na tlačidlo OK na potvrdenie prístupu k režimu Advanced
- Vyberte program ASUS EZ Flash Utility

- Vyberte aktualizačný súbor z USB flash disku a kliknite na Inštalovať
- Reštartujte systém Windows
- Znova spustite msinfo32.exe a skontrolujte aktuálnu verziu systému BIOS, aby ste sa uistili, že sa systém BIOS úspešne aktualizuje na novšiu verziu

- Vyskúšajte svoje zariadenie Bluetooth
Metóda 10: Zmena zariadenia Bluetooth
Poslednou metódou, ktorú môžete vyskúšať, je zmena zariadenia Bluetooth. Ak používate integrované zariadenie Bluetooth a stále máte problém s chybovým kódom 43, odporúčame vám zakúpiť si kompatibilné zariadenie USB Bluetooth pre váš počítač alebo notebook.