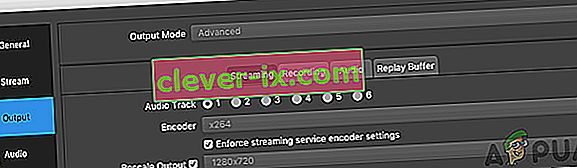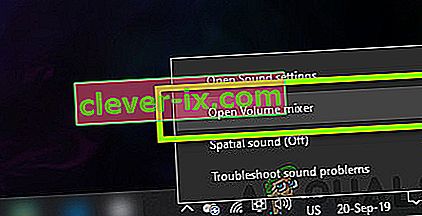OBS je bezplatný open-source nástroj používaný na nahrávanie obrazovky a živé vysielanie. Momentálne je k dispozícii pre Windows, macOS a Linux. Je to obľúbená voľba pre skúsenejších používateľov, pretože v softvéri môžete vylepšiť mnoho rôznych vecí.

Mnoho používateľov však uviedlo, že pomocou OBS nedokáže zachytiť zvuk v hre. Môže úspešne zdvihnúť váš mikrofón, ale zvuk z hry vo videu alebo v priamom prenose jednoducho chýba. Našťastie existuje veľa rôznych vecí, ktoré môžete vyskúšať na vyriešenie problému. Zhromaždili sme niekoľko metód, ktoré pomohli ostatným používateľom, takže si ich určite pozrite nižšie!
Čo spôsobuje, že OBS nezachytáva zvuk hry v systéme Windows?
Hlavné príčiny tohto problému je často ťažké určiť a sú často celkom neočakávané. Napriek tomu sa nám ich podarilo vytvoriť užší zoznam, ktorý si môžete vyskúšať! Váš proces riešenia problémov bude rýchlejší a ľahší.
- Nastavenia zvuku - existuje niekoľko nastavení zvuku, ktoré je potrebné správne nastaviť, ak chcete, aby OBS fungoval správne. Budete musieť nastaviť reproduktory ako predvolené, doladiť stereofónny mix a dokonca povoliť niektoré vylepšenia, aby OBS fungoval správne na vašom počítači.
- Nahimic - Nahimic je správca zvuku HD od spoločnosti MSI. Spolu s OBS to nefunguje dobre a najbezpečnejším riešením je jednoducho ho odinštalovať z počítača.
- Predvolené zvukové zariadenie pre počítač nie je správne nastavené - Toto je nastavenie v aplikácii pre OBS. Ak nie je predvolené zvukové zariadenie pre počítač nastavené správne, zvuk sa nezaznamená. Určite to zmeňte!
Riešenie 1: Upravte určité nastavenia zvuku
Niektoré z vašich nastavení zvuku nemusia byť jednoducho nastavené na správne používanie OBS. V súbore krokov uvedených nižšie prejdeme týmito nastaveniami, takže dbajte na to, aby ste správne postupovali podľa pokynov a zvuk by mal byť nastavený okamžite! Veľa šťastia pri riešení problému.
- Otvorte vo svojom počítači nastavenia zvuku kliknutím pravým tlačidlom myši na ikonu hlasitosti na systémovej lište (pravá časť panela úloh alebo ľavý dolný roh obrazovky) a v ponuke, ktorá sa zobrazí, vyberte položku Zvuky .

- Prípadne použite kombináciu klávesov Windows + R na spustenie typu spustenia „ control.exe “ v textovom poli Otvoriť a kliknutím na OK otvorte Ovládací panel . Môžete ich vyhľadať aj v ponuke Štart .
- Prejdite na kartu Prehrávanie v časti Nastavenia zvuku a vyhľadajte položku Reproduktory Toto zariadenie by malo byť nastavené ako predvolené. Kliknite ľavým tlačidlom myši na jeho položku a potom kliknite na tlačidlo Nastaviť predvolené v dolnej časti okna.

- Potom prejdite na kartu Nahrávanie a skontrolujte Stereo Mix. Ak ho nevidíte, kliknite pravým tlačidlom myši kdekoľvek vo vnútri okna a začiarknite možnosti vedľa položiek Zobraziť zakázané zariadenia a Zobraziť odpojené zariadenia . Ak to stále nevidíte, skúste obnoviť chýbajúci stereofónny mix.
- Kliknite ľavým tlačidlom myši na jeho záznam na karte Záznam v časti Nastavenia zvuku a potom kliknite na tlačidlo Vlastnosti v dolnej časti. V rámci využitia zariadenia v ponuke, vyberte Používať toto zariadenie (Povoliť) .

- Prejdite na kartu Počúvať a začiarknite políčko vedľa položky Počúvať toto zariadenie V časti Prehrávanie cez toto zariadenie vyberte zariadenie, pre ktoré chcete zvuk prehrať. Môžu to byť vaše reproduktory alebo náhlavná súprava.
- Potom prejdite na kartu Rozšírené a začiarknite políčko Exkluzívny režim. Zrušte začiarknutie políčka vedľa možnosti Povoliť aplikáciám získať výlučnú kontrolu nad týmto zariadením .

- Kliknite na OK a znovu na OK , aby ste potvrdili všetky zmeny, a vráťte sa späť na OBS, aby ste zistili, či dokáže správne zachytiť zvuk hry!
Riešenie 2: Odinštalujte Nahimic
Mnoho používateľov uviedlo, že Nahimic nehrá dobre s OBS. Nahimic je správca zvuku a vo vašom počítači to nie je úplne nevyhnutná aplikácia. Existuje tiež veľa alternatív. Všetko závisí od toho, ktorú aplikáciu si radšej ponecháte v počítači. Ak chcete program Nahimic z počítača odinštalovať, pozrite si naše kroky uvedené nižšie.
Windows 10:
- Otvorte nastavenia systému Windows 10 . Môžete ich otvoriť niekoľkými rôznymi spôsobmi. Môžete použiť kombináciu klávesov Windows Key + I. Alternatívou je kliknúť na tlačidlo ponuky Štart a potom na ikonu ozubeného kolieska v ľavom dolnom rohu ponuky Štart.
- Nakoniec môžete jednoducho vyhľadať položku „ Nastavenia “ a kliknúť ľavým tlačidlom myši na prvý dostupný výsledok.

- Keď sa nachádzate vnútri, otvorte ju kliknutím na sekciu Aplikácie . Otvorí sa zoznam všetkých nainštalovaných programov v počítači. Posúvajte zobrazenie, kým sa nedostanete na Nahimic , v zozname kliknite ľavým tlačidlom myši na jeho položku a potom kliknite na tlačidlo Odinštalovať , ktoré sa zobrazí. Postupujte podľa pokynov na obrazovke a postupujte podľa pokynov.
Ostatné verzie systému Windows:
- Otvorte Ovládací panel tak, že ho vyhľadáte v ponuke Štart. V ponuke Štart jednoducho zadajte text „ Ovládací panel “. Môžete ho spustiť aj pomocou kombinácie klávesov Windows + R , zadaním „ control.exe “ a kliknutím na tlačidlo OK v dialógovom okne Spustiť .

- Kliknite na možnosť Zobraziť podľa a nastavte ju na kategóriu . Nachádza sa v pravej hornej časti obrazovky. Kliknite na tlačidlo Odinštalovať program pod Programy

- Mal by sa zobraziť zoznam všetkých nainštalovaných programov v počítači. Posúvajte sa, kým sa v zozname nenachádza položka Nahimic, kliknite na ňu pravým tlačidlom myši a z kontextovej ponuky, ktorá sa zobrazí , vyberte možnosť Odinštalovať .
- Postupujte podľa pokynov na obrazovke a pokračujte v odinštalovaní a skontrolujte, či sa problém OBS vo vašom počítači prestal objavovať!
Riešenie 3: Nastavte vylepšenia pre svoj reproduktor
Aj keď ste si mohli myslieť, že tento problém nemá nič spoločné s vašimi reproduktormi, veľa používateľov využilo výhodu opravy, ktorá sa týka zakázaných vylepšení vo vlastnostiach vášho reproduktora. Môže sa to javiť ako zvláštny spôsob riešenia tohto problému, ale nemáte čo stratiť a môže vám pomôcť, ako to bolo v prípade mnohých ďalších používateľov! Postupujte podľa pokynov uvedených nižšie.
- Otvorte vo svojom počítači nastavenia zvuku kliknutím pravým tlačidlom myši na ikonu hlasitosti na systémovej lište (pravá časť panela úloh alebo ľavý dolný roh obrazovky) a v ponuke, ktorá sa zobrazí, vyberte položku Zvuky .
- Prípadne použite kombináciu klávesov Windows + R na spustenie typu spustenia „ control.exe “ v textovom poli Otvoriť a kliknutím na OK otvorte Ovládací panel. Môžete ich vyhľadať aj v ponuke Štart .

- Prejdite na kartu Prehrávanie v časti Nastavenia zvuku, vyhľadajte reproduktory. Kliknite pravým tlačidlom myši na reproduktory a z kontextovej ponuky, ktorá sa zobrazí, vyberte položku Vlastnosti .
- Keď sa nachádzate v časti Vlastnosti reproduktorov, prejdite na Vylepšenia V zozname dostupných vylepšení začiarknite políčka vedľa položiek Zosilnenie basov , Virtuálny priestorový zvuk a Vyrovnanie hlasitosti .

- Kliknite na tlačidlo OK a znova na OK , aby ste potvrdili všetky vykonané zmeny. Znova otvorte OBS a skontrolujte, či je teraz schopný zachytiť zvuk hry pri živom vysielaní alebo nahrávaní!
Riešenie 4: Zmeňte zvukové zariadenie na pracovnej ploche
Ak na počítači používate súčasne viac zvukových zariadení, môžete naraziť na problémy, pretože OBS nevie, ktoré z týchto zariadení chcete použiť. Preto je dôležité ich správne zvoliť v nastaveniach aplikácie. Podľa pokynov nižšie zmeňte predvolené zvukové zariadenie pre stolné počítače!
- Otvorte OBS dvojitým kliknutím na jeho ikonu na ploche . Ak takáto ikona neexistuje, kliknite na tlačidlo ponuky Štart alebo jednoducho klepnite na kláves Windows na klávesnici, zadajte OBS a kliknite ľavým tlačidlom myši na prvý dostupný výsledok.
- Kliknite na tlačidlo Nastavenia dostupné v pravom dolnom rohu. V okne Nastavenia prejdite na kartu Zvuk v navigačnej ponuke vľavo.

- Kliknite na rozbaľovaciu ponuku pri položke Desktop Audio Device a nastavte ju na predvolenú hodnotu . Ak je už nastavená na predvolenú hodnotu, uistite sa, že ste ju nastavili na druhé zariadenie, ktoré sa zobrazí v ponuke. Použite zmeny a skontrolujte, či je problém so zachytením zvuku hry vyriešený v OBS!
Riešenie 5: Kontrola správnej zvukovej stopy
Ďalším nastavením, ktoré by mali používatelia skontrolovať, je, či je v aplikácii OBS nastavená správna zvuková stopa. Zvukové stopy umožňujú používateľom prístup k zvuku, ktorý získa vstup v softvéri. Ak je v OBS nastavená nesprávna stopa, nebudete môcť pri nahrávaní nahrávať zvuk hry. V tomto riešení v nastaveniach prejdeme na možnosť Zvukové stopy a zmeníme príslušné možnosti.
- Kliknite na Súbory a potom vyberte Nastavenia / Výstup .
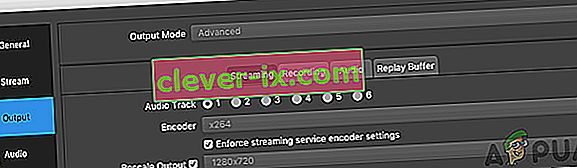
- Teraz kliknite na kartu Nahrávanie a pozrite sa, ktorá zvuková stopa je vybratá. Vyberte ten správny, uložte zmeny a ukončite prácu.

- Reštartujte počítač a skontrolujte, či sa tým problém nevyriešil.
Riešenie 6: Kontrola mixéra hlasitosti
Volume Mixer je funkcia operačného systému Windows, ktorá vám umožňuje zvoliť si, aká hlasitosť z každej aplikácie alebo systému sa má vydať (najmä ak existuje viac zariadení na výstup zvuku). Tu sa musíte ubezpečiť, že OBS nie je stlmený z akýchkoľvek dôvodov.
- Pravým tlačidlom myši kliknite na ikonu Zvuk na paneli úloh a vyberte možnosť Otvoriť mixér hlasitosti .
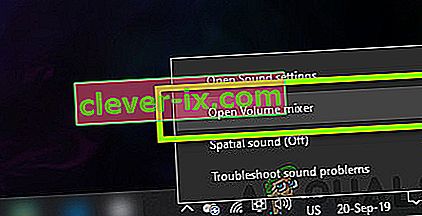
- Teraz sa uistite, či sú konfigurácie správne.
- Po vykonaní zmien reštartujte OBS a hru a skontrolujte, či je problém vyriešený.
Riešenie 7: Zakázanie GX na zvukových kartách Xonar
Zvukové karty Xonar majú možnosť režimu GX. To umožňuje používateľom povoliť podporu EAX pri hraní hier. EAX je tiež známy ako Environmental Audio Extensions a na jeho spustenie sú kalibrované iba konkrétne hry. Stretli sme sa však s prípadmi, keď režim GX interferoval s nástrojom na nahrávanie OBS. Vypnite režim GX, vypnite počítač a skontrolujte, či sa problém nevyriešil.
Riešenie 8: Pridanie zvukového zariadenia
Existujú aj prípady, keď sa samotné zvukové zariadenie nepridá do OBS. Zvukové zariadenie je zariadenie, ktoré umožňuje výstup na akýkoľvek softvér alebo operačný systém. Ak samotné zvukové zariadenie nie je pridané, nebudete môcť nič zaznamenať.
Nezabudnite vo svojom nastavení prejsť na možnosti zvuku a pridať príslušné zvukové zariadenie z. Môže to byť stolný alebo okenný zvuk . Po pridaní správneho zvuku vypnite počítač a znova skontrolujte, či bol problém so záznamom vyriešený.