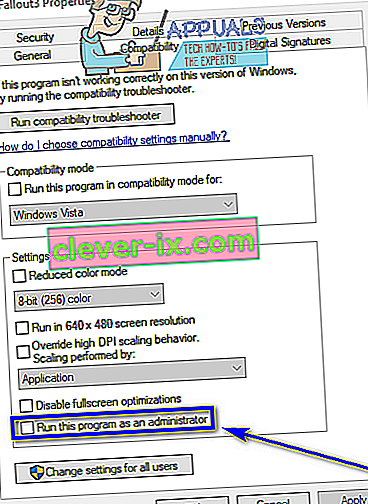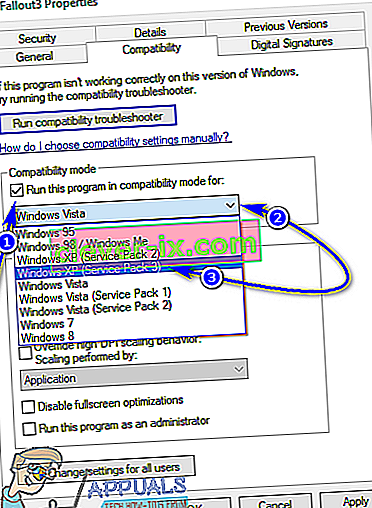Fallout 3 je akčná RPG hra s otvoreným svetom, ktorú vytvorila spoločnosť Bethesda a ktorá bola uvedená na svet na viacerých platformách už v roku 2008. Fallout 3, jedna z najúspešnejších hier nielen svojej doby, ale aj žánru, bola dôvodom, prečo tisíce hráčov začal idolizovať sériu Fallout. Dôkazom nesmiernej popularity a úspechu hry Fallout 3 je skutočnosť, že hráči ju hrajú dodnes, v podstate desať rokov po jej vydaní. Fallout 3 mal taký úspech, že neskôr bola vyvinutá a vydaná aj špeciálna edícia hry roka. Hráči radi hrajú Fallout 3 dodnes, a preto Fallout 3 skrášlil obrazovky počítačov bežiacich nielen na Windows 7, ale aj Windows 8, 8.1 a dokonca aj na 10.
Rovnako klasická ako Fallout 3 je však nadčasová, skutočnosťou je, že bola navrhnutá na prevádzku na starých neohrabaných počítačoch. Táto hra nie je kompatibilná s počítačmi ani s dnešnými operačnými systémami, ale kde je vôľa, existuje spôsob a ľudia našli spôsoby, ako spustiť a hrať Fallout 3 aj v systéme Windows 10, najnovšom a najlepšom v dlhý rad operačných systémov Windows. Kým Fallout 3 môže byť nainštalovaný a spustený v systéme Windows 10, používatelia hlásili širokú škálu rôznych problémov s hrou na najnovšie iterácii Windows, šéf medzi nimi je hra zrútilo hneď po kliknutí hráčom na Novo pri spustení novej hry , tesne predtým, ako sa spustí úvodná scéna.
Milovaná hra ako Fallout 3, ktorá nefunguje na najnovšom štandarde pre počítače so systémom Windows, sa nedá brať na ľahkú váhu. Za týchto okolností bolo vyvinutých a objavených veľa metód a spôsobov, ako zabezpečiť, aby Fallout 3 fungoval na Windows 10. Ak máte problémy so spustením a prehrávaním hry Fallout 3 v systéme Windows 10, nasledujú niektoré z najefektívnejších riešení, ktoré môžete použiť na vyriešenie problému, s ktorým sa stretávate:
Riešenie 1: Spustite Fallout 3 ako správca
V mnohých prípadoch je možné problémy spojené s Fallout 3 v systéme Windows 10 vyriešiť jednoduchým spustením hry s oprávneniami správcu. Spustenie aplikácie Fallout 3 ako správcu v systéme Windows 10 je dosť jednoduché, a preto sa musíte uistiť, že systém Windows pri každom spustení vždy spustí hru s oprávneniami správcu. Ak chcete použiť toto riešenie na vyriešenie svojho problému, musíte:
- Prejdite do priečinka Fallout 3 v priečinku Steam . Predvolené umiestnenie priečinka Fallout 3 :
X: \ Program Files (x86) \ Steam \ steamapps \ common \ Fallout 3 goty
alebo
X: \ Program Files (x86) \ Steam \ steamapps \ common \ Fallout 3
( X je písmeno zodpovedajúce oddielu pevného disku počítača, na ktorom je nainštalovaný systém Windows).
- Kliknite pravým tlačidlom myši na súbor EXE pre Fallout 3 .
- Vo výslednej kontextovej ponuke kliknite na Vlastnosti .
- Prejdite na kartu Kompatibilita .
- Začiarknutím políčka priamo vedľa neho povoľte možnosť Spustiť tento program ako správca .
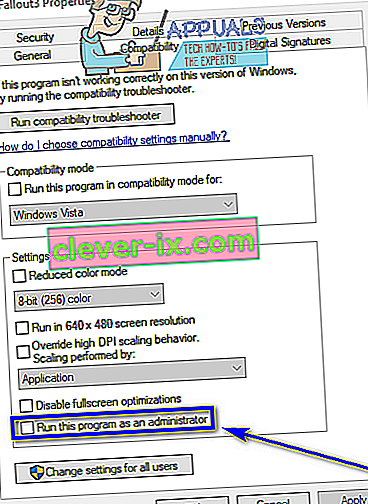
- Kliknite na Použiť .
- Kliknite na OK .
- Spustite Fallout 3 a skontrolujte, či bol problém vyriešený.
Riešenie 2: Spustite Fallout 3 v režime kompatibility
Absolútnymi najčastejšími problémami, ktorým čelia používatelia systému Windows 10, ktorí sa snažia spustiť Fallout 3 na svojich počítačoch, sú problémy s kompatibilitou. Ako už bolo uvedené, Fallout 3 bol vydaný už v roku 2008, a preto nie je oficiálne kompatibilný s Windows 10 (alebo s Windows 8 a 8.1). V takom prípade môžu nastať problémy s kompatibilitou pri pokuse o hranie hry Fallout 3 v systéme Windows 10 a tieto problémy môžu spôsobiť zlyhanie alebo nespustenie hry. Našťastie však väčšinu problémov s kompatibilitou možno vyriešiť spustením Fallout 3 v režime kompatibility. Ak chcete spustiť Fallout 3 v režime kompatibility, musíte:
- Prejdite do priečinka Fallout 3 v priečinku Steam .
Predvolené umiestnenie priečinka Fallout 3 :
X: \ Program Files (x86) \ Steam \ steamapps \ common \ Fallout 3 goty
alebo
X: \ Program Files (x86) \ Steam \ steamapps \ common \ Fallout 3
( X je písmeno zodpovedajúce oddielu pevného disku počítača, na ktorom je nainštalovaný systém Windows).
- Kliknite pravým tlačidlom myši na ikonu. Súbor EXE pre Fallout 3 .
- Vo výslednej kontextovej ponuke kliknite na Vlastnosti .
- Prejdite na kartu Kompatibilita .
- Povoliť Spustiť program v režime kompatibility pre možnosť zaškrtnutím políčka sa nachádza priamo vedľa neho.
- Otvorte rozbaľovaciu ponuku umiestnenú priamo pod možnosťou Spustiť tento program v režime kompatibility a vyberte ju kliknutím na Windows XP (Service Pack 3) .
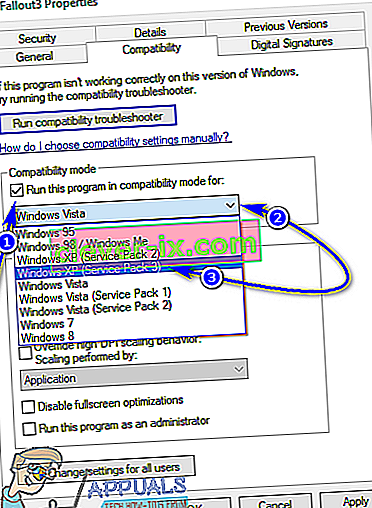
- Kliknite na Použiť a potom na OK .
- Po dokončení skúste spustiť Fallout 3 a skontrolujte, či bol problém, s ktorým ste sa stretli, opravený.
Poznámka: Ak spustenie hry v režime kompatibility so systémom Windows XP (Service Pack 3 ) nedokončí prácu, jednoducho nakonfigurujte spustenie hry v režime kompatibility so systémom Windows XP (Service Pack 2), alebo ak to tak nie je pracovať buď pre Windows XP (Service Pack 1) alebo Windows 7 .
Riešenie 3: Stiahnite a nainštalujte si aplikáciu Games for Windows Live
Fallout 3 často vyžaduje, aby bola aplikácia Games for Windows Live nainštalovaná v počítači so systémom Windows 10, aby sa hra mohla úspešne spustiť. Našťastie je stiahnutie a inštalácia aplikácie Hry pre Windows Live dosť jednoduchá. Všetko, čo musíte urobiť, je:
- Stiahnite si inštalačný program pre Hry pre Windows Live (AKA GFWL) a počkajte, kým sa stiahne.
- Po úspešnom stiahnutí inštalátora prejdite do adresára, do ktorého ste ho uložili, a spustite ho dvojitým kliknutím.
- Postupujte podľa pokynov na obrazovke a prejdite sprievodcom inštaláciou, na konci ktorého sa do vášho počítača nainštalujú hry pre Windows Live .
- Po nainštalovaní aplikácie Hry pre Windows Live ju spustite.
- Hry pre Windows Live automaticky stiahnu všetky súbory, ktoré Fallout 3 potrebuje na spustenie vo vašom počítači.
- Po dokončení zatvorte Hry pre Windows Live a skúste spustiť Fallout 3, aby ste zistili, či ste sa už zbavili problému, ktorému ste predtým čelili.
Riešenie 4: Upravte súbor Falloutprefs.ini
V neposlednom rade môžu byť problémy, ktorým čelia používatelia systému Windows 10 pri hraní hry Fallout 3, v mnohých prípadoch opravené aj úpravou súboru falloutprefs.ini - konfiguračného súboru patriaceho k Fallout 3. Ak by ste chceli vyriešiť akýkoľvek problém Pokúšate sa spustiť Fallout 3 v systéme Windows 10 pomocou tohto riešenia, musíte:
- Prejdite do priečinka Moje dokumenty \ Moje hry \ Fallout3 .
- Vyhľadajte súbor s názvom falloutprefs.ini .
- Otvorte súbor falloutprefs.ini a dvojitým kliknutím naň otvorte v novej inštancii programu Poznámkový blok .
- Vyhľadať
bUseThreadedAI = 0
v obsahu súboru a zmeňte hodnotu 0 na 1 . Ak nevidíte bUseThreadedAI = 0 nikde v celom obsahu súboru, jednoducho pridajte
bUseThreadedAI = 1
v novom riadku v súbore.
- Do nového riadku v súbore zadajte
iNumHWThreads = 2.
- Stlačte Ctrl + S sa uložiť zmeny, ktoré ste vykonali v falloutprefs.ini súboru a zatvorte inštancie Poznámkový blok .
- Spustite Fallout 3 a skontrolujte, či sa zmenám, ktoré ste vykonali, podarilo dokončiť prácu. Odporúča sa, aby ste po použití tohto riešenia spustili Fallout 3 v režime kompatibility s oprávneniami správcu.
Poznámka: Ak Fallout 3 stále nefunguje tak, ako by mal, a dôjde k zlyhaniu alebo vyskytnutiu iného problému, jednoducho sa vráťte späť do súboru falloutprefs.ini , zmeňte iNumHWThreads = 2do iNumHWThreads = 1 , uložte zmeny a znova spustite Fallout 3, aby ste skontrolovali, či bol problém vyriešený. Odtiaľ si tiež stiahnite Hry pre Windows Live a nainštalujte si ich do počítača. Po inštalácii skontrolujte, či problém pretrváva.