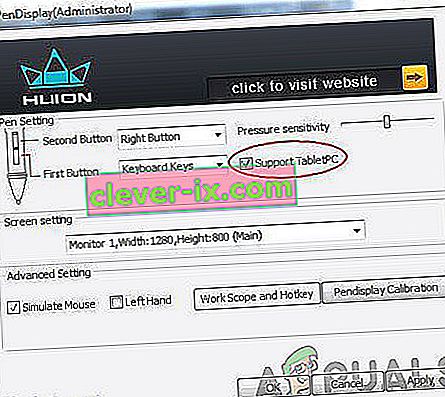Huion Pen nefunguje na vašom počítači predovšetkým z dôvodu problémov s nekompatibilitou, ovládačov a iných konfliktov s operačným systémom Windows. Pero buď prestane úplne reagovať, nefunguje na konkrétnych častiach obrazovky alebo po krátkej chvíli, keď bolo spustené, utíchne. Toto je pretrvávajúci problém, ktorý sa deje už pomerne dlho.

Huion je populárna spoločnosť, ktorá poskytuje grafické tablety a perá používateľom. Tieto produkty zahŕňajú rôzne kategórie vrátane produktov začiatočníka až po profesionálne vybavenie používané v grafickom priemysle. Je považovaný za konkurenta spoločnosti Wacom a jej rady grafických tabletov a pier. V tomto článku si prejdeme všetky rôzne dôvody, prečo sa vyskytne tento problém, a aké sú možné riešenia problému.
Čo spôsobuje, že Huion Pen nefunguje?
Po skontrolovaní mnohých správ a kombinácii nášho vyšetrovania s výsledkami používateľskej komunity sme diagnostikovali niekoľkých aktérov, kvôli ktorým Huion Pen nepracoval podľa očakávaní. Tu uvádzame niektoré z najbežnejších dôvodov:
- Batérie: Aj keď sa tento javí zrejmým, narazili sme na množstvo prípadov, keď kvôli slabým alebo nedokončeným batériám pero Huion nefungovalo podľa očakávaní. Problém môže vyriešiť výmena batérií alebo správne vloženie batérií.
- Počítač v chybovom stave: Toto je veľmi častý scenár. Počítače majú tendenciu prechádzať do chybových stavov, keď kvôli pár poškodeným konfiguračným súborom odmietajú detekovať pripojené externé zariadenia. Tu vykonáme napájanie vášho počítača a skontrolujeme, či je problém vyriešený.
- Windows Ink: Windows Ink je šikovná funkcia vyvinutá samotnou spoločnosťou Microsoft na zabezpečenie externého pera alebo grafických zariadení pripojených k počítaču. Umožňuje rýchly prístup k poznámkam a vylepšenú kompatibilitu. Táto funkcia je určená na uľahčenie používania pera / grafických tabletov, je však známe, že spôsobuje niekoľko problémov.
- Problém s ovládačom: Toto je možno najbežnejší dôvod, prečo pero Huion nefunguje s vaším počítačom. Nesprávne alebo poškodené nainštalované ovládače môžu brániť peru v interakcii so systémom; teda spôsobuje, že nefunguje správne.
- Tablet PC: Ak vlastníte hybridný notebook s dotykovou obrazovkou a pokúšate sa s ním používať Huion, je pravdepodobné, že nebude fungovať, ak nebude vybraná konkrétna možnosť. Tu môžeme prejsť na nastavenia Huion a odtiaľ zmeniť možnosti kompatibility.
- Nastavenia režimu spánku: Ak narazíte na problém, keď pero po chvíli nečinnosti prestane fungovať, je pravdepodobné, že systém Huion systém pošle do režimu spánku a pri pokuse o jeho prebudenie sa neinicializuje. Pomoc s deaktiváciou nastavení spánku.
- Kompatibilita pera s tabletom: Každá tableta Huionu má špeciálne perá, ktoré s nimi dokážu pracovať. Ak sa pokúšate o fungovanie iného pera s tabletom, ktorý nie je podporovaný, nebudete ich môcť synchronizovať.
- Porty USB: V neposlednom rade môžu byť vinníkom situácie, ktorej čelíte, tiež porty USB vo vašom počítači. Tablet a pero sú zvyčajne pripojené k portu USB na vašom počítači. Ak je port USB chybný, narazíte na problémy s pripojením.
Poznámka: Nie všetky tieto príčiny môžu byť vo vašom prípade použiteľné, pretože každá konfigurácia a prípad použitia počítača sa líšia.
Predtým, ako prejdeme ďalej, skontrolujte, či ste vo svojom počítači prihlásený ako správca. Ďalej by ste mali mať tiež aktívne pripojenie na internet, pretože v riešeniach budeme sťahovať ovládače. Začnite od prvého riešenia a pokračujte v postupe nadol, keď uvádzame každé riešenie podľa jeho zložitosti.
Podmienka: Kontrola poškodenia pera / tabletu
Predtým, ako sa pustíme do riešení, musíte sa ubezpečiť, že pero / tablet Huion nie je nijako fyzicky poškodené. Ak je vaše pero alebo grafický tablet fyzicky poškodené, tento výukový program pre vás nebude fungovať podľa očakávaní.

Fyzické poškodenie môžete ľahko skontrolovať skontrolovaním hrotu pera a tiež tabletu, či na povrchu nie sú nejaké hrčky. Mali by ste tiež zistiť, či sa tablet skutočne pripája, keď je pripojený k počítaču (mala by sa zobraziť malá kontrolka). Ak ste si istí, že nenastal problém s hardvérom, môžete pokračovať v riešeniach uvedených nižšie.
Poznámka: Skontrolujte tiež, či máte originálne produkty Huion. Ak používate falzifikát, nižšie uvedené riešenia nebudú s vaším hardvérom fungovať.
Riešenie 1: Kontrola kompatibility
Prvým krokom v našom procese riešenia problémov bude kontrola kompatibility pera s grafickým tabletom, ktorý používate. Perá Huion sú zvyčajne programované tak, aby fungovali iba s tabletami Huion. Ak sa pokúšate spustiť perá na iných grafických tabletoch, nebudete ich môcť používať.
Nie všetky perá Huion navyše nepodporujú všetky grafické tablety Huion. Ak používate pero, ktoré sa dodáva s tabletom, môžete vyraziť. Ak nie, mali by ste otvoriť oficiálnu webovú stránku spoločnosti Huion a skontrolovať ju tam.
Riešenie 2: Kontrola batérií Huion Pen
Toto je možno najzákladnejší a najdôležitejší krok, ktorý by sme mali vykonať v procese riešenia problémov. Ak batérie v pere nebudú správne vložené, nebudú schopné dodať energiu. Otvorte pero (jeho otočením) a potom skontrolujte, či sú kontakty batérie správne pripojené.

Ďalej by ste tiež mali skontrolovať, či sú batérie úplne nabité. Ak sú batérie v perách nejaké vybité alebo vybité, nebudú správne prenášať informácie, a tým spôsobovať problémy. V prípade potreby batérie vymeňte a znova skontrolujte. Pokračovať môžete iba v prípade, že ste si úplne istí, že sú batérie v poriadku.
Riešenie 3: Vypnutie a vypnutie napájania počítača
Ďalšou vecou, ktorú musíte vyskúšať pred spustením ďalších riešení, bude úplné vypnutie a vypnutie počítača. Ako sme už spomenuli v príčinách, existujú prípady, keď sa počítač dostane do chybových stavov, kvôli ktorým nemusí správne načítať celú konfiguráciu. Toto alebo počítač nedokáže správne komunikovať s tabletmi. Tu v tomto článku úplne reštartujeme počítač a odpojíme všetky napájacie zdroje, aby sa všetky dočasné konfigurácie vymazali a nastavili ako predvolené hodnoty.
- Vypnite počítač a odpojte od neho napájací kábel a tiež všetky pripojené externé periférie.
- Teraz vyberte batériu vášho laptopu posunutím pák alebo ich stlačením v závislosti od modelu.

- Stlačte a podržte vypínač asi 5 až 8 sekúnd. Všetka energia bude vyčerpaná z vášho počítača. Nechajte notebook stáť asi 4 až 5 minút.
- Teraz všetko zapojte späť a zapnite počítač. Skontrolujte, či je problém vyriešený a či Huion Pen funguje správne.
Riešenie 4: Povolenie podpory TabletPC
Ako už bolo spomenuté, môžu sa vyskytnúť problémy s kompatibilitou vášho tabletu Huion s počítačom, ktorý používate. V záujme uspokojenia tohto scenára spoločnosť Huion vydala možnosť „Support TabletPC“, ktorá umožňuje podporu počítačov Tablet PC s vaším zariadením Huion. Ak vám to nevyhovuje, môžete zmeny kedykoľvek vrátiť.
- Pozrite sa na panel úloh v pravej dolnej časti obrazovky a uvidíte ikonu tabletu (uistite sa, že je počítač Huion pripojený k vášmu počítaču). Spustite to.
- Teraz sa objaví malé okienko. Začiarknite možnosť podpory TabletPC a zmien šetriča.
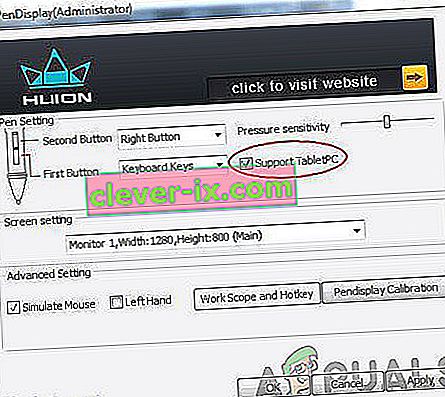
- Reštartujte počítač a potom skontrolujte, či je problém dobre vyriešený.
Riešenie 5: Zakázanie systému Windows Ink
Windows Ink je šikovná funkcia zahrnutá v najnovších iteráciách systému Windows 10, ktorá umožňuje používateľom podporu používať perá tretích strán so samotným Windows. S programom Windows Ink je dodávaných mnoho ďalších aplikácií, ktoré zahŕňajú Sketchpad, Lepiace poznámky atď. Okrem toho umožňuje program Windows Ink používateľom prístup k ďalším funkciám, ktoré zahŕňajú:

- Digitálny atrament : Používanie vylepšených nástrojov na digitálne značenie a písanie atramentom, ktoré sa nachádzajú na karte Kontrola v príslušných aplikáciách.
- Vstupný panel systému Windows : Na priame zadávanie textu pomocou pera Wacom používajte rukopis alebo klávesnicu na obrazovke.
- Rozpoznávanie rukopisu : Konvertujte svoj rukopis priamo na text.
Aj keď je Windows Ink testovaný na prácu so všetkými perami tretích strán vrátane Huion, existujú prípady, keď nefungujú podľa očakávaní. Môže to byť spôsobené nesprávnou konfiguráciou pera alebo problémami s kompatibilitou medzi nimi. Pokúsime sa deaktivovať Windows Ink a uvidíme, či nám to pomôže.
- Prejdite do nastavení Huion a otvorte „ Vlastnosti Huion “.
- Vyberte kartu Mapovanie a skontrolujte, či nie je začiarknutá možnosť „ Použiť Windows Ink “ . Uložiť zmeny a ukončiť.
Riešenie 6: Aktualizácia ovládačov
Ako posledná možnosť sa pokúsime aktualizovať ovládače spoločnosti Huion a zistiť, či to robí tento trik. Ovládače sú hlavné komponenty, ktoré prenášajú informácie medzi softvérom počítača a hardvérovými komponentmi (napríklad tablet / pero). Ak ovládače nejako nepracujú, nebudete môcť pero správne používať.

Existuje veľa prípadov, prečo vodiči vo vašom prípade nemusia fungovať. Ak sú ovládače nejako poškodené alebo zastarané, nemusia byť synchronizované s aktuálnou aktualizáciou systému Windows. Na druhej strane je známe, že problémy spôsobujú aj novšie ovládače. V tomto riešení prejdeme na oficiálnu webovú stránku spoločnosti Huion a odtiaľ si stiahneme ovládače. Ak tieto ovládače fungujú, dobre a dobre. Ak najnovšie ovládače nefungujú, stiahneme si starší ovládač a uvidíme, či to bude stačiť.
- Prejdite na webovú stránku podpory spoločnosti Huion .
- Teraz vyhľadajte svoj tablet a po výbere systému Windows stiahnite ovládač na prístupné miesto.
- Rozbaľte priečinok a rozbaľte obsah. Uistite sa, že je váš tablet pripojený k počítaču.
- Teraz kliknite pravým tlačidlom myši na spustiteľný súbor a vyberte príkaz Spustiť ako správca .
- Akonáhle spustiteľný súbor nainštaluje ovládače, reštartujte počítač správne a potom skontrolujte, či je problém vyriešený.
Poznámka: Ak novšie ovládače nefungujú, zvážte inštaláciu starších. Môžete si tiež prečítať náš článok o tom, ako odinštalovať ovládače na serveri Wacom. Metódy sú si trochu podobné.
Riešenie 7: Testovanie na iných USB slotoch
USB slot, do ktorého pripájate tablet Huion, nemusí fungovať podľa očakávania. Nie je to z ničoho nič, ak niektoré porty USB nepodporujú tablet, zatiaľ čo niektoré z nich. Vyskúšajte prijímač na iných slotoch USB. Ak vlastníte počítač PC, skúste zapojiť prijímač do zásuviek na zadnej strane počítača . V prípade prenosného počítača skúste zapojiť všetky sloty USB umiestnené na oboch stranách počítača .
Mali by ste tiež vziať do úvahy 2.0 alebo 3.0 USB sloty. Ak používate akýkoľvek rozbočovač USB od iného výrobcu, skúste pripojiť tablet k správnemu portu USB, ktorý sa nachádza vo vnútri počítača.

Zvážte reštartovanie tabletu a skontrolujte, či sa daný problém vyriešil.