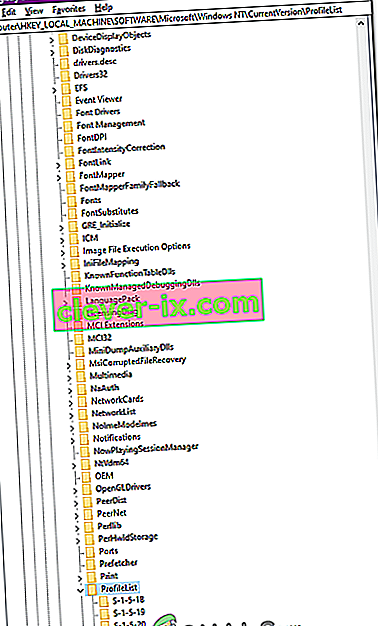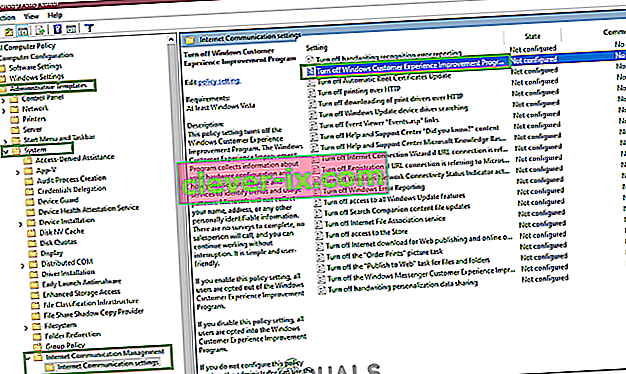Pri pokuse o prihlásenie k svojmu účtu v systéme Windows sa zobrazí nasledujúca chyba „ Služba profilu používateľa zlyhala pri prihlásení “, ktorá je spôsobená poškodením vášho profilu používateľa po aktualizácii systému Windows alebo škodlivom softvéri. Táto otázka sa týka nielen vás, ale aj mnohých ďalších. Oprava je pre tento problém dosť jednoduchá a jednoduchá.
Ak chcete vyriešiť tento problém, postupujte podľa pokynov uvedených nižšie. Skôr ako začnete, vytvorte si túto stránku ako záložku, aby ste na ňu mali prístup počas krokov, pretože to vyžaduje reštart systému a opätovný prístup na túto stránku.
- Reštartujte počítač a opakovane klepnite na kláves F8, kým sa nezobrazí ponuka Advanced Boot Menu.
- Ak sa táto ponuka nezobrazuje, začnite odznova a opakovane klepajte na kláves F8, až kým sa nezobrazí táto ikona.
- Keď sa vám zobrazí táto možnosť, vyberte možnosť Núdzový režim so sieťou.
- Budete sa môcť prihlásiť do bezpečného režimu v poriadku.
V ponuke Advanced Boot Menu vyberte pomocou klávesov so šípkami na klávesnici Núdzový režim so sieťou . Stlačením klávesu Enter spustíte počítač v núdzovom režime so sieťou . Obrázok nižšie zobrazuje iba Núdzový režim, musíte však zvoliť možnosť „Núdzový režim so sieťou“
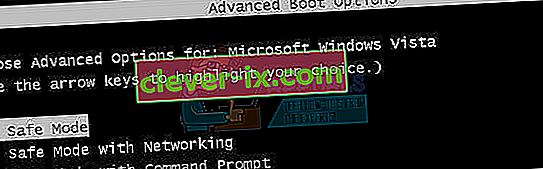
Po opätovnom prihlásení v bezpečnom režime so sieťou kliknite na tlačidlo Štart a do vyhľadávacieho panela ponuky Štart zadajte príkaz Obnovenie systému a stlačte kláves Enter ALEBO otvorte program, zadajte príkaz rstrui.exe a potom kliknite na tlačidlo OK. Spustenie spustíte podržaním klávesu Windows a stlačením R.
Vo vyhľadávaní kliknite na možnosť Obnovenie systému .
Po načítaní začiarknite políčko Zobraziť ďalšie body obnovenia a kliknite na tlačidlo Ďalej.

Vyberte bod obnovenia zobrazením dátumov, kedy bol váš počítač v poriadku. Kliknite na Ďalej a Dokončiť .
Ak nie sú k dispozícii žiadne body obnovenia, postupujte podľa tohto prístupu-> pridanie používateľa pomocou príkazového riadkuPočítač začne obnovovať systém a reštartuje sa. Po reštartovaní sa prihláste do počítača v normálnom režime.
Teraz si stiahnite Restoro kliknutím tu a spustite program. Skenovanie bude chvíľu trvať, kým sa dokončí. Po naskenovaní a ak zistí problémy, opravte ich pomocou programu. Po dokončení kliknite na tlačidlo Štart a do vyhľadávacieho poľa zadajte príkaz cmd . Kliknite pravým tlačidlom myši na cmd a vyberte možnosť Spustiť ako správca . Týmto sa otvorí čierny príkazový riadok vo vnútri čierneho typu výzvy:
sfc / scannow
Teraz stlačte kláves Enter. Spustí sa skenovanie SFC, ktoré sa ukončí asi za 30 až 50 minút.

Po dokončení kontroly systémových súborov by mal byť váš problém úplne vyriešený.
Metóda 2: Zmena konfigurácií registra
Je možné, že určité konfigurácie registra môžu byť poškodené / nesprávne nakonfigurované. V tomto kroku preto po zavedení do bezpečného režimu zmeníme určité konfigurácie registra. Za týmto účelom:
- Reštartujte počítač a opakovane stláčajte kláves „ F8 “, kým sa nezobrazí „ Advanced Boot Menu “.
- Pomocou klávesov so šípkami prejdite nadol a zvýraznite položku „ Použiť bezpečný režim so sieťou “.

- Stlačením klávesu „ Enter “ vyberte možnosť a počkajte, kým sa počítač reštartuje.
- Akonáhle reštarte sa prihlásiť k svojmu účtu a počítače naštartovať do núdzovom režime .
- Stlačte „Windows“ + „R“ a zadajte „ Regedit “.

- Prejdite na nasledujúcu adresu
HKEY_LOCAL_MACHINE> Softvér> Microsoft> Windows NT> Aktuálna verzia> Zoznam profilov
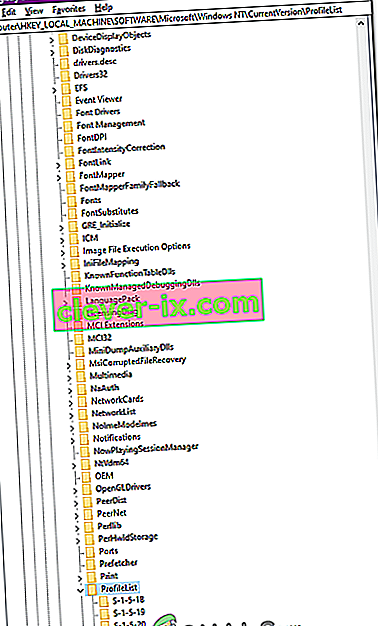
- V tomto priečinku by mali byť dva profily s rovnakým názvom, ibaže jeden z nich bude mať na konci súbor „ .bak “.
- Pravým tlačidlom myši kliknite na súbor s príponou „ .bak “ a vyberte príkaz „ Premenovať “.
- Odobrať na písmená " .bak " z jeho názvu a stlačte tlačidlo " Enter ".
- Teraz pravým - kliknutím na druhý súbor, ktorý nemal písmená " .bak " vo svojom názve.
- Vyberte možnosť „ Premenovať “ a na koniec svojho názvu pridajte písmená „ .bak “.
- Teraz kliknite na priečinok, z ktorého ste práve odstránili písmená „ .bak “.
- V pravej časti okna kliknite pravým tlačidlom myši na „ Stav “ a vyberte „Upraviť“.
- Zmeniť na " Value dáta " z " 8000 " na " 0 " a kliknite na "OK".
- Po tomto, pravej - kliknite na " RefCount " a zmeňte na hodnoty dát na hodnotu " 0 ".
- Kliknite na „ OK “ a zavrite Editor databázy Registry.
- Reštartujte počítač a skontrolujte, či problém pretrváva.
Metóda 3: Zakázanie programu spokojnosti zákazníkov
V určitých situáciách sa môže stať, že sa určitý súbor nenahrá správne do programov podpory zákazníkov, kvôli čomu je tento problém spustený. V tomto kroku preto zakážeme toto nastavenie v editore skupinovej politiky. Postupujte opatrne.
- Stlačením klávesov „Windows“ + „R“ otvorte príkaz Spustiť.
- Zadajte „gpedit.msc“ a stlačte „Enter“.
- Rozbaľte tablu „Konfigurácia počítača“ a potom rozbaľte položku „Šablóny na správu“.
- Na pravej table dvakrát kliknite na priečinok „Systém“ a potom na priečinok „Správa internetovej komunikácie“ .
- Otvorte „Nastavenia internetovej komunikácie“ a dvakrát kliknite na položku „ Windows Customer Experience Improvement Program “ v pravej časti okna.
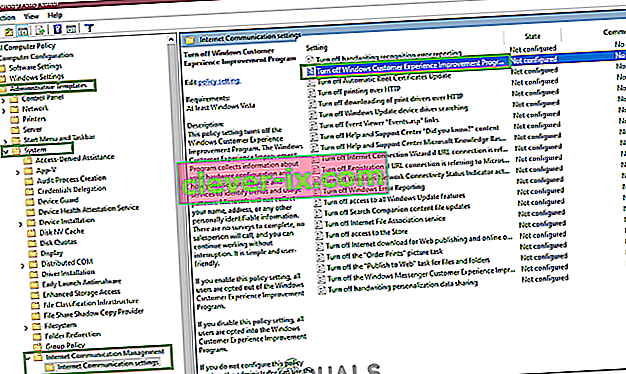
- Vyberte možnosť „Povolené“ a zmeny uložte.
- Skontrolujte, či problém stále pretrváva.
Poznámka: Ak vám nič iné nefunguje, prihláste sa pomocou profilu správcu, prejdite do priečinka „C: Users“, odstráňte z neho všetky nepoužívané profily a skontrolujte, či problém pretrváva.