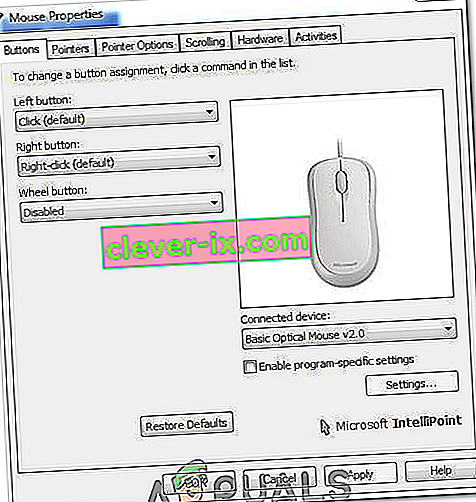„Skoky“ rolovacieho kolieska myši sa zvyčajne objavia, keď sa používatelia pohybujú myšou nadol. Zobrazuje sa na počítačoch PC a laptopoch a nie je to exkluzívne pre určitú verziu operačného systému Windows. Pri posúvaní nadol sa stránka alebo skutočne čokoľvek, čo sa dá posúvať, posúva nahor o pár pixelov a môže to byť naozaj nepríjemné.

Aj keď sa to nemusí javiť ako zásadný problém, používateľom robí starosti. Existuje mnoho rôznych spôsobov, ako problém vyriešiť, a niektoré z nich boli online komunitou chválené ako úspešné. Takéto metódy sme zhromaždili v tomto článku, takže ich dôsledne dodržujte.
Čo spôsobuje, že rolovacie koliesko myši náhodne skáče v systéme Windows?
Existuje mnoho rôznych príčin tohto problému a líšia sa podľa toho, akú myš môžete používať, alebo či používate notebook alebo počítač. Identifikácia správnej príčiny spolu s vašim skutočným scenárom je kľúčová, ak chcete problém vyriešiť čo najskôr. Preto je dôležité pozrieť sa na zoznam príčin uvedený nižšie:
- Problematické funkcie rolovania myšou - Ak používate myš Microsoft Mouse, vo vnútri myši a klávesnice Microsoft Center nájdete množstvo funkcií. Problémové zakážte.
- Staré a zastarané ovládače - Nové ovládače často riešia problémy spôsobené predchádzajúcimi verziami a je dôležité ich aktualizovať. Staré ovládače môžu spôsobiť veľa problémov a môžu dokonca spôsobiť blikanie kurzora myši.
- Dotyková podložka notebooku - Ak používate prenosný počítač, problém môže spôsobiť funkcia rolovania na dotykovej podložke vášho notebooku, takže ju musíte deaktivovať.
- Skrytie ukazovateľa pri písaní - Aj keď táto funkcia úzko nesúvisí s rolovacím kolieskom, u niektorých používateľov fungovala, takže ak chcete skúsiť problém vyriešiť, zrušte jeho začiarknutie.
Riešenie 1: Vypnite niektoré funkcie posúvania myši (používatelia myši Microsoft)
Tieto nastavenia sú k dispozícii používateľom myši Microsoft Mouse, pretože sa ukázalo, že tieto funkcie sú problematické, pokiaľ ide o problém popísaný v tomto článku. Vypnutie zrýchlenia posúvania myšou a preklopenia smeru posúvania sa osvedčilo mnohým používateľom, takže si to vyskúšajte nižšie!
- Kliknite na tlačidlo ponuky Štart a po otvorení zadajte „ Ovládací panel “. Kliknutím na prvý výsledok otvoríte ovládací panel. Môžete tiež kliknúť na klávesy Windows Key + R súčasne a zadať „ exe “ v dialógovom okne Spustiť .
- Uistite sa, že ste zmenili zobrazenie v ovládacom paneli na Zobraziť podľa: Veľké ikony a kliknite na Myš .

- Po otvorení okna Nastavenia myši kliknite na Zmeniť nastavenie kolieska myši >> Zmeniť nastavenie myši spoločnosti Microsoft, aby ste otvorili Centrum myši a klávesnice spoločnosti Microsoft .
- Na karte Základné nastavenia nezabudnite zrušiť začiarknutie možnosti Zrýchlené vertikálne posúvanie aj Obrátený smer posúvania, aby ste sa pokúsili problém vyriešiť.

- Skontrolujte, či pri posúvaní kolieska myši stále „skákajú“!
Riešenie 2: Nainštalujte najnovšie ovládače
Používatelia hlásili, že inštalácia najnovších dostupných ovládačov ich vyriešila bez toho, aby museli meniť akékoľvek predvolené nastavenia myši. Ovládače myši nájdete na stránke výrobcu. Pretože sa zdá, že týmto problémom najviac trpí hardvér Microsoft Mouse, uvedieme odkaz na ich webovú stránku.
- Kliknite na tlačidlo Štart, zadajte „ Správca zariadení “ a vyberte ho zo zoznamu dostupných výsledkov jednoduchým kliknutím na prvý. Môžete tiež klepnúť na kombináciu klávesov Windows + R a vyvolať dialógové okno Spustiť. Zadajte „ devmgmt. msc ”v dialógovom okne a kliknutím na OK ho spustíte.

- Pretože je to ovládač grafickej karty, ktorý chcete vo svojom počítači aktualizovať, rozbaľte sekciu Myši a ďalšie ukazovacie zariadenia , kliknite pravým tlačidlom myši a vyberte možnosť Odinštalovať zariadenie.

- Potvrďte všetky dialógové okná alebo výzvy, ktoré vás môžu požiadať o potvrdenie odinštalovania aktuálneho ovládača myši, a počkajte na dokončenie procesu.
- Vyhľadajte ovládač myši Microsoft Mouse na ich stránkach. Zadajte ľubovoľné kľúčové slová a nastavte typ príslušenstva na Myši .
- Ak máte myš od iného výrobcu, vygooglite si „ názov vašej myši + výrobca “ a hľadajte odkaz na ich oficiálnu webovú stránku. Nájdite najnovší ovládač myši, stiahnite si ho a prejdite na krok 7 .

- Mal by sa zobraziť zoznam všetkých dostupných myší. Nezabudnite posúvať nadol, kým nedosiahnete požadovaný údaj, kliknite na jeho názov a posuňte sa nadol na položku Stiahnuté súbory . Prejdite do sekcie Softvér a ovládače a pred kliknutím na modrý odkaz na stiahnutie nezabudnite zodpovedajúcim spôsobom nastaviť operačný systém a jazyk ovládača .

- Uistite sa, že ste spustili súbor, ktorý ste práve stiahli, a podľa pokynov na obrazovke nainštalujte najnovšie ovládače.
- Skontrolujte, či bol problém vyriešený a či sa napriek tomu stále vyskytujú skoky myši!
Riešenie 3: Zakážte na svojom notebooku posúvanie touchpadu
Ak používate notebook, mali by ste pri používaní externej myši zvážiť zakázanie posúvania touchpadu. Tento jednoduchý prostriedok pomohol mnohým používateľom notebookov, ktorí sa na túto otázku nepozreli. Postupujte podľa krokov uvedených nižšie!
- Pomocou kombinácie klávesov Windows + I otvorte Nastavenia na počítači so systémom Windows 10. Prípadne môžete vyhľadať položku „Nastavenia“ pomocou vyhľadávacieho panela umiestneného na paneli úloh alebo po otvorení ponuky kliknutím na ikonu ozubeného kolieska priamo nad tlačidlom Štart.
- Jedným kliknutím na ňu vyhľadajte a otvorte podpoložku „ Zariadenia “ v aplikácii Nastavenia.

- Prejdite na kartu Touchpad a v hornej časti skontrolujte časť Posúvanie a zväčšenie . Zrušte začiarknutie políčka vedľa položky Posunutím dvoch prstov posuňte zobrazenie. Skontrolujte, či pri opakovanom posúvaní nadol dochádza k „skokom“ myši!
Riešenie 4: Počas písania odkryte ukazovateľ
Aj keď sa táto metóda javí ako dostatočne náhodná, pretože priamo nesúvisí s problémami s ukazovateľmi, mali by ste ju vyskúšať ako poslednú možnosť a až potom skontrolovať, či v hardvérovom aspekte myši niečo nie je v poriadku.
Ak všetky štyri metódy nepomohli vo veci, mali by ste skontrolovať, či je myš fyzicky poškodená, a prípadne sa dokonca pokúsiť koleso sami opraviť. Tento proces sa bude líšiť od jednej myši k druhej, ale mali by ste byť schopní nájsť dobrých sprievodcov online. Pozrite sa na poslednú metódu uvedenú nižšie:
- Kliknite na tlačidlo ponuky Štart a po otvorení zadajte „ Ovládací panel “. Kliknutím na prvý výsledok otvoríte ovládací panel. Môžete tiež kliknúť na klávesy Windows Key + R súčasne a napísať „ control “ . exe “v dialógovom okne Spustiť .
- Uistite sa, že ste zmenili zobrazenie v ovládacom paneli na Zobraziť podľa: Veľké ikony a kliknite na Myš .

- Po otvorení okna Vlastnosti myši prejdite na kartu Možnosti ukazovateľa . V časti Viditeľnosť zrušte začiarknutie políčka vedľa možnosti Skryť ukazovateľ pri písaní .

- Skontrolujte, či pri posúvaní kolieska myši stále „skákajú“!
Riešenie 5: Zakázanie tlačidla kolieska
V niektorých prípadoch môže byť koliesko myši nakonfigurované tak, aby fungovalo ako tlačidlo pre niektoré ovládače myši. Preto v tomto kroku deaktivujeme túto konfiguráciu. Pre to:
- Stlačením klávesov „Windows“ + „R“ otvorte výzvu na spustenie.
- Zadajte „Ovládací panel“ a stlačte „Enter“.

- Kliknite na „Zobraziť ako“ a vyberte možnosť „Veľké ikony“ .
- Vyberte tlačidlo „Myš“ a kliknite na kartu „Tlačidlá“ vyššie.
- Kliknite na rozbaľovaciu ponuku „Tlačidlo kolieska“ a vyberte možnosť „Zakázané“ .
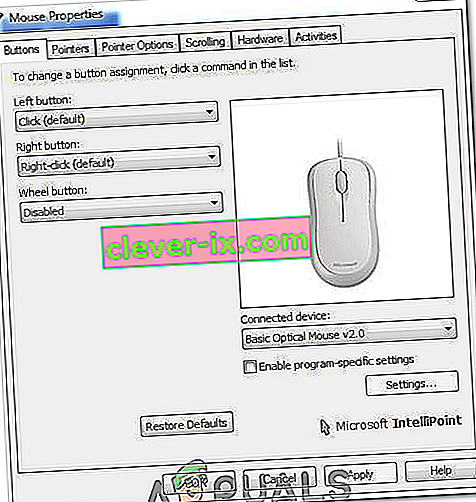
- Skontrolujte, či sa tým problém vyrieši.
Riešenie 6: Povolenie plynulého posúvania
Ak sa s týmto problémom stretávate v prehliadači Chrome, je možné, že na správne fungovanie myši stačí povoliť plynulé posúvanie. Za týmto účelom:
- Spustite Chrome a zadajte nasledujúcu adresu.
chrome: // flags / # plynulé posúvanie
- Nastavte „Plynulé posúvanie“ na povolené a skontrolujte, či problém pretrváva.
Poznámka: Toto funguje iba pre niektoré počítače, ktoré majú nainštalovanú konkrétnu sadu ovládačov. Nafúknite trochu vzduchu do rolovacieho kolieska myši pomocou ofukovača, aby ste sa zbavili akýchkoľvek prachových častíc, alebo skúste myš otvoriť a rolovacie koliesko vyčistiť.