Tento problém súvisiaci so Steamom sa objaví po pokuse o prihlásenie do vášho účtu Steam vo verzii aplikácie pre počítač, hneď po zadaní prihlasovacích údajov alebo po spustení procesu automatického prihlásenia. Problém je veľmi vážny, pretože viacerí používatelia už pár dní nemali prístup k klientovi Steam.

Po chvíli sa objavilo veľa rôznych riešení problému a my sme vybrali riešenia, ktoré pomohli väčšine používateľov, a predstavili sme vám ich v podrobnom článku. Postupujte podľa pokynov a dúfajme, že problém vyriešite!
Čo spôsobuje chybové hlásenie „Steam má problémy s pripojením k serverom Steam“?
- Rôzne nefunkčné alebo nesprávne nakonfigurované nastavenia internetového pripojenia, ktoré je možné vyriešiť jednoduchými príkazmi v administratívnom CMD
- Spustiteľný súbor Steam vyžaduje oprávnenie správcu, aby sa vyriešili problémy s oprávneniami / sieťami
- Protokoly UDP nemusí byť dobrá vec, ktorú môžete použiť na pokus o vynútenie protokolov TCP
Riešenie 1: Obnovte WinSock
“Netsh winsock reset” je užitočný príkaz, ktorý môžete použiť v príkazovom riadku na resetovanie katalógu winsock späť na predvolené nastavenie alebo do čistého stavu. Túto metódu môžete vyskúšať, ak sa pri pokuse o spustenie a prihlásenie do služby Steam vyskytne chyba „Steam má problémy s pripojením k serverom Steam“.
- Vyhľadajte „ Príkazový riadok “ zadaním buď priamo do ponuky Štart, alebo stlačením vyhľadávacieho tlačidla hneď vedľa. Pravým tlačidlom myši kliknite na prvý záznam, ktorý sa zobrazí ako výsledok vyhľadávania, a vyberte položku kontextového menu „ Spustiť ako správca “.
- Ďalej môžete tiež použiť kombináciu klávesov s logom Windows + R na vyvolanie dialógového okna Spustiť. Do zobrazeného dialógového okna zadajte „cmd“ a pomocou kombinácie klávesov Ctrl + Shift + Enter spustite príkazový riadok pomocou oprávnení správcu.

- Zadajte do okna nasledujúci príkaz a po zadaní stlačte kláves Enter. Počkajte na správu „ Winsock reset bol úspešne dokončený “ alebo niečo podobné, aby ste vedeli, že metóda fungovala a počas viazania ste neurobili žiadne chyby.
netsh winsock reset netsh int ip reset reset.log hit

- Skontrolujte, či stále nemáte problémy s problémami so Steamom.
Riešenie 2: Spustite Steam ako správca
Spustenie čohokoľvek s oprávneniami správcu určite pomôže s množstvom chýb a toto sa nijako nelíši. Jednoduché spustenie klienta Steam ako správcu môže stačiť na to, aby ste otravnú chybu prestali vidieť raz a navždy.
- Nájdite v počítači skratku Steam alebo spustiteľný súbor a otvorte jeho vlastnosti kliknutím pravým tlačidlom myši na jeho položku na ploche alebo v ponuke Štart alebo v okne Výsledky hľadania a z rozbaľovacej kontextovej ponuky vyberte položku Vlastnosti .
- Prejdite na kartu Kompatibilita v okne Vlastnosti a pred uložením zmien kliknutím na tlačidlo OK alebo Použiť začiarknite políčko vedľa možnosti Spustiť tento program ako správca .

- Uistite sa, že ste potvrdili všetky dialógové okná, ktoré sa môžu objaviť a ktoré by vás mali vyzvať na potvrdenie voľby s administrátorskými právami a Steam by sa mal spustiť s administrátorskými právami od nasledujúceho spustenia. Otvorte ho dvojitým kliknutím na jeho ikonu a skúste znova spustiť proces prihlásenia, aby ste zistili, či sa chyba stále zobrazuje.
Riešenie 3: Pridajte výnimku pre spustiteľné súbory Steam
Najnovšia aktualizácia služby Steam údajne spôsobovala problémy s bránou Windows Defender Firewall. Ak máte v počítači spustený program Windows Defender, možno budete chcieť pridať výnimku pre spustiteľný súbor Steam, aby sa zabezpečilo jeho správne fungovanie.
- Ovládací panel spustíte vyhľadaním pomocného programu v tlačidle Štart alebo kliknutím na tlačidlo Hľadať alebo na tlačidlo Cortana v ľavej časti panela úloh (ľavá dolná časť obrazovky).
- Po otvorení ovládacieho panela zmeňte zobrazenie na Veľké alebo Malé ikony a prejdite do dolnej časti, aby ste otvorili bránu Windows Defender Firewall.

- Kliknite na bránu Windows Defender Firewall a v zozname možností na ľavej strane kliknite na možnosť Povoliť aplikáciu alebo funkciu prostredníctvom brány Windows Firewall . Mal by sa otvoriť zoznam nainštalovaných aplikácií. Prejdite na miesto, kde ste nainštalovali Steam, a vyberte jeho hlavný spustiteľný súbor spolu s ďalšími spustiteľnými súbormi v priečinku.
- Kliknite na OK a reštartujte počítač skôr, ako sa pokúsite znova spustiť proces prihlásenia po spustení Steam.
Riešenie 4: Pridajte do spustiteľného súboru Steam možnosť spustenia
Táto konkrétna možnosť spustenia „-tcp“ prinúti Steam používať protokol TCP cez UDP. Z pohľadu používateľa to nie je príliš významná zmena, ale určite to pomohlo používateľom vyriešiť problém „Steam má problémy s pripojením k serverom Steam“, pretože problém zmizol po vykonaní nasledujúcich krokov:
- Prejdite do inštalačného priečinka Steam . Ak ste počas inštalácie nenakonfigurovali žiadne zmeny týkajúce sa požadovaného inštalačného priečinka, malo by to byť Local Disk >> Program Files alebo Program Files (x86).
- Ak však máte zástupcu programu Steam na ploche, môžete vytvorenie odkazu v nasledujúcom kroku jednoducho preskočiť.
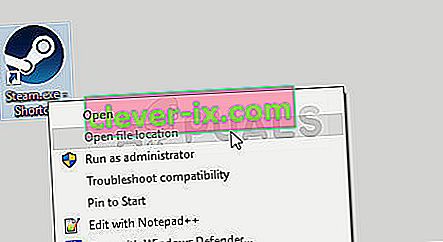
- Vyhľadajte súbor exe v hlavnom priečinku, kliknite naň pravým tlačidlom myši a vyberte príkaz Vytvoriť odkaz na ploche . Prejdite na túto skratku, kliknite na ňu pravým tlačidlom myši a zostaňte na karte Skratka .

- V cieľovej oblasti pridajte za poslednú úvodzovku medzeru a pred kliknutím na tlačidlo OK pridajte znak „-tcp“ . Skontrolujte, či sa problém stále objavuje.
Riešenie 5: Preinštalujte Steam
Preinštalovanie služby Steam je jednou z najmenej populárnych metód a existuje dôvod, prečo je na našom zozname tak nízko. Metóda tento problém vyriešila u toľkých používateľov, ale mala by to byť posledná možnosť, pretože existuje veľa jednoduchších metód, ktoré by ste mali vyskúšať.
- Uistite sa, že ste v počítači zálohovali všetky priečinky knižnice, ktoré chcete uchovať, a poznačte si ich správne umiestnenia, aby ste ich po preinštalovaní služby Steam mohli pridať späť.
- Kliknite na ponuku Štart a hľadaním otvorte Ovládací panel. Prípadne môžete kliknúť na ikonu ozubeného kolieska, aby ste otvorili nastavenia, ak používate Windows 10.
- V ovládacom paneli vyberte možnosť Zobraziť ako: Kategória v pravom hornom rohu a v časti Programy kliknite na položku Odinštalovať program.

- Ak používate aplikáciu Nastavenia, kliknutím na Aplikácie by sa mal okamžite otvoriť zoznam všetkých nainštalovaných programov v počítači.
- Vyhľadajte položku Steam v zozname a kliknite na ňu jedenkrát. Kliknite na tlačidlo Odinštalovať nad zoznamom a potvrďte všetky zobrazené dialógové okná. Podľa pokynov na obrazovke odinštalujte Steam a potom reštartujte počítač.
Stiahnite si klienta Steam znova tak, že prejdete na tento odkaz a spustený stiahnuteľný súbor spustíte v počítači tak, že ho nájdete v priečinku Stiahnuté súbory a dvakrát naň kliknete. Podľa pokynov na obrazovke znova nainštalujte Steam a skontrolujte, či sa vo vašom počítači znova objavil rovnaký problém!


