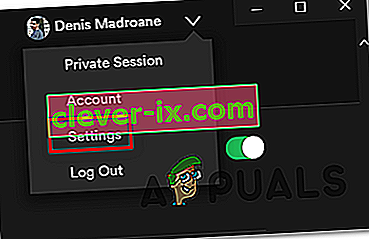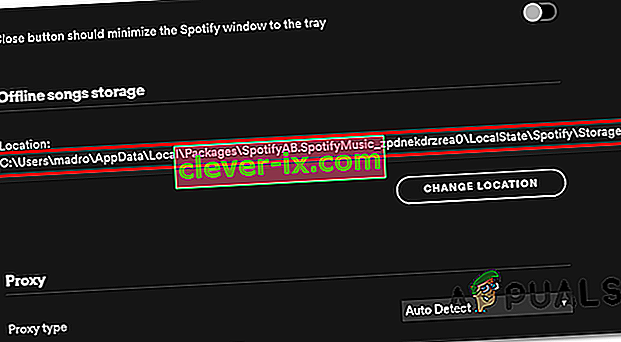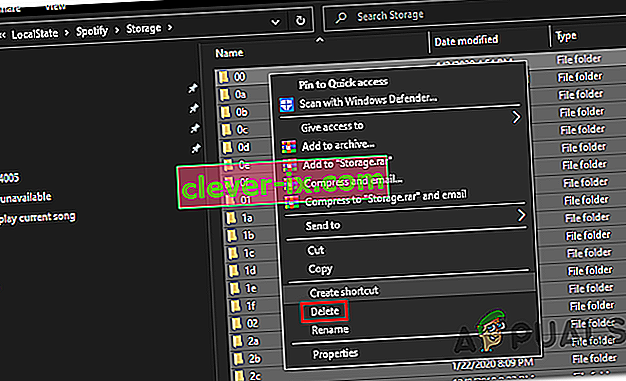S používateľom „ Nie je možné prehrať aktuálnu skladbu “ sa stretávajú niektorí používatelia, keď sa pokúšajú prehrať hudbu z verzie Spotify pre stolné počítače. Vo väčšine prípadov sa problém obmedzuje iba na určité skladby, ale problém je v tom, že rovnaké skladby sa v mobilnej verzii Spotify prehrávajú dobre.

Poznámka: Tu je postup, čo robiť, ak máte problém s chybovým kódom inštalácie Spotify 53.
1. Znova sa prihláste do Spotify
V prípade, že ste mali predplatné Premium, ktorého platnosť práve vypršala, je pravdepodobné, že narazíte na problém, pretože Spotify potrebuje obnovenie, aby bolo možné migrovať vaše predplatné späť na štandard. Ako uviedlo niekoľko používateľov, z dôvodu vykonania nových zmien sa budete musieť prihlásiť a odhlásiť z aplikácie.
Stačí kliknúť na šípku rozbaľovacej ponuky priradenú k názvu vášho účtu (pravý horný roh) a potom kliknúť na tlačidlo Odhlásiť sa .

Po vykonaní tohto kroku sa zobrazí výzva na opätovné vloženie poverení vášho účtu. Urobte tak a zistite, či je problém teraz odstránený.
V prípade, že sa stále zobrazuje rovnaká chyba „ Can't Play current Song “, prejdite na nasledujúcu metódu nižšie.
2. Zakázanie vysokokvalitného streamovania
Ako sa ukázalo, veľká väčšina prehľadov s touto konkrétnou chybou sa vyskytuje u používateľov, ktorí mali predplatné Premium, ktoré odvtedy vypršalo. Po prešetrení problému sme si uvedomili, že to má niečo spoločné s prémiovou funkciou zvanou vysokokvalitné streamovanie .
Spotify umožňuje používateľom prémiového zvuku vysokokvalitný zvuk, ale rovnako ľahko ho odoberá v prípade zrušenia predplatného. Jediným problémom je, že nastavenie, ktoré to umožňuje, zostáva povolené aj po zmene účtu Premium na štandardný.
Ako si dokážete predstaviť, tento prechod robí mnoho skladieb nehrateľnými, pretože Spotify má stále svoje vysoko kvalitné ekvivalenty, ktoré sú iba pre Premium. Toto je zďaleka najbežnejšia príčina, ktorá nakoniec spôsobí chybu „ Can't play the current song “.
Ak to chcete opraviť, stačí prejsť do ponuky nastavení Spotify a deaktivovať nastavenie Vysokokvalitné streamovanie. Tu je stručný sprievodca:
Poznámka : Pokyny, ako to urobiť, sa môžu trochu líšiť v závislosti od zariadenia, ktoré používate, ale spodný riadok je rovnaký.
- Otvorte Spotify na stolnom počítači a klepnite na šípku rozbaľovacej ponuky priradenú k ikone vášho účtu (zvyčajne sa nachádza v pravom hornom rohu).
- V novoobjavenej kontextovej ponuke jednoducho kliknite na Nastavenia .
- Keď sa nachádzate v ponuke nastavení, posuňte sa nadol do sekcie Kvalita hudby a zmeňte kvalitu streamovania z vysokej alebo veľmi vysokej na automatickú .
- Keď sa vám podarí presadiť úpravu, jednoducho reštartujte aplikáciu Spotify a pri ďalšom spustení aplikácie skontrolujte, či je problém vyriešený.

V prípade, že sa stále vyskytuje rovnaký problém, prejdite dole na ďalšiu potenciálnu opravu uvedenú nižšie.
3. Zakázanie hardvérovej akcelerácie Spotify
Ako uviedli viacerí dotknutí používatelia, za vznik tohto problému môže byť zodpovedná aj hardvérová akcelerácia. Aby ste to mohli vyriešiť, budete musieť vstúpiť do ponuky pokročilých nastavení Spotify a odtiaľ ju deaktivovať.
Poznámka: Tu je postup, čo robiť, ak ste si všimli náhodný pokles zvuku pomocou Spotify.
Zatiaľ nie je potvrdené, prečo to funguje, pretože sa zdá, že to nemá nič spoločné so zostavou trate, ale veľa dotknutých používateľov potvrdilo, že funguje.
Tu je rýchly sprievodca zakázaním hardvérovej akcelerácie v službe Spotify:
- Otvorte aplikáciu Spotify na dotknutom stolnom zariadení.
- Potom kliknite na šípku rozbaľovacej ponuky priradenú k ikone vášho účtu, ktorá sa nachádza v pravom hornom rohu.
- Po zobrazení kontextovej ponuky jednoducho kliknite na položku Nastavenia .
- Keď sa vám podarí doraziť do ponuky Nastavenia, posuňte sa úplne dole do dolnej časti obrazovky a kliknite na Zobraziť rozšírené nastavenia .
- V ponuke Rozšírené nastavenia sa posuňte úplne nadol na kartu Kompatibilita a vypnite prepínač spojený s Povoliť hardvérovú akceleráciu .
- Reštartujte aplikáciu Spotify a skontrolujte, či sa problém nevyriešil.

Ak sa stále vyskytne chyba „ Nie je možné prehrať aktuálnu skladbu “, posuňte sa nadol k ďalšej potenciálnej oprave nižšie.
4. Nastavte funkciu Crossfade na 0 sekúnd
Ďalším potenciálnym scenárom, ktorý by mohol byť spodnou príčinou chyby „ Can't play the current song “, je ponuka s názvom Crossfade.
Nepodarilo sa nám nájsť žiadne oficiálne potvrdenie, prečo to funguje, ale mnohým používateľom sa tento problém podarilo vyriešiť tak, že v ponuke Spotify povolili piesne Crossfade a nastavili hodnotu na 0.
Tu je stručný návod, ako to urobiť:
Poznámka: Sprievodca uvedený nižšie by mal fungovať vo Windows (UWP a desktopová aplikácia) a Mac.
- Otvorte aplikáciu Spotify na stolnom počítači
- Ďalej kliknite na šípku spojenú s ikonou vášho účtu (pravý horný roh).
- Po zobrazení kontextovej ponuky jednoducho kliknite na položku Nastavenia .
- V ponuke Nastavenia prejdite úplne dole do dolnej časti obrazovky a kliknite na Zobraziť rozšírené nastavenia .
- Teraz, keď ste pokročilé nastavenia zviditeľnili, posuňte zobrazenie nadol do sekcie Prehrávanie , povoľte prepínač spojený s piesňami Crossfade a potom nastavte lištu úprav na 0 sekúnd.
- Reštartujte aplikáciu Spotify a skontrolujte, či je problém teraz vyriešený.

5. Vymazanie medzipamäte offline skladieb
Za určitých zriedkavých okolností sa tento konkrétny problém môže vyskytnúť aj z dôvodu nejakého druhu poškodenia miestneho súboru. Vo väčšine prípadov problém uľahčuje neočakávané prerušenie stroja v čase, keď Spotify kopíruje hudobné súbory do lokálneho úložiska.
To by mohlo spôsobiť, že niektoré skladby sa nebudú dať prehrať a pri pokuse o ich prehranie sa spustí chyba „ Can't play the current song “.
Ak je tento scenár použiteľný, tu je rýchly sprievodca riešením problému:
- Otvorte aplikáciu Spotify, kliknutím na šípku rozbaľovacej ponuky (pravý horný roh) otvorte kontextové menu a potom kliknite na položku Nastavenia v zozname dostupných možností.
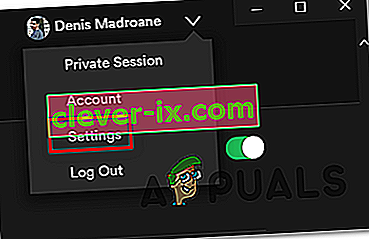
- Keď sa nachádzate v ponuke Nastavenia, posuňte sa úplne dole do dolnej časti obrazovky a kliknite na tlačidlo Zobraziť rozšírené nastavenia .

- Keď budú k dispozícii rozšírené možnosti, posúvajte sa v zozname smerom nadol, kým sa nedostanete do úložiska skladieb offline . Poznačte si miesto, pretože sa tam budete musieť dostať neskôr.
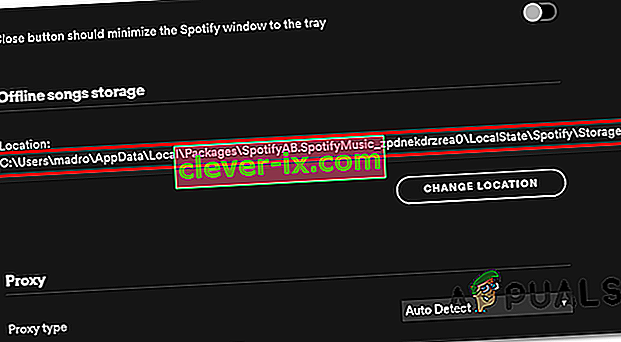
- Zatvorte Spotify, potom otvorte Prieskumník súborov a prejdite na umiestnenie offline skladieb Spotify, ako je uvedené vyššie.

Poznámka: Priečinok AppData nebude predvolene viditeľný. Ak ju chcete odkryť, jednoducho choďte na Zobraziť a uistite sa, že je povolené pole spojené so skrytými položkami.
- Po príchode na správne miesto vyberte všetko, čo sa nachádza v priečinku Úložisko, potom kliknite pravým tlačidlom myši> Odstrániť.
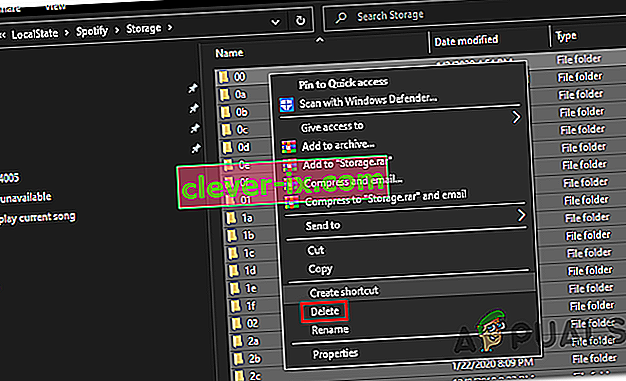
- Reštartujte Spotify a zistite, či je problém vyriešený pri ďalšom spustení.