V závislosti od vašej pracovnej oblasti môžete ako hlavný prostriedok komunikácie so svojimi klientmi používať e-maily. Ale rovnako ako všetky technológie nie sú stopercentne spoľahlivé a môžu zlyhať.
Microsoft Outlook je najpopulárnejším správcom e-mailov a aplikácií, pretože jeho tvorcovia okolo seba starostlivo vytvorili auru spoľahlivosti a bezpečnosti. Realita je však taká, že Outlook zďaleka nie je hodný našej plnej dôvery. Hovorím to preto, lebo sa zdá, že program Outlook má vo zvyku neposielať dôležité e-maily v najnevhodnejších časoch. Aspoň v mojom prípade áno.
Ako sa však ukázalo, web je plný ľudí s e-mailami uviaznutými v priečinku Doručená pošta Outlooku a príčin je viac. Problém zvyčajne vyzerá takto - napíšete e-mail a kliknete na tlačidlo Odoslať . Po chvíli zistíte, že e-mail je stále v priečinku Pošta na odoslanie bez toho, aby ste ho niekedy chceli opustiť.
Existuje bohužiaľ veľa dôvodov, prečo by Outlook neposlal e-mail, takže sa pripravte na rozsiahle riešenie problémov. Našťastie sme zhromaždili najefektívnejšie pokyny na riešenie problémov a zhromaždili sme sériu metód, ktoré vám pomôžu normálne posielať e-maily v Outlooku.
Ale predtým, ako sa dostaneme k skutočným sprievodcom, dovoľte mi prejsť najbežnejšími príčinami, ktoré znemožnia vášmu programu Outlook odosielať e-maily:
- E-mail má obrovskú prílohu, ktorá spomaľuje alebo zastavuje proces odosielania.
- E-mail bol odoslaný pomocou účtu Comcast, ktorý bol odoslaný na iný odchádzajúci server.
- Doplnok označí položku ako prečítanú pri zobrazení priečinka Pošta na odoslanie.
- Heslo účtu bolo nedávno zmenené.
- Účet nie je správne overený s poštovým serverom.
- Server Outlook alebo poštový server je offline.
- Outlook nemá predvolený e-mailový účet.
- Poškodené nastavenia odosielania a prijímania.
- Ďalším programom je prístup k údajom PST alebo OST (Desktop Search, Lync atď.).
- Antivírusový program momentálne skenuje odchádzajúce e-maily.
- Program Outlook sa nemôže pripojiť k e-mailovému serveru.
Teraz, keď už poznáme vinníkov, dajme si zabrať. Ďalej uvádzame zbierku metód, ktoré pomohli mnohým používateľom znova odosielať e-maily v Outlooku. Postupujte podľa jednotlivých pokynov v poradí, kým nenájdete opravu, ktorá vám vyhovuje. Poďme začať.
Metóda 1: Skontrolujte, či sú servery online
Skôr ako začnete a urobíte zmeny, ktoré môžu potenciálne ovplyvniť spôsob fungovania vášho Outlooku, eliminujme príčiny, ktoré sú mimo náš dosah. Prvá vec, ktorú by ste mali skontrolovať, je stav poštového servera.
Ak je váš poštový server momentálne offline, váš e-mail sa uchová v priečinku Pošta na odoslanie, kým sa problém nevyrieši. Rýchly spôsob, ako skontrolovať stav poštového servera, je vyhľadať v pravom dolnom rohu okna programu Outlook. Ak sa zobrazuje správa „Pripojené“ alebo „Pripojené k serveru Microsoft Exchange“ , chyba nesúvisí so stavom servera.

Ak sa zobrazuje správa „Pracovať offline“ , musíte otvoriť kartu Odoslať a prijať a deaktivovať ju kliknutím na tlačidlo Pracovať offline . Nezabudnite však, že e-mail budete musieť otvoriť a znova odoslať, aby sa mohol správne odoslať.

V prípade, že sa zobrazuje „Odpojené“ , uistite sa, že vaše internetové pripojenie funguje správne. Najrýchlejší spôsob, ako to urobiť, je otvoriť prehliadač a surfovať na internete. Ak sa vám nepodarilo načítať do prehľadávača žiadne webové stránky, je zrejmé, že máte problém s pripojením na internet.
Metóda 2: Znova odošlite e-mailovú správu
Predtým, ako sa podrobne oboznámite s metódami uvedenými nižšie, stojí za to skúsiť znova poslať e-mail a zistiť, či sa mu nepodarí opustiť priečinok Outlook. Ak počas odosielania otvoríte e-mail z priečinka Pošta na odoslanie, Outlook ho z daného priečinka neodstráni, aj keď bol e-mail úspešne odoslaný.
Rýchly spôsob, ako skontrolovať, či už bol e-mail už odoslaný, je otvoriť e-mail a pokúsiť sa ho znova odoslať manuálne. Môžete to urobiť ľahko prístupom do priečinka programu Outlook a opätovným kliknutím na tlačidlo Odoslať .

Metóda 3: Odstránenie veľkých príloh
Väčšina poskytovateľov e-mailov (najmä bezplatných poskytovateľov) ukladá limit maximálnej veľkosti príloh. To znamená, že pridávanie obrázkov, videí a ďalších veľkých príloh k vašim e-mailom vám môže zabrániť v odoslaní tejto správy a akejkoľvek správy odoslanej po veľkej správe.
Prevažná väčšina poskytovateľov e-mailových správ nepovoľuje prílohy väčšie ako 20 - 25 MB. A aj keď je veľkosť pod prahovou hodnotou vášho poskytovateľa e-mailu, jeho odoslanie môže trvať dosť času, ak máte zlé pripojenie na internet. To by vás mohlo viesť k presvedčeniu, že správa je zaseknutá v priečinku Pošta na odoslanie.
Ak máte vo svojom priečinku Outlook aspoň jeden e-mail, ktorý obsahuje prílohu, odstráňte ju a skúste odoslať testovací e-mail bez akejkoľvek prílohy. Môžete to urobiť ľahko otvorením priečinka Outlook , pravým tlačidlom myši kliknite na e-mail, ktorý odmieta odoslať, a kliknite na príkaz Odstrániť.

Ako pravidlo vždy používajte odkazy na prílohy príloh väčších ako 10 MB. Vyhnete sa tak mnohým nepríjemnostiam.
Metóda 4: Synchronizácia hesla účtu
Internetová pošta poskytuje za posledných pár rokov zvýšenú bezpečnosť. Okrem jednofaktorovej alebo dvojfaktorovej autentifikácie sledujú aj všeobecné umiestnenie, odkiaľ používateľ obvykle pristupuje k svojej pošte. Ak sa niekto opakovane pokúša zadať informácie o vašom účte z druhej časti zemegule, automaticky uzamkne váš poštový účet. Zobrazí sa výzva na zmenu hesla alebo budete musieť prejsť niekoľkými krokmi overenia.
Ak ste nedávno zmenili svoje e-mailové heslo, je veľká šanca, že ste ho zabudli zmeniť aj v Outlooku. Tu je stručný návod, ako na to:
- V Outlooku prejdite na Súbor> Nastavenia účtu> Nastavenia účtu.
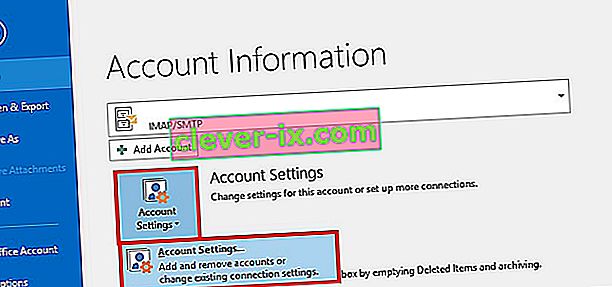
- Kliknite na kartu E-mail, aby ste ju rozšírili, vyberte svoj e-mailový účet a kliknite na Zmeniť .
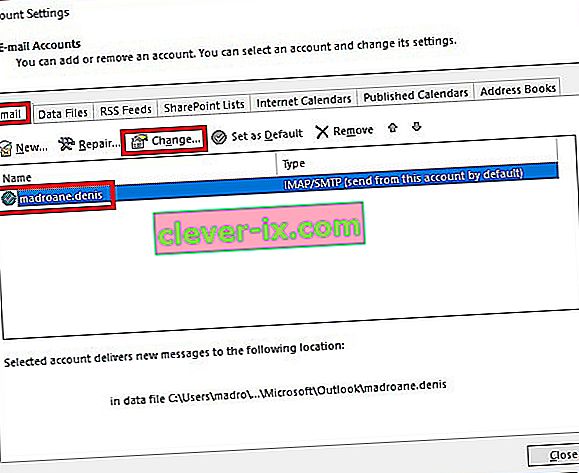
- Teraz zadajte svoje nové heslo do poľa Heslo , začiarknite políčko vedľa položky „Pamätať si heslo“ a stlačte Ďalej , potom Dokončiť .
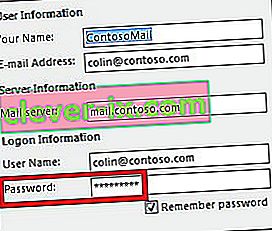
Metóda 5: Skontrolujte antivírusové kontroly odchádzajúcich e-mailov
Väčšina antivírusových balíkov vykonáva každodenné práce so skenovaním e-mailov. Ak sa vo vašich odchádzajúcich e-mailoch nachádza vírus, antivírusový softvér mu môže zabrániť v opustení pošty na odoslanie, kým vírus nevyčistíte. Ak ste nedávno dostali upozornenie na ošetrenie, navštívte antivírusový program a mŕtve antivírusové programy skôr, ako sa pokúsite znova odoslať e-mail.
Mnoho antivírusov má tiež potenciál konfliktu s rôznymi verziami Outlooku. Antispamové doplnky rôznych antivírusov vo všeobecnosti interferujú s niektorými doplnkami programu Outlook a môžu spôsobiť, že e-mailové správy nikdy neopustia priečinok Pošta na odoslanie. Je známe, že doplnky Norton a AVG spôsobujú problémy, ale určite existujú aj ďalšie.

Ak si myslíte, že došlo ku konfliktu spôsobenému jedným z antispamových doplnkov, deaktivujte antivírusový softvér na kontrolu e-mailov.
Metóda 6: Oprava vášho programu Outlook
Ak sa k tejto správe dostanete bez výsledku, váš program Outlook môže byť skutočne poškodený. Microsoft Outlook je veľmi zložitý program, takže si viete predstaviť, že na mnohých rôznych miestach môže byť veľa problémov. Našťastie spoločnosť Microsoft disponuje účinnou metódou automatických opráv, ktorú je možné použiť na každý produkt balíka Office. Dokončenie procesu môže trvať viac ako hodinu, takže sa uistite, že máte dostatok času na ruky. Musíte urobiť nasledovné:
- Úplne ukončite program Outlook a kliknite pravým tlačidlom myši na tlačidlo Štart (v ľavom dolnom rohu). Odtiaľ vyberte Aplikácie a funkcie .
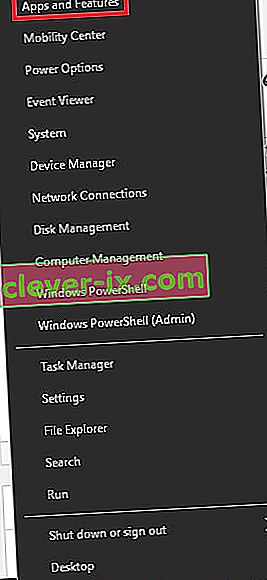
- Teraz prejdite nadol a kliknite na položku Outlook. Okrem toho môžete vyhľadávací panel vyhľadať rýchlejšie. Akonáhle ho nájdete, kliknite na Upraviť .
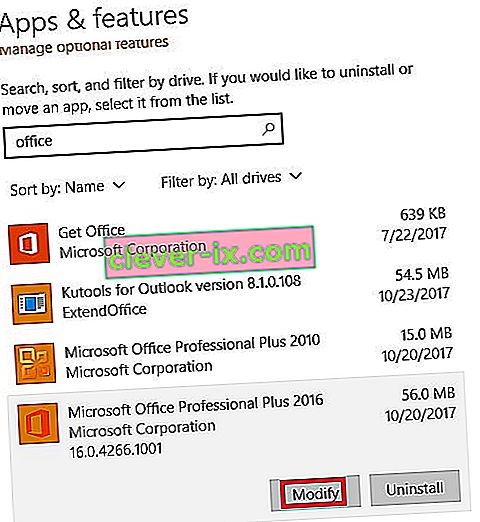 Poznámka: Je možné, že máte program Outlook dodávaný s inými produktmi balíka Office. Ak je to tak, vyhľadajte Office a rozbaľte balík.
Poznámka: Je možné, že máte program Outlook dodávaný s inými produktmi balíka Office. Ak je to tak, vyhľadajte Office a rozbaľte balík. - Teraz vyberte Opraviť a kliknite na Pokračovať . Postupujte podľa ďalších pokynov na začatie procesu opravy.
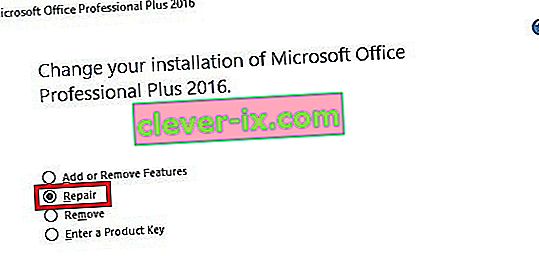
- Počkajte na dokončenie procesu a reštartujte počítač.
- Znova otvorte Outlook, odstráňte poštu uviaznutú v priečinku Pošta na odoslanie a odošlite ďalšiu.
Metóda 7: Oprava profilu programu Outlook
V Outlooku profil obsahuje skupinu nastavení, ktoré určujú výkonnosť programu. Okrem iných nastavení obsahuje zoznam všetkých vašich účtov, informácie o automatickom dopĺňaní a osobné údaje. Ak vaše e-mailové správy nikdy neopustia priečinok programu Outlook, oprava vášho profilu v Outlooku by mohla problém iba vyriešiť. Musíte urobiť nasledovné:
- Prejdite do ponuky Súbor> Nastavenia účtu> Nastavenia účtu .
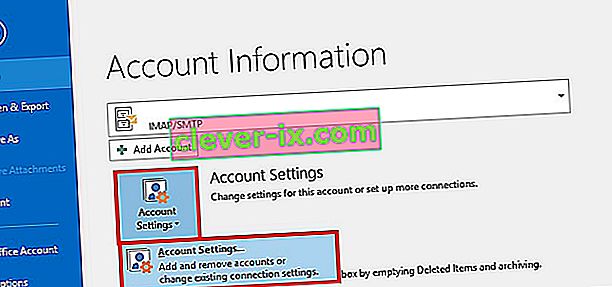 Poznámka: V programe Outlook 2007 prejdite do ponuky Nástroje> Nastavenia účtu.
Poznámka: V programe Outlook 2007 prejdite do ponuky Nástroje> Nastavenia účtu. - Klepnutím na kartu E-mail ju rozbaľte a kliknutím na svoj profil účtu ho vyberte. Po výbere profilu vyberte položku Opraviť.
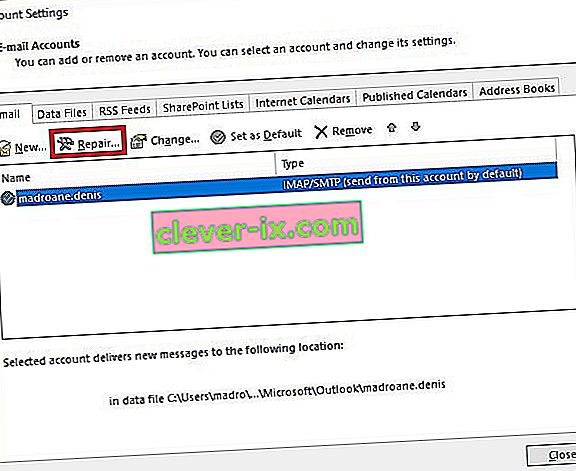
- Podľa ďalších pokynov dokončite sprievodcu opravou a na jeho konci reštartujte program Outlook.
Metóda 8: Odoslanie e-mailu v núdzovom režime
Teraz je čas zistiť, či sa niektorý z doplnkov Outlooku nezrúti, čím zabránite tomu, aby vaše e-mailové správy opustili vašu schránku na odoslanie. Najrýchlejším spôsobom, ako zakázať všetky doplnky, je spustenie Outlooku v núdzovom režime. Ak ste v núdzovom režime schopní normálne posielať e-maily, je zrejmé, že tomu bráni jeden z doplnkov. Tu je stručný návod, ako na to:
- Make sure Outlook is completely closed.
- Open a Run window, type outlook /safe and hit Enter.
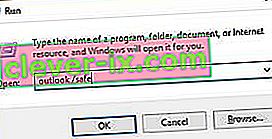
- If Outlook fully starts in Safe Mode, click on the File tab and navigate to Options.

- Now click on the Add-ins tab to expand it. Expand the drop-drop down menu next to Manage (lower-side of the screen) and select COM Add-ins from the list.
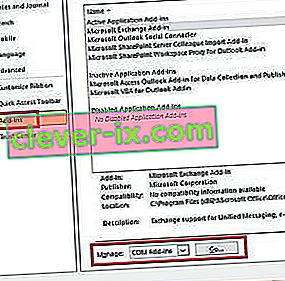
- Now take a screenshot with the add-in list and save it somewhere so you’ll know how to restore the normal configuration afterward.

- Clear each selected checkbox and hit OK.

- Close Outlook and try to open it again in normal mode.
- After you start Outlook back in normal mode, try sending an email again and see if it leaves your Outbox. If the message gets sent, proceed to the next step. If it doesn’t send, move over to the next method.
- Return to File > Option> Add-ins and systematically re-enable each add-in again and restart until you pinpoint the addon that creates the conflict.
- Continue operating Outlook with that add-in disabled.
Note: Additionally, you can create a new Outlook profile. This should allow you to send emails normally again.
Method 9: Running the Inbox Repair Tool
Outlook stores your messages and other types of information in a Personal Folders File (PST file). If some information on it becomes corrupted, it might damage some of Outlook functionalities, including the ability to expedite emails from the Outbox folder. However, Microsoft has provided its users with an Inbox Repair Tool capable of repairing PST files. Here’s a quick guide on how to use it:
- Close Outlook completely and go to C:\ Program Files or C:\ Program Files (x86) / (x64).
- Once you’re there, use the search box to find SCANPST.exe.
 Note: If you can’t find SCANPST via the search bar, navigate to one of the locations below according to your Outlook version:
Note: If you can’t find SCANPST via the search bar, navigate to one of the locations below according to your Outlook version:Outlook 2016: C:\ Program Files (x86) or (x64) \Microsoft Office \ root \ Office16 Outlook 2013: C:\ Program Files (x86) or (x64) \Microsoft Office \ Office15 Outlook 2010: C:\ Program Files (x86) or (x64) \Microsoft Office \ Office14 Outlook 2007: C:\ Program Files (x86) or (x64) \Microsoft Office \ Office12
- Open SCANPST.exe and hit the Browse button. Navigate to Documents\Outlook Files to find your PST file. Hit Start to begin scanning your PST file.

- If you have errors or inconsistencies at the end of the scanning process, click the Repair button to fix them.

- Start Outlook again and see if your emails manage to leave the Outbox.
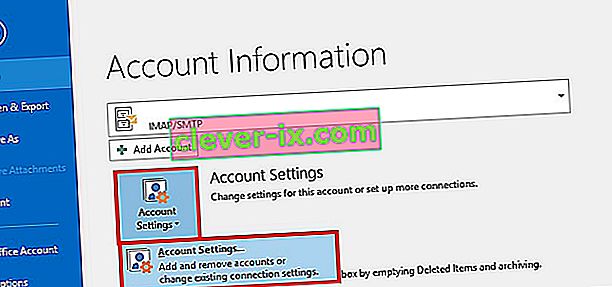
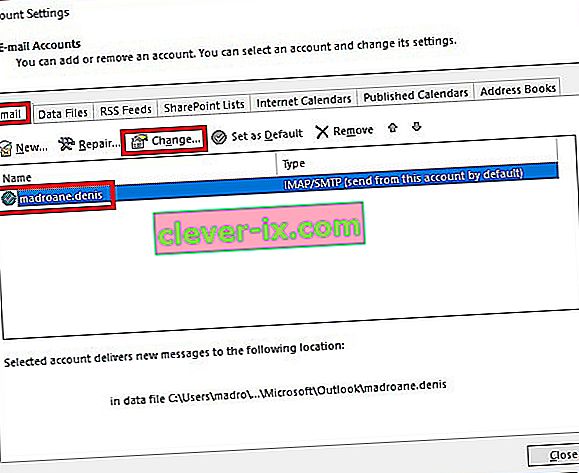
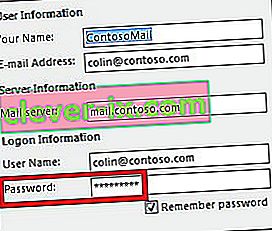
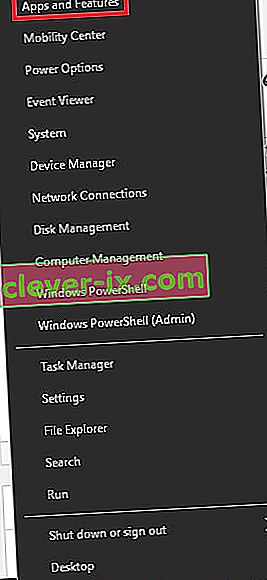
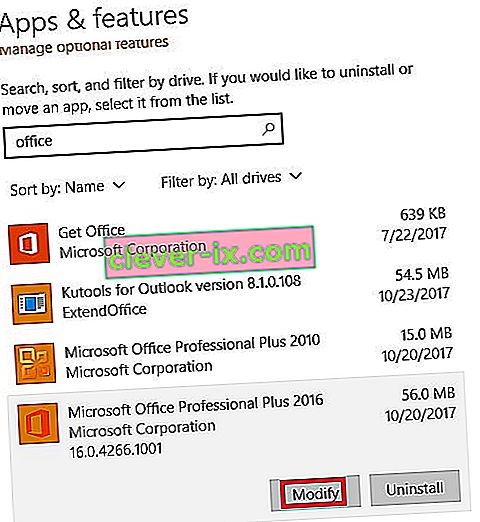 Poznámka: Je možné, že máte program Outlook dodávaný s inými produktmi balíka Office. Ak je to tak, vyhľadajte Office a rozbaľte balík.
Poznámka: Je možné, že máte program Outlook dodávaný s inými produktmi balíka Office. Ak je to tak, vyhľadajte Office a rozbaľte balík.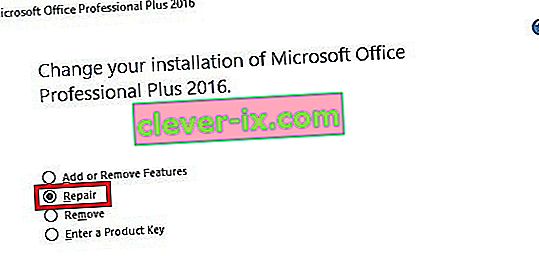
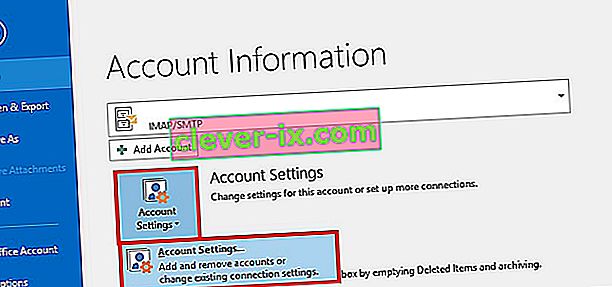 Poznámka: V programe Outlook 2007 prejdite do ponuky Nástroje> Nastavenia účtu.
Poznámka: V programe Outlook 2007 prejdite do ponuky Nástroje> Nastavenia účtu.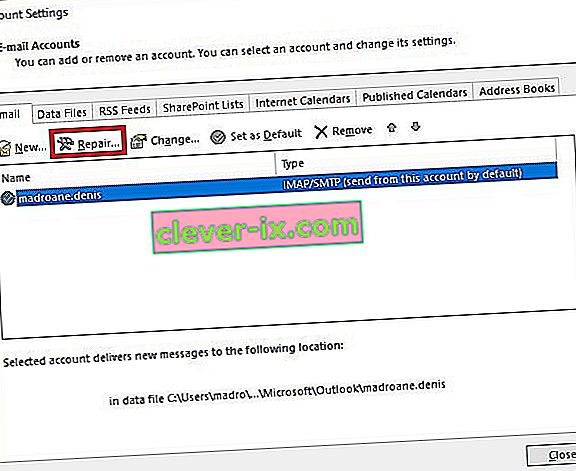
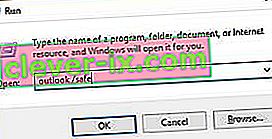

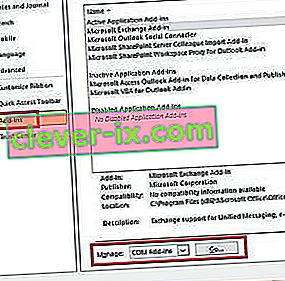


 Note: If you can’t find SCANPST via the search bar, navigate to one of the locations below according to your Outlook version:
Note: If you can’t find SCANPST via the search bar, navigate to one of the locations below according to your Outlook version:



