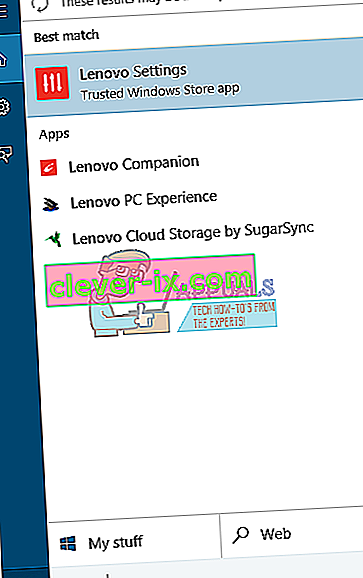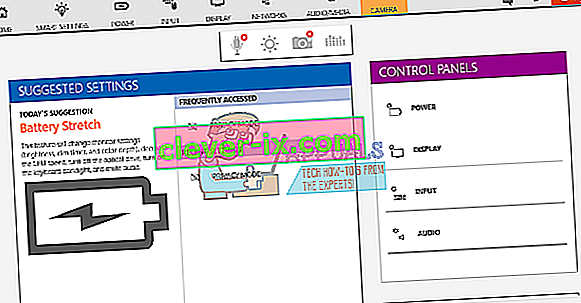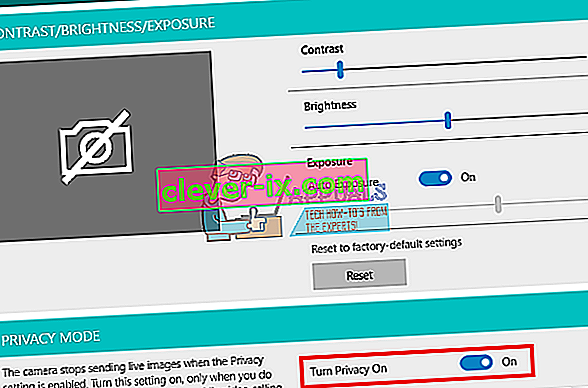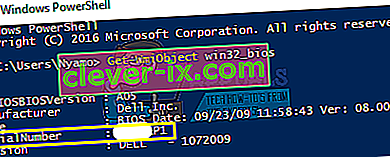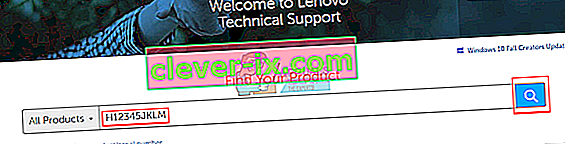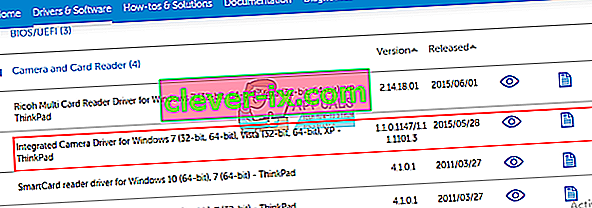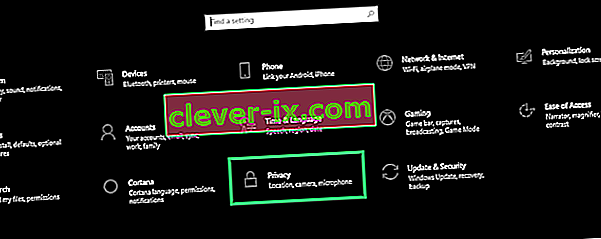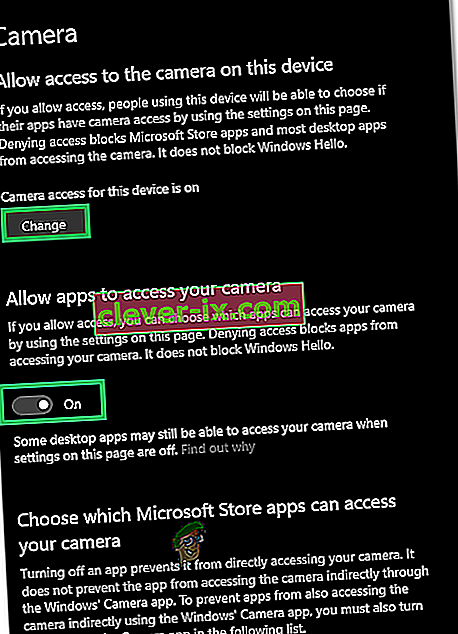Ak chcete na svojom zariadení alebo na YouTube spúšťať telekomunikačné aplikácie, ako je Skype alebo videorekordéry, budete potrebovať webovú kameru. To je miesto, kde sa hodia integrované webkamery pre notebooky. Nasadením na horný rám nemusíte so sebou nosiť fotoaparát. Môžete tiež ľahko zaznamenať svoje videá z YouTube atď. Pre niektorých používateľov to však nie je všetko bezproblémové. U mnohých ľudí webová kamera zlyhala niekoľko. Aj keď sa to niektorým ľuďom môže stať náhle po predchádzajúcom použití, iní majú tento problém od prvého použitia svojho počítača. Pri pokuse o otvorenie webovej kamery v aplikácii webovej kamery výrobcu (Dell Webcam Center alebo Lenovo Setting atď.) Sa zobrazí iba prázdny výstup s preškrtnutou kamerou. Vďaka rozšíreniu nebude fungovať žiadna webová kamera ani aplikácia fotoaparátu.
Tento problém je bežný u používateľov počítačov Dell a Lenovo, ale rovnako nepríjemný je aj v prípade iných notebookov, ako sú napríklad hp, Asus, Acer. Tento článok vysvetlí tento problém a poskytne vám osvedčené riešenia.
Prečo vaša webová kamera nebude fungovať
Je to naozaj celkom jednoduché, prečo váš fotoaparát nebude fungovať. Je zrejmé, že vaše ovládače nie sú kompatibilné s webovou kamerou. Ak ste si istí, že máte správne ovládače, mohlo by to viesť k deaktivácii / deaktivácii webovej kamery. V niektorých prenosných počítačoch je možné webovú kameru deaktivovať kombináciou klávesov alebo stlačením funkčného klávesu (klávesy F1 - F12). Aplikácie webových kamier od výrobcu majú tiež možnosť webovú kameru vypnúť / vypnúť. Tento režim sa nazýva režim ochrany osobných údajov a zabráni akejkoľvek aplikácii v prístupe k vašej webovej kamere. V menej častých situáciách môže byť vaša webová kamera uvoľnená, pravdepodobne po mechanickom klepnutí alebo pri pokuse o opravu. Niekedy sa môže zobraziť chyba „Nie sú pripojené žiadne kamery“ alebo sa v správcovi zariadení môže zobraziť správa o chýbajúcich zobrazovacích zariadeniach. Ide o samostatné problémy a venovali sme sa im osobitne.Ďalej uvádzame niektoré riešenia tohto problému.
Ak vaša webová kamera bude fungovať v iných aplikáciách, ale nebude fungovať v aplikácii Skype, riešenie tohto problému nájdete v našej oprave na stránke //appuals.com/fix-skype-video-not-working/.
Ak vaša webová kamera prestala po aktualizácii Windows 10 Anniversary fungovať, môžete problém vyriešiť podľa našej príručky //appuals.com/webcam-not-working-after-windows-10-anniversay-update/.
Niekedy sa rozsvieti kontrolka webovej kamery, ale výstup z webovej kamery je na Lenovo PC prázdny.
Metóda 1: Povoľte fotoaparát pomocou klávesnice
Klávesnice na notebooku umožňujú rýchly spôsob vypínania a deaktivovania zariadení v počítači. S početnými správami o hacknutí fotoaparátov predstavili výrobcovia notebookov túto bezpečnostnú možnosť. Môže obsahovať kombináciu klávesov alebo jednoduché stlačenie funkčnej klávesy.
Vyskúšajte kombináciu Fn + F6 alebo Fn + F9 alebo jednoducho stlačte kláves F8 alebo F10. To vám nebude fungovať, ak v klávesoch F6, F8, F9 alebo F10 nevidíte ikonu fotoaparátu. Jednoducho vyhľadajte túto ikonu a použite kombináciu Fn alebo jednoduché stlačenie klávesu s ikonou.
Metóda 2: Aktualizujte aplikáciu webovej kamery výrobcu
Zastarané aplikácie webovej kamery môžu mať problém s prístupom k webovej kamere, pretože sa menia ovládače. Možno budete chcieť vyskúšať aktualizovať softvér svojej webovej kamery. Tieto nástroje sú niekedy nevyhnutné na to, aby webová kamera fungovala. Používatelia počítačov Dell tu môžu získať novšiu verziu nástroja „Dell Webcam Central“, zatiaľ čo používatelia počítačov Lenovo môžu nástroj „Lenovo Settings“ získať tu alebo v obchode Microsoft App Store tu pre používateľov systému Windows 10. Nainštalujte si aplikáciu a reštartujte počítač.
Metóda 3: Povoľte fotoaparát v aplikácii výrobcu: Lenovo Settings
Aplikácie vášho výrobcu webovej kamery majú schopnosť deaktivovať integrované kamery. Z týchto aplikácií budete musieť povoliť webovú kameru. Postup v spoločnosti Lenovo:
- Otvorte ponuku Štart systému Windows a zadajte „Lenovo; kým sa neobjaví Lenovo, Settings a otvorte ich (ak nemáte nainštalované nastavenia Lenovo, nájdete ich v obchode Windows tu alebo na webovej stránke Lenovo tu.
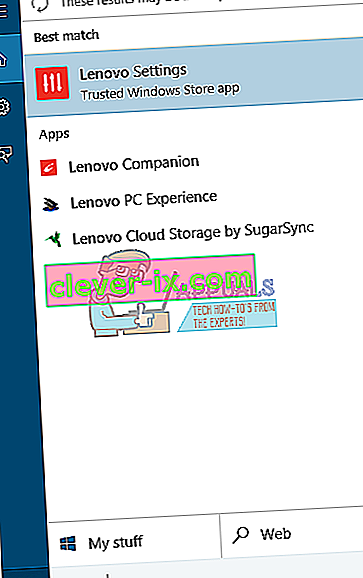
- Rozbaľte okno tak, aby sa zobrazili horné ikony, a kliknite na KAMERU v hornej časti okna.
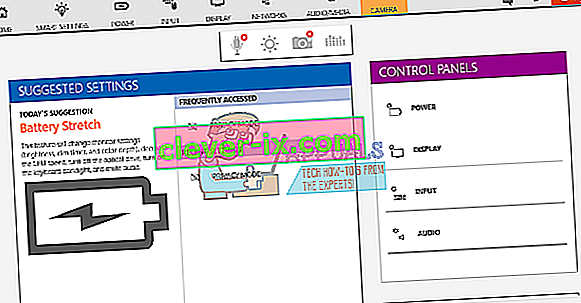
- Prejdite do dolnej časti stránky s nastaveniami v časti REŽIM OCHRANY OSOBNÝCH ÚDAJOV a zmeňte nastavenie možnosti Súkromný režim na VYPNUTÉ.
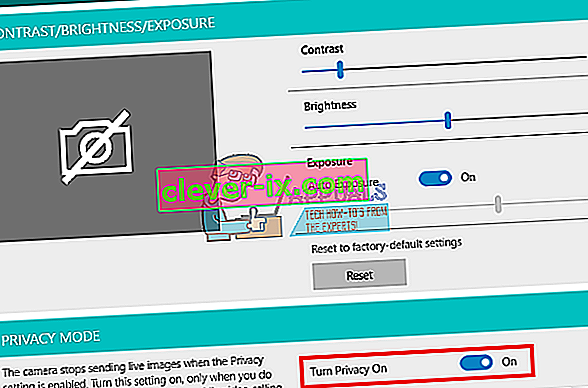
- Ak je kamera stále prečiarknutá, aktivujte ju kliknutím na ňu.
Ak máte Windows 7, môžete povoliť fotoaparát tak, že prejdete na Ovládací panel -> Lenovo Web Conferencing> Kliknite na tlačidlo „Zobraziť môj obrázok“ a váš fotoaparát by mal teraz fungovať.
V systéme Windows 10 si môžete vybrať aplikácie, ktoré majú prístup k vašej webovej kamere. Prejdite do nastavení (kláves Windows + I)> Ochrana osobných údajov> Fotoaparát> „Povoliť aplikáciám používať hardvér môjho fotoaparátu“> ZAPNUTÉ. Potom môžete zvoliť, ktoré aplikácie majú prístup k webovej kamere.
Ak stále máte problémy s webovou kamerou vo Windows 8 / 8.1 Lenovo PC, vyskúšajte naše riešenie od //appuals.com/lenovo-camera-not-working-shows-a-line-through-it/.
Metóda 4: Aktualizácia ovládačov
Zlé ovládače sú častým problémom, keď webová kamera nefunguje. Budete potrebovať ovládače od výrobcu. Používatelia spoločnosti Dell môžu ísť sem, používatelia hp sem, používatelia Toshiba sem, používatelia Acer sem, zatiaľ čo používatelia Lenovo sem.
- Prejdite na web výrobcu vášho notebooku
- Pravdepodobne budete požiadaní o servisný štítok alebo sériové číslo. Toto nájdete na štítku v spodnej časti notebooku. Ak je nálepka poškodená, servisnú značku nájdete pomocou rutín cmdlet, ktoré čítajú váš systém BIOS. Kliknite na štart> zadajte PowerShell> Otvorte PowerShell> zadajte „Get-WmiObject win32_bios“ (bez úvodzoviek) a stlačte kláves Enter. Zobrazí sa vaše sériové číslo / servisný štítok. Môžete sa tiež rozhodnúť vyhľadať svoj notebook ručne alebo použiť službu automatickej detekcie.
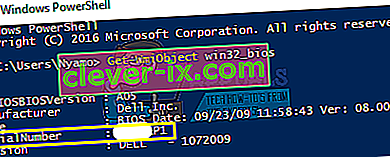
- Zadajte svoju servisnú značku a odošlite ju. Výrobca nájde váš model prenosného počítača pre vás a poskytne vám aktualizácie a ovládače.
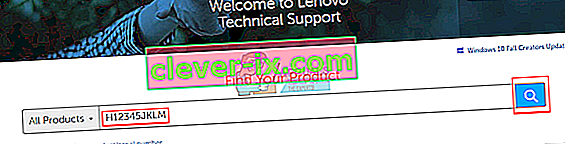
- Vyhľadajte ovládače webovej kamery, ktoré sú určené pre váš operačný systém (Windows 10, 8, 7, 64-bitový alebo 32-bitový). Neprevádzkujte ani sťahujte ovládače BETA, pretože nie sú stabilné.
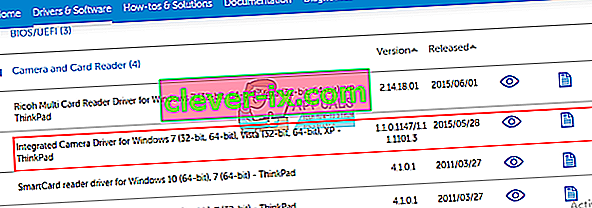
- Nainštalujte ovládače (ak sa zobrazí správa, že vaše ovládače sú aktualizované alebo novšie ako verzia, ktorú inštalujete, prejdite do Správcu zariadení> Zobrazovacie zariadenia> Kliknite pravým tlačidlom myši na webovú kameru a odinštalujte> Nainštalujte stiahnuté ovládače)
- Reštartujte počítač
Metóda 5: Znova pripojte pripojenie k webovej kamere
Ak vám spadol laptop alebo utrpel mechanický náraz, mohla by sa integrovaná webová kamera uvoľniť. Konektor mohol byť tiež voľne pripevnený alebo sa nemusí dať znova správne pripojiť pri poslednom rozložení notebooku.
Jednoducho vypáčte, ste rámom obrazovky notebooku. V závislosti od modelu prenosného počítača bude pravdepodobne potrebné najskôr odskrutkovať niekoľko skrutiek. Pred namontovaním rámu znova odpojte konektor webovej kamery a potom ho úplne zapojte. Tu je niekoľko návodov, ako znova umiestniť integrovanú webovú kameru. Ak vám otváranie počítača nevyhovuje, vyhľadajte odborníka.
Metóda 6: Zmena nastavení ochrany osobných údajov fotoaparátu
V niektorých prípadoch sa môže problém vyskytnúť, ak je systém Windows nakonfigurovaný tak, že niektorým aplikáciám bráni v prístupe k fotoaparátu. Preto v tomto kroku zmeníme určité nastavenia ochrany súkromia, aby sme tento problém obišli. Pre to:
- Stlačením klávesov „Windows“ + „I“ otvorte nastavenia.
- Kliknite na „Súkromie“ a potom na ľavom paneli vyberte možnosť „Fotoaparát“.
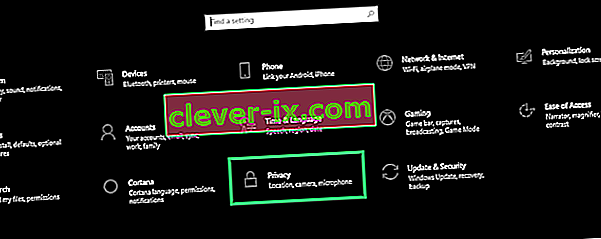
- Vyberte tlačidlo „Zmeniť“ pod hlavičkou „ Zmeniť prístup pre toto zariadenie “.
- Zapnite prepínač ZAPNUTÝ, aby ste povolili prístup.
- Zapnite tiež prepínač „ Povoliť aplikáciám prístup k fotoaparátu “ a potom posuňte zobrazenie nadol.
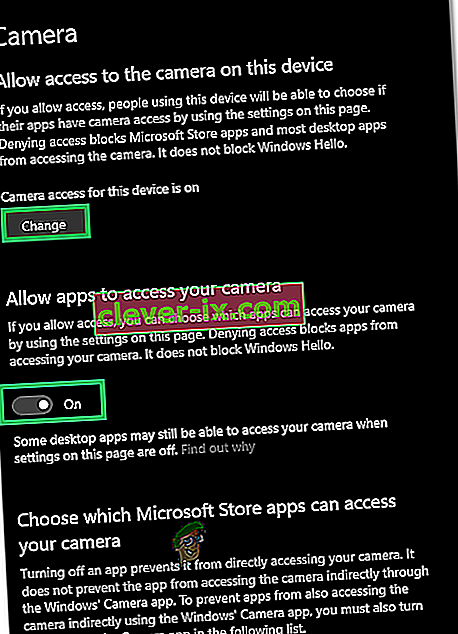
- Povoľte aplikáciám používať fotoaparát a ukončite nastavenia.
- Skontrolujte, či problém pretrváva.