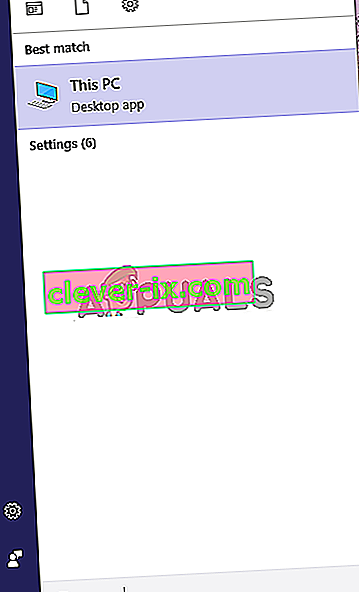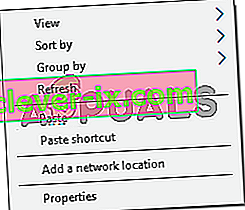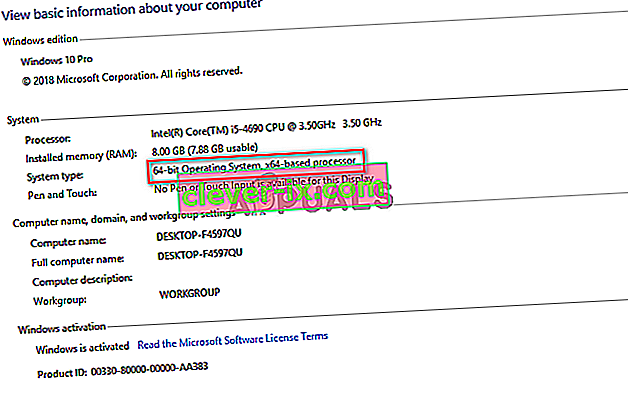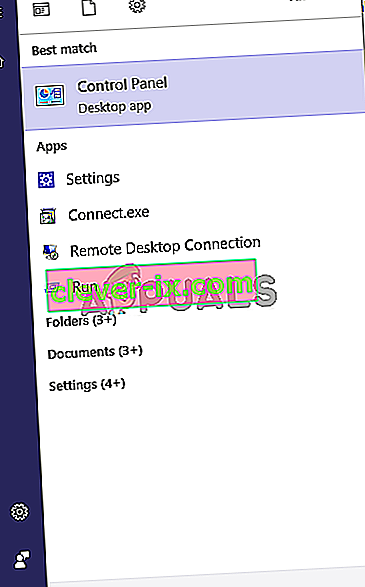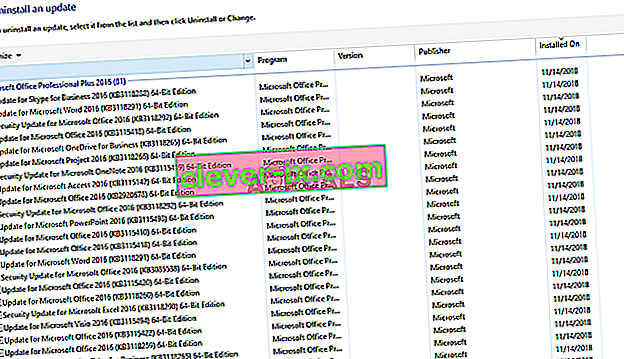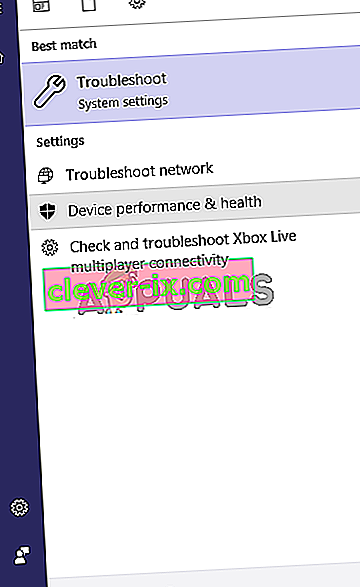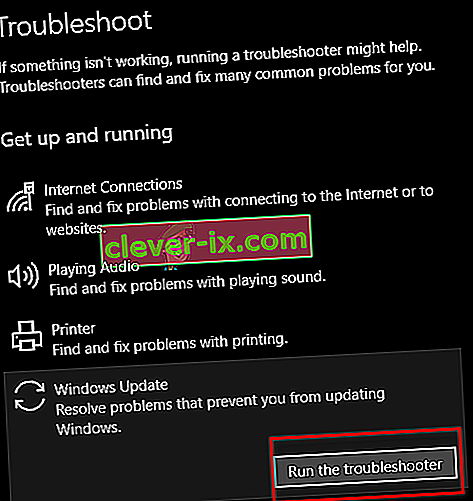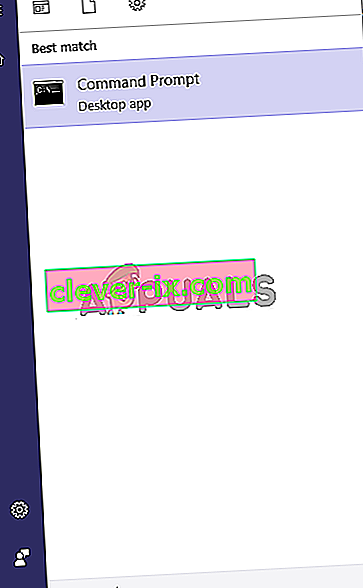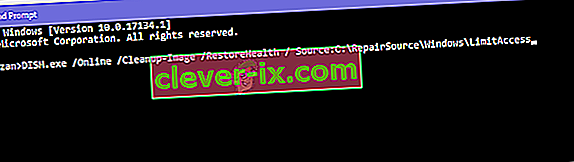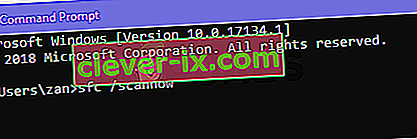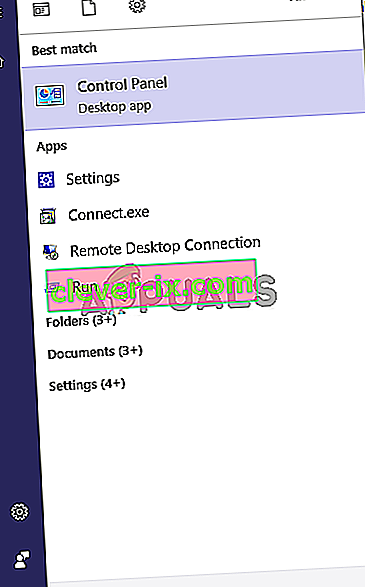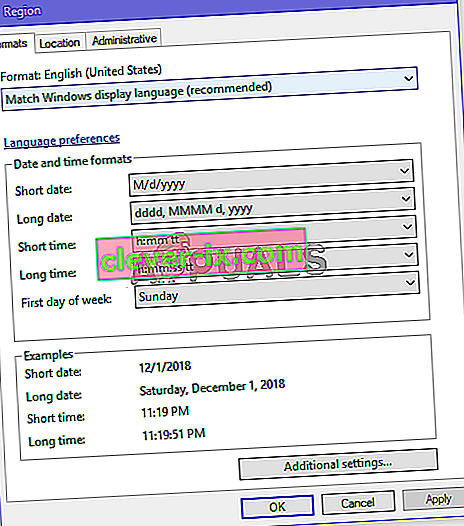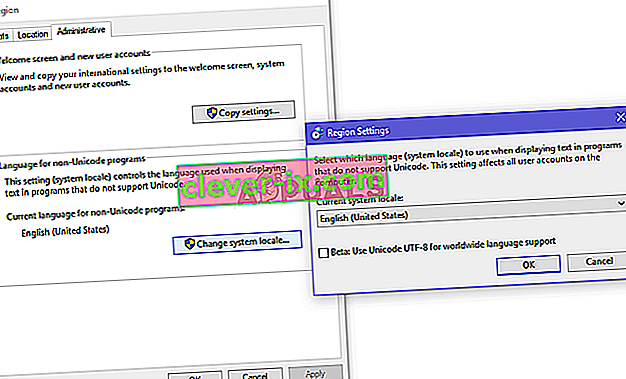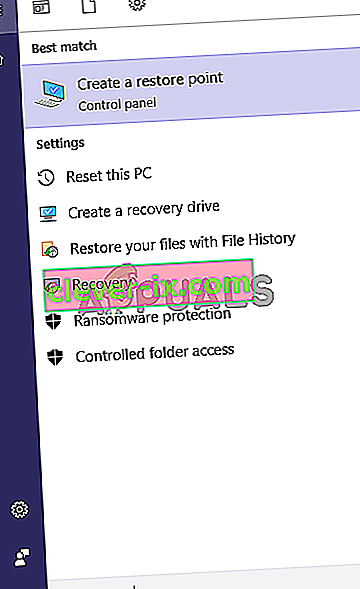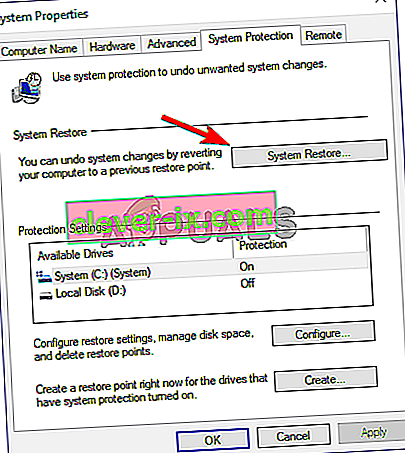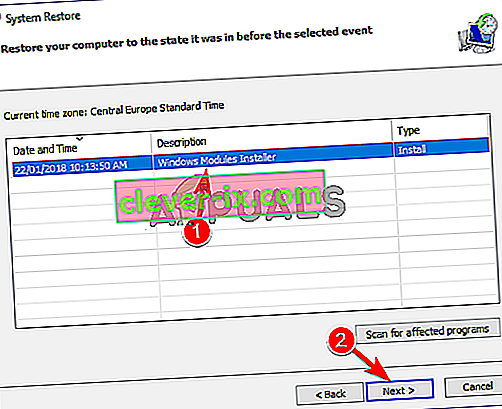Aktualizácie sú neoddeliteľnou súčasťou systému Windows; bez týchto aktualizácií nebude váš počítač pracovať na maximum.
Mnoho používateľov uvádza, že pri pokuse o inštaláciu aktualizácie sa im zobrazí chybové hlásenie „ Táto aktualizácia sa netýka vášho počítača “. Toto chybové hlásenie naznačuje, že vo vašom systéme chýba nevyhnutná aktualizácia alebo je váš počítač nekompatibilný s novou aktualizáciou.
Čo spôsobuje chybové hlásenie „Táto aktualizácia sa netýka vášho počítača“
Predtým, ako sa pustíme do podrobností o tom, ako by sa dali tieto problémy vyriešiť, musíme zistiť možné príčiny. Tu uvádzame najčastejšie scenáre.
- Bezkonkurenčná balík aktualizácie : Aktualizácie, ktoré sa pokúšate nainštalovať nemusí byť určený pre váš systém, alebo to nemusí byť kompatibilná s architektúru procesora. Budete sa musieť ubezpečiť, že zodpovedá špecifikáciám vášho systému.
- Aktualizácia už nainštalovaná : Možno je aktualizácia, ktorú sa pokúšate nainštalovať, už nainštalovaná vo vašich oknách. Jediným spôsobom, ako to zistiť, je skontrolovať históriu aktualizácií.
- Problém s nástrojom na aktualizáciu systému Windows : Môže dôjsť k problému s nástrojom na aktualizáciu systému Windows, ktorý môže spôsobiť, že sa aktualizácia nebude inštalovať. Ak chcete tento problém vyriešiť, budete musieť použiť nástroj na riešenie problémov.
- Možno nie je nainštalovaná najnovšia aktualizácia : Možno nie je vo vašom systéme nainštalovaná najnovšia aktualizácia KB. Aby ste chybu opravili, budete si ju musieť nainštalovať.
- Poškodené systémové súbory : Poškodené systémové súbory môžu brániť správnej inštalácii aktualizácií, takže spustenie skenovania DISM a SFC môže byť vašou cestou von.
- Nesprávne miestne nastavenie systému : Ak sa zobrazuje chyba „táto aktualizácia sa netýka vášho počítača“, nemôžete nájsť nijakú príčinu, skúste zmeniť miestne nastavenie systému na angličtinu. Nesprávne miestne nastavenie by mohlo spôsobiť výskyt tohto problému.
Nemusíte sa obávať, nižšie uvedené metódy vám umožnia nájsť a opraviť príčinu tohto problému.
Metóda 1: Skontrolujte, či sa balík Windows Update zhoduje s verziou systému Windows
Prvá vec, ktorú by ste mohli urobiť, je pokúsiť sa skontrolovať, či je aktualizácia kompatibilná s operačným systémom Windows a tiež s architektúrou procesora. Do Katalógu Microsoft Update môžete prejsť kliknutím tu a následným vyhľadaním názvu webovej stránky na vyhľadanie názvu aktualizácie, ktorú sa pokúšate nainštalovať. Ak je kompatibilná s vašimi oknami, môžete postupovať podľa pokynov uvedených nižšie. ak máte kompatibilnú architektúru procesora na inštaláciu tejto verzie aktualizácie.
- Otvorte ponuku Štart, zadajte tento počítač a stlačte kláves Enter .
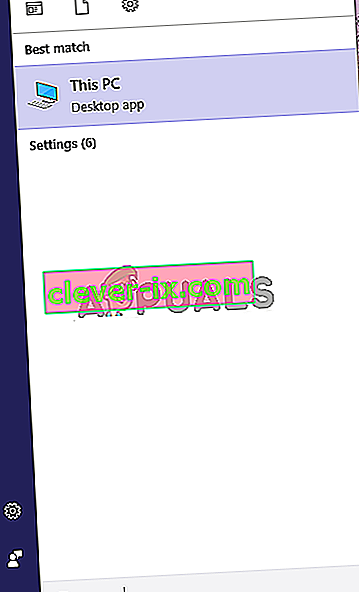
- Teraz kliknite pravým tlačidlom myši kdekoľvek a kliknite na položku Vlastnosti .
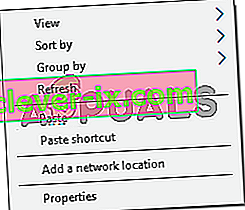
- Keď sa nachádzate vo vlastnostiach, vedľa typu systému ste mohli vidieť architektúru procesora a Windows. Ak je to 64-bitová a x64, potom musí katalóg aktualizácie obsahovať aj 64-bitovú verziu, inak aktualizácia nie je pre váš systém a môže nebude nainštalovaný.
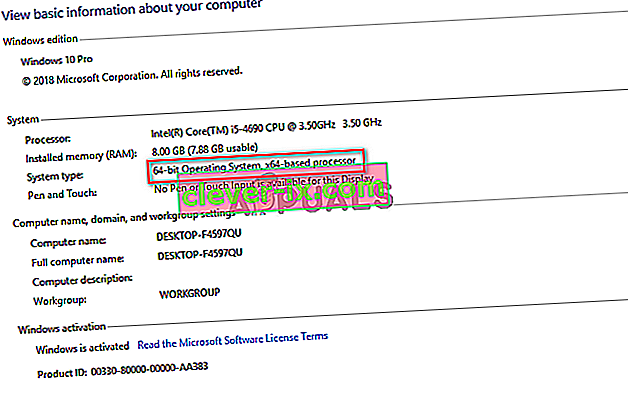
Metóda 2: Porovnajte svoju aktualizáciu s históriou aktualizácií
Ak je aktualizácia, ktorú sa pokúšate nainštalovať, kompatibilná s procesorom, potom musíte skontrolovať, či je už v počítači nainštalovaná. Aktualizácia, ktorú sa pokúšate nainštalovať, je niekedy už nainštalovaná vo vašich oknách. Môžete to skontrolovať tak, že prejdete do histórie aktualizácií okna a spárujete aktualizačný kód s nainštalovanými aktualizáciami.
- Otvorte ponuku Štart kliknutím na tlačidlo Štart a potom otvorte ovládací panel zadaním ovládacieho panela .
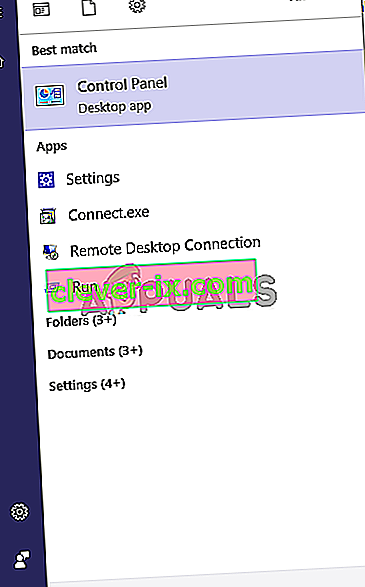
- Na ovládacom paneli kliknite na Programy.
- Teraz kliknite na Zobraziť nainštalované aktualizácie v ponuke Program a funkcie a otvorte priečinok nainštalovaných aktualizácií.
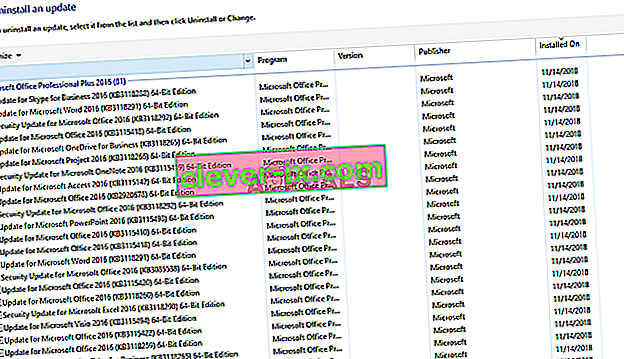
- Tu budete musieť priradiť kód každej aktualizácie k aktualizácii, ktorú sa pokúšate nainštalovať, aby ste zistili, či už nie je v počítači nainštalovaná. Ak nie je nainštalovaný, pokračujte ďalším riešením.
Metóda 3: Spustenie nástroja na riešenie problémov s aktualizáciami
Ak sa vyskytol problém s aktualizáciou okna, môžete problém diagnostikovať a opraviť pomocou nástroja na riešenie problémov s oknami.
- Otvorte ponuku Štart, zadajte príkaz Troubleshoot a stlačte kláves Enter .
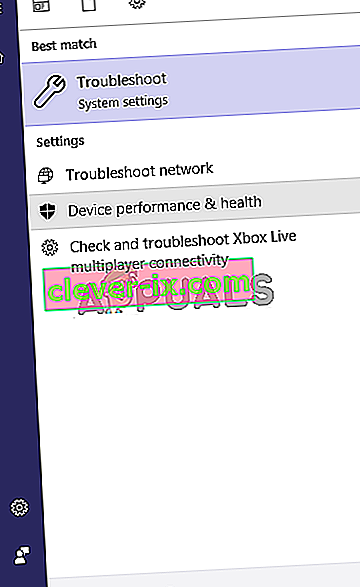
- Zobrazí sa okno Riešenie problémov . Kliknite na položku Windows Update v ponuke Riešenie problémov a potom kliknutím na položku Spustiť nástroj na riešenie problémov spustite proces.
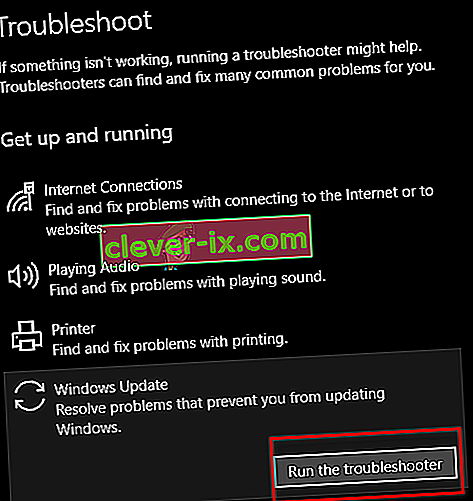
- Teraz sa proces začne a diagnostika problémov s nástrojom na aktualizáciu systému Windows bude chvíľu trvať. Musíte počkať, kým sa dokončí.
- Ak zistí nejaké chyby, požiada ich o opravu. Kliknutím na tlačidlo Použiť opravy automaticky opravíte všetky chyby.
Metóda 4: Inštalácia najnovšej aktualizácie KB
Ak vo vašom systéme nie je nainštalovaná najnovšia aktualizácia KB, môžete zvážiť jej inštaláciu pomocou katalógu systému Windows.
- Otvorte túto webovú stránku, ktorá obsahuje zoznam najnovších aktualizácií systému Windows 10.
- Teraz sa na stránke pokúste nájsť najnovšiu aktualizáciu systému Windows 10 KB, horná časť ľavého panela je zvyčajne najnovšia. Poznačte si jeho počet.
- Teraz otvorte webovú lokalitu katalógu aktualizácií Microsoft kliknutím tu a potom do vyhľadávacieho poľa zadajte číslo KB. Potom si aktualizáciu stiahnite a nainštalujte.
Metóda 5: Spustenie skenovania DISM a SFC cez príkazový riadok
Nástroje DISM a SFC dokážu skenovať integritu systémových súborov a súborov registra. Akákoľvek chyba v týchto súboroch by mohla spôsobiť problém s aktualizáciou systému Windows, takže oprava registra by mohla potenciálne opraviť chyby aktualizácie.
- Otvorte ponuku Štart a zadajte príkaz CMD a stlačte kombináciu klávesov Shift + Ctrl + Enter, aby ste otvorili príkazový riadok s oprávneniami správcu. Ak sa zobrazí výzva UAC , kliknite na tlačidlo Áno .
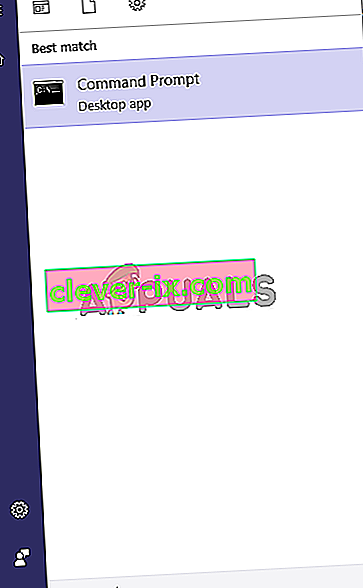
- Teraz, keď je príkazový riadok otvorený, zadajte DISM.exe / Online / Cleanup-Image / RestoreHealth / Zdroj: C: \ RepairSource \ Windows \ LimitAccess a stlačte kláves Enter .
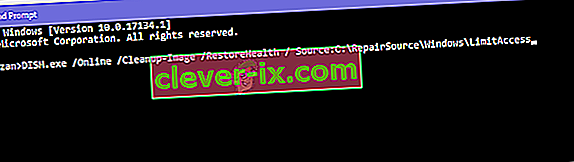
- Po dokončení DISM budete musieť spustiť skenovanie SFC zadaním príkazu sfc / scannow do príkazového riadku.
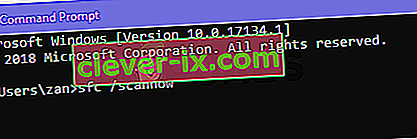
- Po skenovaní SFC reštartujte okná a skúste znova nainštalovať aktualizáciu.
Metóda 6: Zmeňte miestne nastavenie systému na angličtinu
Niektorí používatelia nahlásili opravu chyby zmenou miestneho nastavenia systému na angličtinu. Tu sú kroky, ako to dosiahnuť.
- Otvorte ponuku Štart a zadajte ovládací panel. Teraz kliknite na ovládací panel a otvorte ho.
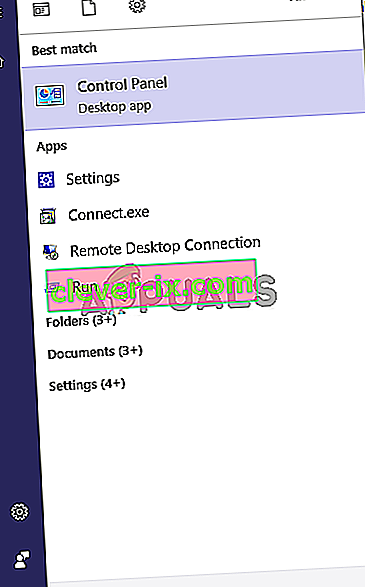
- Na ovládacom paneli otvorte oblasť.
- V dialógovom okne Región na karte Formáty nastavte formát na angličtinu (USA) .
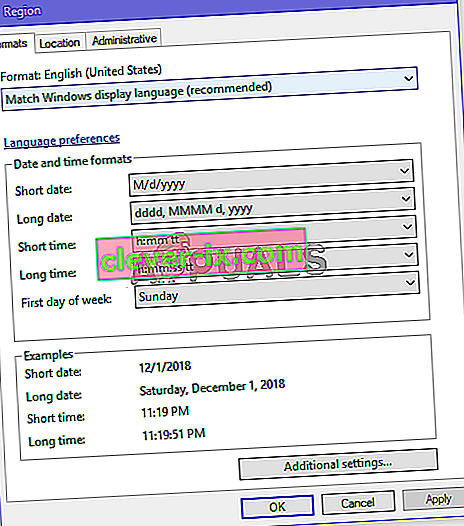
- Teraz kliknite na kartu Správca a kliknite na tlačidlo Zmeniť miestne nastavenie systému a nastavte miestne nastavenie systému na Angličtina (USA). Teraz skúste nainštalovať aktualizáciu.
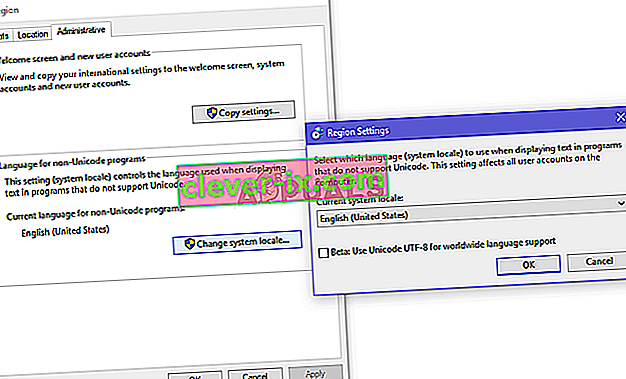
Metóda 7: Na obnovenie predchádzajúcej verzie použite obnovenie systému
Ak problém nemôžete vyriešiť pomocou predchádzajúcich metód, vyskúšajte obnovenie systému a nainštalujte si aktualizáciu. Tu je postup, ako na to.
- Otvorte ponuku Štart kliknutím na tlačidlo Štart , do vyhľadávacieho poľa zadajte príkaz Obnoviť a kliknite na položku Vytvoriť bod obnovenia.
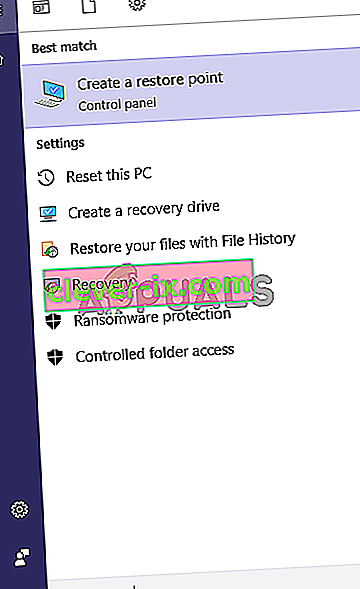
- Teraz na karte Ochrana systému kliknite na Obnovenie systému. Týmto spustíte proces obnovy systému, kliknite na Ďalej .
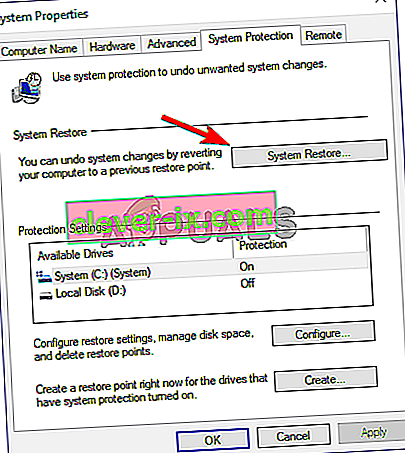
- Ďalej vyberte bod obnovenia zo zoznamu, vyskúšajte najnovší a kliknite na Ďalej .
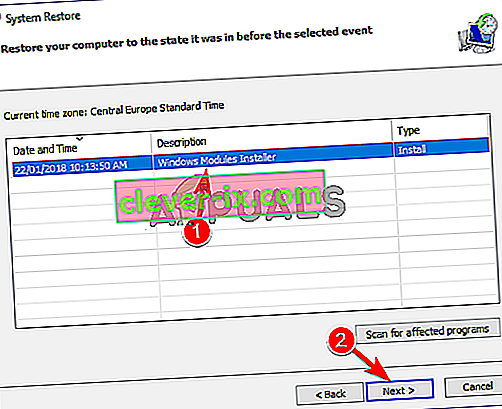
- Teraz po dokončení obnovy skúste aktualizovať počítač.
Metóda 8: Inovácia okien pomocou nástroja na vytváranie médií
Posledná vec, ktorú treba vyskúšať, je Windows Media Creation Tool. Je to nástroj spoločnosti Microsoft, ktorý vám umožňuje nainštalovať novú kópiu systému Windows alebo ju inovovať.
- Stiahnite si Nástroj na vytváranie médií kliknutím sem a potom ho spustite ako správca dvojitým kliknutím.
- Teraz vyberte možnosť Aktualizovať tento počítač .
- Inštalácia bude chvíľu trvať a stiahne potrebné aktualizácie.
- Po dokončení nastavenia sa zobrazí obrazovka Pripravené na inštaláciu . Vyberte možnosť Ponechať osobné súbory, inak budú vaše súbory odstránené. Teraz kliknite na Ďalej .
- Inštalátor začne inštalovať aktualizácie. Aktualizáciu nebudete musieť inštalovať, pretože to urobí inovácia a nainštalujú sa najnovšie aktualizácie za vás.