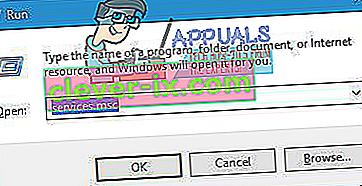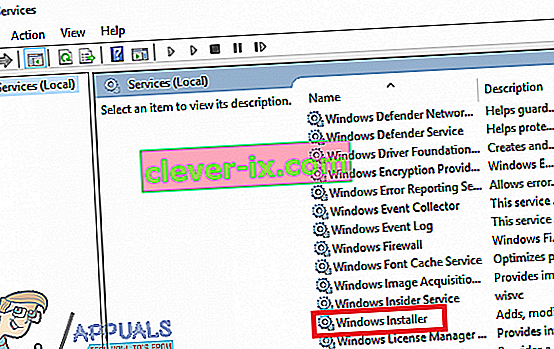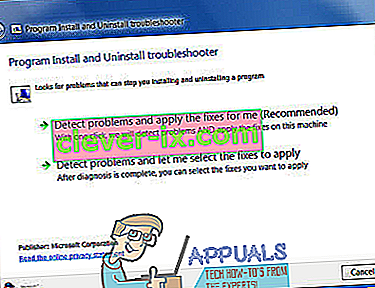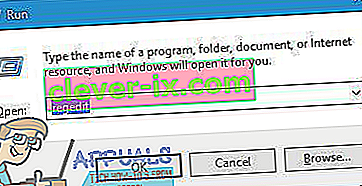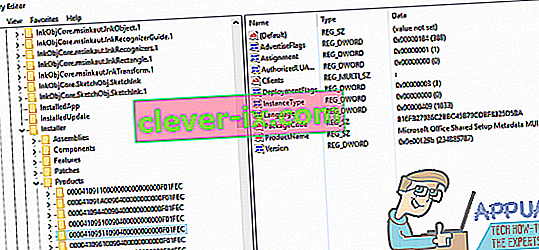Oprava: Funkcia, ktorú sa pokúšate použiť v sieťovom prostriedku, ktorý nie je k dispozícii
Jedným z najbežnejších problémov, s ktorými sa stretávajú používatelia systému Windows pri pokuse o inštaláciu alebo odinštalovanie aplikácie v ľubovoľnej verzii operačného systému Windows, je zlyhanie inštalácie alebo odinštalovania a používateľ, ktorého sa problém týka, zobrazí chybové hlásenie s informáciou:

„ Funkcia, ktorú sa snažíte použiť, je na sieťovom prostriedku, ktorý je nedostupný “
Chybové hlásenie odporúča používateľovi jednoducho kliknúť na tlačidlo OK a pokúsiť sa inštaláciu zopakovať - čo vo väčšine prípadov prináša rovnaké výsledky - alebo ručne zadať alternatívnu cestu k priečinku, ktorý obsahuje inštalačný / odinštalačný balík. Aj keď sa v samotnom chybovom hlásení uvádza, že vlastnosť, ku ktorej sa inštalačný / odinštalačný balík pokúša získať prístup, sa nachádza v umiestnení, ktoré je z nejakého dôvodu pre proces inštalácie / odinštalovania nedostupné, koreň tohto problému nie je vždy taký jednoduchý. .
Tento problém môže byť spôsobený tým, že čokoľvek zo služby Windows Installer jednoducho z nejakého dôvodu nefunguje, aby poškodilo alebo inak nerozpoznalo hodnoty registra patriace programu, ktorý sa pokúšate nainštalovať alebo odinštalovať. Našťastie sa však tento problém dá vyriešiť a môžete ho vyriešiť dokonca svojpomocne. Nasleduje niekoľko najefektívnejších riešení, ktoré môžete použiť na vyriešenie tohto problému:
Riešenie 1: Skontrolujte, či je spustená služba Windows Installer
Ak vo vašom počítači nefunguje služba Windows Installer, je možné, že pokusy o inštaláciu alebo odinštalovanie zlyhajú. Ak máte problém, uistite sa, že je spustená služba Inštalátor systému Windows dobrým miestom, kde môžete začať s jeho zbavovaním sa. Aby ste sa ubezpečili, že je spustená služba Windows Installer , musíte:
- Stlačením klávesu s logom Windows + R otvorte dialógové okno Spustiť .
- Typ papiera s ých služieb. msc do dialógového okna Spustiť a stlačte kláves Enter .
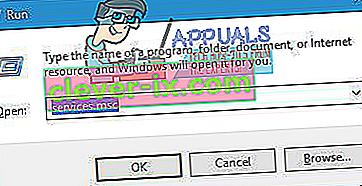
- V správcovi služieb posuňte nadol zoznam služieb, ktoré máte v počítači, vyhľadajte a kliknite pravým tlačidlom myši na službu Windows Installer .
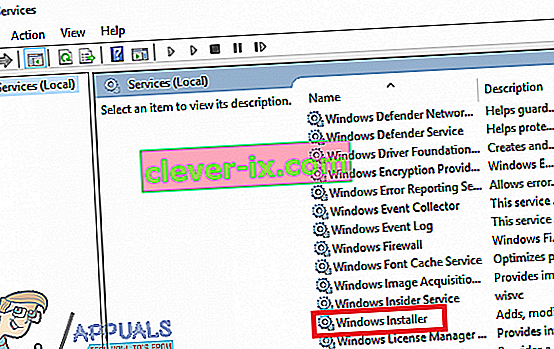
- Vo výslednej kontextovej ponuke kliknite na Vlastnosti .
- Otvorte rozbaľovaciu ponuku umiestnenú priamo pred typom spustenia a kliknutím na položku Automaticky ju vyberte.
- Ak služba má status Service hovorí Zastavené , kliknite na ponuku Štart . Ak služba má status Service hovorí Started , tento krok preskočte.
- Kliknite na Použiť a potom na OK .
- Zatvorte správcu služieb .
- Reštartujte počítač.
Keď sa počítač spustí, skúste nainštalovať alebo odinštalovať program, s ktorým ste sa predtým stretli s týmto problémom, a skontrolujte, či je proces úspešný.
Riešenie 2: Stiahnite si inú kópiu inštalačného programu alebo si ju stiahnite na iné miesto
Tento problém sa môže vyskytnúť u vás, pretože inštalačný program, ktorý používate na inštaláciu alebo odinštalovanie postihnutého programu, je nejako poškodený alebo poškodený alebo v adresári, do ktorého ste ho stiahli, je problém s komunikáciou so zvyškom počítača. V takom prípade by na dokončenie úlohy malo stačiť jednoduché stiahnutie inej kópie inštalačného programu a / alebo stiahnutie inej verzie vášho počítača a jej použitie na inštaláciu alebo odinštalovanie príslušného programu.
Riešenie 3: Spustite Poradcu pri riešení problémov s inštaláciou a odinštalovaním programu
Ľudia v spoločnosti Microsoft vedia, že používatelia systému Windows niekedy čelia rôznym problémom, keď sa pokúšajú inštalovať a odinštalovať programy v podstate vo všetkých verziách operačného systému Windows. Za týchto okolností spoločnosť Microsoft vyvinula a vydala nástroj na riešenie problémov pre Windows, ktorý bol výslovne navrhnutý iba na účely riešenia najbežnejších problémov, o ktorých je známe, že používateľov Windows pri inštalácii alebo odinštalovaní programov na svojich počítačoch obťažujú. Ak chcete spustiť tento nástroj na riešenie problémov, ktorý sa označuje ako program na riešenie problémov s inštaláciou a odinštalovaním programu , musíte:
- Kliknite sem alebo tu a stiahnite si Poradcu pri riešení problémov s inštaláciou a odinštalovaním programu .
- Počkajte na stiahnutie nástroja na riešenie problémov.
- Prejdite na miesto, kde ste stiahli nástroj na riešenie problémov, a dvojitým kliknutím ho spustite.
- Postupujte podľa pokynov na obrazovke a prejdite nástrojom na riešenie problémov až na úplný koniec.
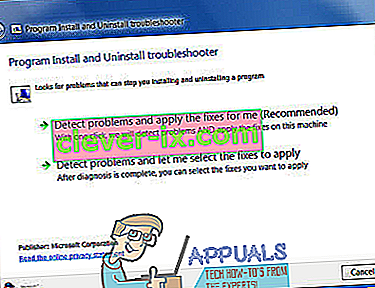
- Poradca pri riešení problémov sa pokúsi zistiť a opraviť problémy, ako sú poškodené hodnoty databázy Registry a poškodené kľúče databázy Registry a ďalšie problémy, ktoré bránia v inštalácii nových programov alebo v odinštalovaní starých programov. Umožnite nástroju na riešenie problémov robiť to, na čo bol navrhnutý.
Potom, čo ste úspešne spustiť program nainštalovať a odinštalovať Riešenie problémov , reštartujte počítač a skontrolujte, či sú alebo nie sú problém pretrváva po spustení počítača sa.
Riešenie 4: Odstráňte konkrétny kľúč registra
- Stlačením klávesu s logom Windows + R otvorte dialógové okno Spustiť .
- Zadajte príkaz regedit do dialógového okna Spustiť a stlačením klávesu Enter otvorte Editor databázy Registry .
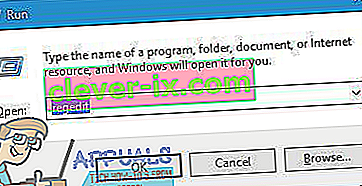
- Na ľavej table editora databázy Registry prejdite do nasledujúceho adresára:
HKEY_LOCAL_MACHINE > SOFTWARE > Triedy > Inštalačný program
- V pravej časti editora databázy Registry dvakrát kliknite na podkľúč Products pod kľúčom Installer, aby ste ho rozbalili, a potom jeden po druhom kliknite na každý z podkľúčov pod kľúčom Products, aby sa ich obsah zobrazil v pravá tabla editora databázy Registry . Musíte skontrolovať reťazec registra názvu produktu ( REG_SZ ) pre každý podkľúč pod kľúčom Products, pretože jeho údaj o hodnote bude obsahovať názov programu, pre ktorý je určený konkrétny kľúč registra. Musíte pokračovať, kým nenájdete podkľúč patriaci k programu, ktorý má problémy s inštaláciou alebo odinštalovaním.
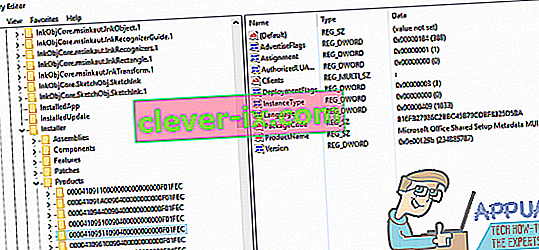
- Keď nájdete podkľúč patriaci dotknutému programu, kliknite naň pravým tlačidlom myši a potom kliknite na príkaz Odstrániť .
- Vo výslednom vyskakovacom okne kliknite na Áno, aby ste akciu potvrdili.
- Po odstránení podkľúča patriaceho k programu, ktorý vyplivne chybové hlásenie „Funkcia, ktorú sa pokúšate použiť, je v sieťovom prostriedku, ktorý nie je k dispozícii“, kedykoľvek sa pokúsite nainštalovať alebo odinštalovať, zatvorte Editor databázy Registry a reštartujte počítač.
Po spustení počítača nezabudnite spustiť inštalačný balík na inštaláciu alebo odinštalovanie ovplyvneného programu, aby ste skontrolovali, či bol problém skutočne vyriešený.