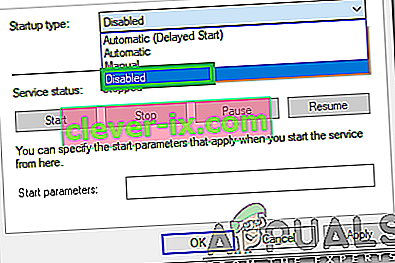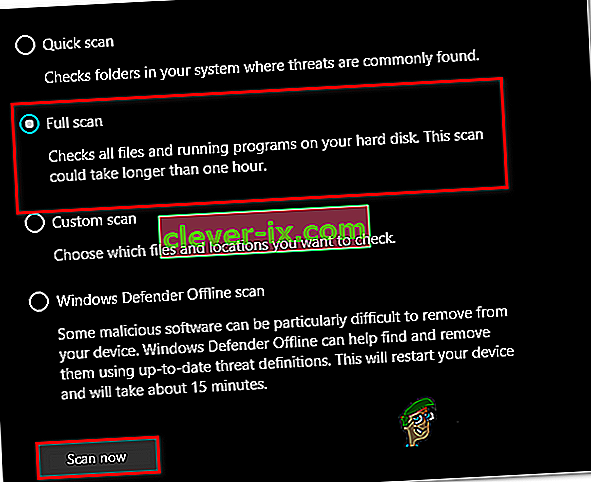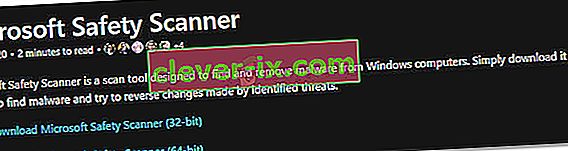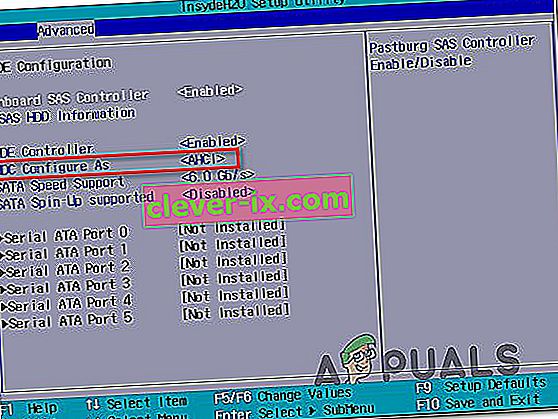IAStorDataSvc je názov služby preložený ako služba Intel Storage Data Service používaná technológiou Intel Rapid Storage, ktorý je predvolene nainštalovaný vo väčšine novších operačných systémov. Tento proces nie je škodlivý a má vám poskytnúť rýchlejší prístup k často používaným programom a aplikáciám automatickým ukladaním na vaše SSD (ak ich máte) pri zachovaní prístupu k schopnosti vášho pevného disku. Stručne povedané, umožňuje vám používať SSD aj HDD. Technológia Intel Rapid Response, ktorá je súčasťou technológie Rapid Storage Intel, funguje ako databáza typu master-slave pre rýchlejší prístup. Väčšinou sa to používa v scenároch Enterprise a Server, takže pre domáceho používateľa bude jeho odinštalovanie alebo nepoužívanie v poriadku. Samotné disky SSD sú dosť rýchle, či už s malou kapacitou alebo veľkým.

Teraz, keď vieme, čo robia; a je len na našej voľbe, či si ho ponecháme alebo stratíme, otázniky sú, prečo IAStorDataSvc spotrebúva CPU viac, ako by malo; je to preto, že technológia ušetrí až. Ukladá do pamäti vaše často používané programy a je v nej veľa, napríklad vytváranie indexu medzipamäte, vymazanie medzipamäte alebo aktualizácia medzipamäte, aby ste uložili všetky nové informácie. Niektorí používatelia tiež uviedli, že aplikácia Intel Rapid Storage môže v niektorých prípadoch spôsobiť modrú obrazovku. Ak ste sa rozhodli ponechať si ho, nechajte tento proces bežať niekoľko hodín a ak to stále neopraví, odinštalujte ho a znova nainštalujte. Ak ste sa rozhodli odinštalovať alebo zastaviť proces, je to ľahké.
Rozhodol som sa to ponechať, tak ako opravím vysoké využitie procesora?
Metóda 1: Odinštalujte technológiu Intel Rapid Storage
Podržte klávesu Windows a stlačte tlačidlo R . Zadajte príkaz appwiz.cpl a kliknite na tlačidlo OK .

V zozname nainštalovaných programov vyhľadajte technológiu Intel Rapid Storage Technology , dvakrát na ňu kliknite a vyberte možnosť Odinštalovať.

Po odinštalovaní reštartujte počítač a vráťte sa na túto stránku. (označiť záložkou). Teraz kliknite sem a prejdite na stránku sťahovania technológie Intel Rapid Storage. Vyberte operačný systém, v ktorom bude uvedený zoznam stiahnutí pre vašu verziu systému Windows, stiahnite si ho, spustite a nainštalujte. To by malo problém vyriešiť.

Môžete tiež prejsť na stránky výrobcu vášho systému a získať ovládače, ak nemôžete zistiť, ktorý z nich použiť. V časti na stiahnutie pre váš produkt by ich mali výrobcovia konkrétne uviesť, pretože vedia, ako je systém nakonfigurovaný.
Metóda 2: Zastavte službu Intel Rapid Technology Service
Každý proces, ktorý beží na vašom počítači, a takmer každá systémová aplikácia nainštalovaná v systéme má na pozadí spustenú vlastnú službu, ktorá uľahčuje jeho spustenie v operačnom systéme. Preto vo väčšine prípadov môže zastavenie služby spojenej s programom zabrániť spusteniu v počítači. V tomto kroku zastavíme túto službu a potom skontrolujeme, či sa tým problém vyrieši. Pre to:
- Stlačením klávesov „Windows“ + „R“ otvorte výzvu Spustiť.
- Zadajte text „Services.msc“ a stlačením klávesu „Enter“ otvorte okno správy služby.

- V okne správy služieb kliknite pravým tlačidlom myši na „IAStorDataSvc“ alebo „Intel Rapid Storage Service“ v zozname nainštalovaných služieb a vyberte možnosť „Vlastnosti“ .
- Vo vlastnostiach služby kliknite na rozbaľovaciu ponuku „ Typ spustenia“ a v zozname vyberte možnosť „Zakázané“ .
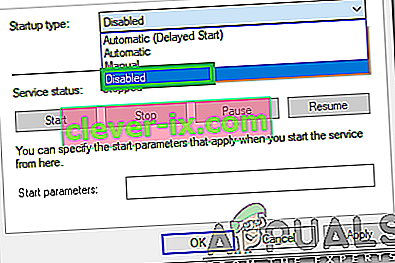
- Kliknite na tlačidlo „Zastaviť“ , aby ste zabránili spusteniu služby, a potom kliknite na tlačidlo „Použiť“ .
- Kliknite na „OK“ a zatvorte okno.
- Teraz skontrolujte, či sa vysoké využitie aplikácie vráti.
Metóda 3: Vykonajte kontrolu systému
V určitých situáciách je možné, že váš systém bol napadnutý malvérom alebo vírusovým útokom. Niektoré vírusy sa maskujú za názvy systémových aplikácií tak, aby ich nebolo možné ľahko zistiť manuálnou kontrolou, a aby mohli bežať na pozadí bez prerušenia zo strany používateľa. Preto v tomto kroku vykonáme kontrolu systému pomocou predvoleného programu Windows Defender a skontrolujeme, či niečo nie je v poriadku.
- Stlačením klávesov „Windows“ + „I“ otvorte nastavenia.
- Kliknutím na možnosť „Aktualizácia a zabezpečenie“ spustíte nastavenia zabezpečenia.

- V nastaveniach zabezpečenia kliknite na „Zabezpečenie systému Windows“ na ľavej strane.
- V systéme Windows Security kliknite na hlavnej obrazovke na „Ochrana pred vírusmi a hrozbami“ .
- V ďalšom okne kliknite na tlačidlo „Možnosti skenovania“ a potom začiarknite možnosť „Úplné skenovanie“ .
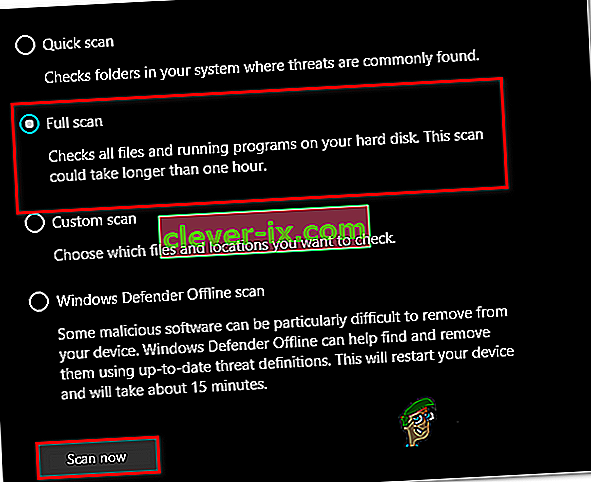
- Kliknutím na tlačidlo „Skenovať teraz“ spustíte skenovanie a program Windows Defender nechá prechádzať systémovými súbormi, aby našiel chyby.
- Počkajte na dokončenie skenovania a potom skontrolujte, či na vašom počítači nie sú nejaké deformácie.
Metóda 4: Spustite antivírusovú kontrolu
Je možné, že predvolený program Windows Defender nezískal všetky najnovšie definície vírusov a aktualizácie, ktoré sú potrebné na správnu izoláciu vírusov a škodlivého softvéru v počítači. Preto v tomto kroku budeme používať program Microsoft Security Scanner na kontrolu vírusov v našom počítači. Pre to:
- Spustite prehliadač a prejdite na tento odkaz.
- Stiahnite si verziu aplikácie, ktorá zodpovedá architektúre vášho operačného systému.
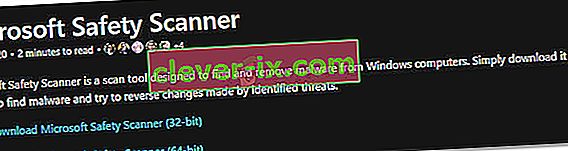
- Po dokončení sťahovania spustite spustiteľný súbor a nechajte ho spustiť kontrolu vo vašom počítači.
- Podľa pokynov na obrazovke dokončite skenovanie a skontrolujte, či problém stále pretrváva.
Metóda 5: Zmena nastavení systému BIOS
V určitých situáciách môže byť problém vyriešený prekonfigurovaním niektorých nastavení z biosu počítača. Systém Bios ovláda režim, v ktorom vaše pamäťové zariadenia fungujú, a ak bol vybraný určitý režim, ktorý nie je správne kompatibilný s hardvérom nainštalovaným vo vašom počítači, toto vysoké využitie procesora sa môže prejaviť pri pokuse o jeho použitie. S cieľom vyriešiť tento problém:
- Reštartujte počítač a počkajte, kým sa úplne nevypne.
- Keď sa počítač začne bootovať, stlačte klávesy „DEL“, „F12“ alebo „F11“, aby ste sa dostali do Bios počítača v závislosti od vašej základnej dosky.
- V prostredí Bios prejdite do sekcie Úložisko a vyhľadajte možnosť „Konfigurovať SATA ako“ alebo „Režim SATA“ .
- Kliknite na túto možnosť a v zozname vyberte režim „AHCI“ .
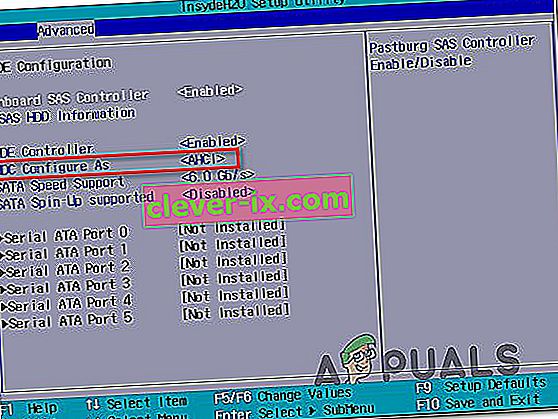
- Uložte zmeny, ktoré ste vykonali v systéme Bios, a reštartujte počítač.
- Po zavedení systému Windows skontrolujte, či vykonanie tejto zmeny situáciu napraví.
Metóda 6: Koniec v Správcovi úloh
Pomerne jednoduché, ale dočasné riešenie tohto problému je ukončenie procesu zo Správcu úloh, ak vo vašom počítači začne využívať veľa zdrojov. Nezabúdajte však, že to nezabráni návratu procesu a oprava môže byť iba dočasná. Pre to:
- Stlačením klávesov „Windows“ + „R“ spustite výzvu Spustiť.
- Zadajte príkaz „taskmgr“ a stlačením klávesu „Enter“ spustite Správcu úloh.

- V Správcovi úloh kliknite na okno „Procesy“ a v zozname, ktorý využíva veľa zdrojov, vyberte proces „Intel Rapid Storage Technology“ .
- Po výbere procesu kliknite na tlačidlo „Ukončiť úlohu“ , aby ste zabránili spusteniu úlohy.
- Skontrolujte, či sa tým problém vyrieši.
Metóda 7: Inštalácia staršieho ovládača
Väčšina ľudí, ktorá narazila na tento problém na svojich počítačoch, si všimla, že sa začal objavovať až po nainštalovaní aktualizácie do počítača. Preto v tomto kroku odinštalujeme aktuálnu inštaláciu ovládača a preinštalujeme jeho staršiu verziu z webovej stránky spoločnosti Intel. Za týmto účelom:
- Stlačením klávesov „Windows“ + „R“ otvorte výzvu Spustiť.
- Zadajte príkaz „devmgmt.msc“ a stlačením klávesu „Enter“ otvorte okno správy zariadenia.

- V správcovi zariadení kliknite na možnosť Storage Controller, aby ste ju rozbalili, a kliknite pravým tlačidlom myši na ovládač „Intel Rapid Storage Technology“ .
- Kliknutím na tlačidlo „Odinštalovať zariadenie“ odinštalujte ovládač z počítača.

- Postupujte podľa pokynov na obrazovke a dokončite proces odinštalovania ovládača.
- Po odinštalovaní otvorte prehliadač a prejdite na tento web.
- Na tomto serveri kliknite na možnosť „Zobraziť viac“ a poskytnite tak niektoré nedávno zverejnené aktualizácie ovládačov od spoločnosti Intel.
- Stiahnite si staršiu verziu ovládača pre správnu architektúru systému Windows.
- Po dokončení sťahovania spustite spustiteľný súbor a podľa pokynov na obrazovke ho nainštalujte do počítača.
- Skontrolujte, či sa tým problém vo vašom počítači vyrieši.
Metóda 8: Skontrolujte dostupnosť služby Windows Update
Windows Update môže byť len riešením pre vás, pretože väčšina aktualizácií prináša významné opravy chýb a opravy, ktoré by v konečnom dôsledku mali vylepšiť výkon vášho počítača. Kontrola systému Windows Update sa preto zdá byť slušnou vecou, ak narazíte na tento problém, pretože spoločnosti Microsoft a Intel sú si vedomé tohto konkrétneho problému a možno pracujú na jeho vyriešení v nedávnej aktualizácii. Za účelom kontroly aktualizácií:
- Stlačením klávesov „Windows“ + „I“ otvorte nastavenia.
- V nastaveniach kliknite na možnosť „Aktualizácia a zabezpečenie“ a potom vyberte tlačidlo „Windows Update“ na ľavej strane.

- Kliknite na možnosť „Skontrolovať aktualizácie“ a nechajte operačný systém skontrolovať, či vo vašom počítači chýbajú nejaké aktualizácie.
- Po nainštalovaní aktualizácie skontrolujte, či je problém opravený.
Rozhodol som sa ho odinštalovať, ako to mám urobiť?
Podržte klávesu Windows a stlačte tlačidlo R . Zadajte príkaz appwiz.cpl a kliknite na tlačidlo OK. V zozname nainštalovaných programov vyhľadajte Intel Rapid Storage Technology, dvakrát na ňu kliknite a vyberte možnosť Odinštalovať. To by malo odinštalovať a zastaviť spustenie procesu. Môžete tiež deaktivovať iba túto službu, ale bolo by najlepšie ju odinštalovať, pretože ju možno kedykoľvek znova nainštalovať.
Poznámka: Po odinštalovaní tiež nezabudnite vyčistiť nepotrebné súbory, aby ste sa zbavili zvyškov z aplikácie.