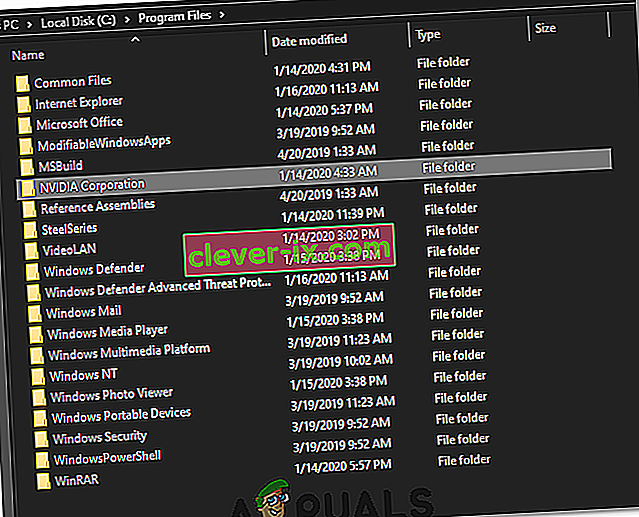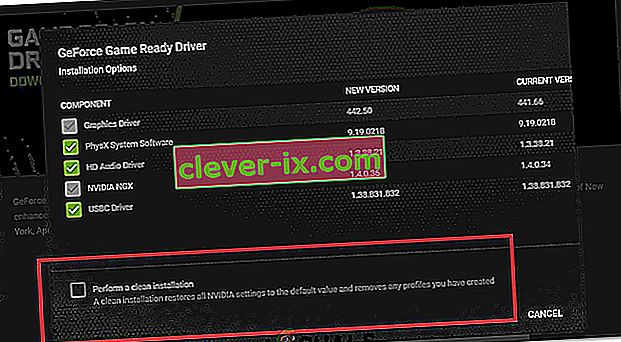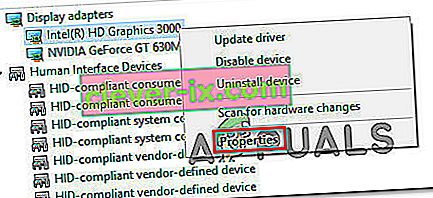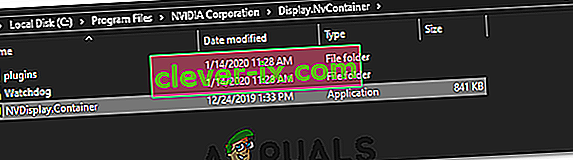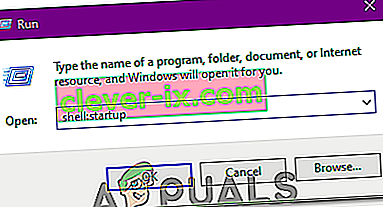Používatelia, ktorí majú vo svojich počítačoch nainštalovanú grafickú kartu Nvidia, mali vždy možnosť vylepšiť určité grafické nastavenia pomocou ovládacieho panela Nvidia. Niekedy sa však objaví problém, kde Nvidia Control Panel nie je nikde k dispozícii a to je určite problém.
Existuje niekoľko spôsobov, ako sa dostať späť do ovládacieho panela, ale niektoré z týchto riešení sa môžu zdať zdĺhavé a komplikované. Či tak alebo onak, budete musieť prejsť zvyškom článku, aby ste našli riešenia, ktoré by vám mali problém vyriešiť.
Metóda 1. Preinštalujte ovládače Nvidia
Toto riešenie bolo navrhnuté pre používateľov, ktorí bojovali s rovnakou otázkou, čo sa týka ovládacieho panela. Aj keď môžu byť niektoré riešenia navrhnuté centrami podpory všeobecné, toto skutočne vyriešilo problém okamžite, ale je potrebné ho sledovať nejako dlho. Veľa štastia!
- Najskôr budete musieť zaviesť do bezpečného režimu podľa týchto krokov. Pomocou kombinácie klávesov Windows + I otvorte Nastavenia alebo kliknite na ponuku Štart a kliknite na kláves s ozubeným kolieskom v ľavej dolnej časti.

- Kliknite na Aktualizácia a zabezpečenie >> Obnova a kliknite na možnosť Reštartovať teraz v sekcii Rozšírené spustenie. Váš počítač bude pokračovať v reštartovaní a zobrazí sa výzva s obrazovkou Vyberte možnosti.
- Kliknutím na kláves číslo 4 alebo F4 spustíte počítač v núdzovom režime.
Teraz budete musieť odstrániť priečinok Nvidia na pevnom disku a odinštalovať ovládač.
- Prejdite na lokálny pevný disk kliknutím na tomto počítači >> Lokálny disk C . Priamo tam by ste mali vidieť priečinok NVIDIA. Kliknite na ňu pravým tlačidlom myši a vyberte príkaz Odstrániť.
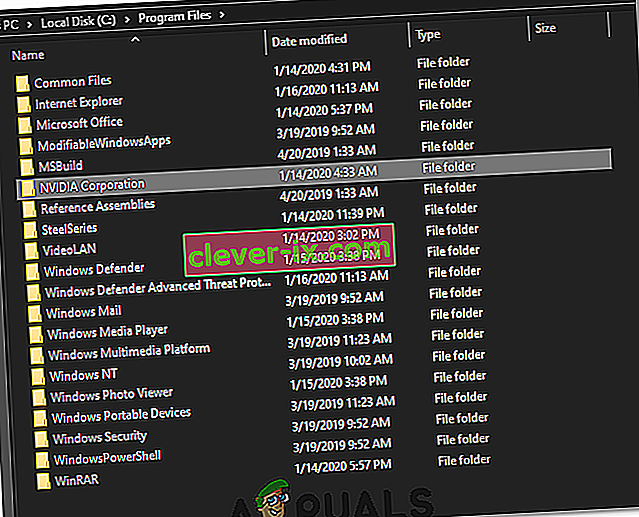
- Kliknite na tlačidlo Štart a zadajte príkaz Spustiť. Vyberte Spustiť, zobrazí sa dialógové okno Spustiť.
- Do príkazového riadka zadajte „devmgmt.msc“ a kliknite na tlačidlo OK. Týmto sa otvorí okno Správca zariadení.
- Rozbaľte pole „Grafické adaptéry“ . Zobrazí sa zoznam všetkých sieťových adaptérov, ktoré má zariadenie nainštalované. Pravým tlačidlom myši kliknite na adaptér Nvidia, ktorý chcete odinštalovať, a vyberte možnosť „Odinštalovať“. Týmto odstránite adaptér zo zoznamu a odinštalujete zariadenie.

- Po zobrazení výzvy na odinštalovanie zariadenia kliknite na tlačidlo „OK“ . Týmto odstránite adaptér zo zoznamu a odinštalujete ovládač.
Teraz budete musieť reštartovať počítač do normálneho režimu a stiahnuť si najnovší dostupný ovládač Nvidia, ktorý je k dispozícii online. Zoznam môžete skontrolovať na ich oficiálnych webových stránkach. Predtým tiež nezabudnite odinštalovať Geforce Experience.
- Spustite práve stiahnutý inštalačný súbor a postupujte podľa pokynov na obrazovke. Vyberte možnosť Vlastná inštalácia a začiarknite všetky políčka v oknách možností vlastnej inštalácie. Začiarknite tiež políčko so slovami „vykonať čistú inštaláciu“.
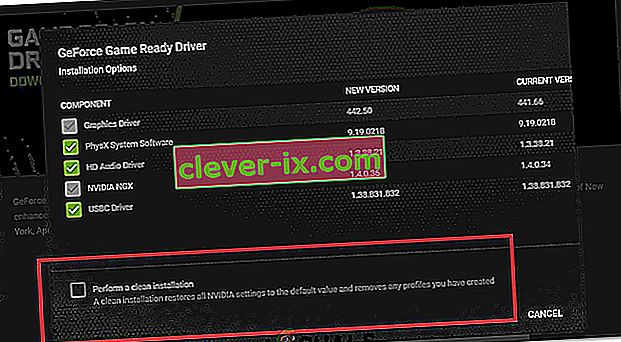
- Reštartujte počítač a skontrolujte, či je ovládací panel Nvidia späť.
- Ak sa stále nenachádza, proces opakujte znova, pomocou ovládača DDU odinštalujte ovládače, ale tentokrát si stiahnite staršiu verziu ovládača a skúste ho nainštalovať do počítača.
- Staršie verzie niekedy opravujú chyby, ktoré sa vyskytujú v novších verziách.
Metóda 2. Reštartujte služby Nvidia
Služby sú chrbticou každého programu a ich reštart je obvyklou metódou riešenia akýchkoľvek problémov, ktoré s nimi súvisia. Ak došlo k poškodeniu služieb Nvidia, je takmer isté, že ich reštartovanie problém vyrieši, bez ohľadu na to, čo problém v prvom rade spôsobilo.
- Ak používate verziu systému Windows staršiu ako Windows 10, najjednoduchší spôsob prístupu k službám bežiacim na vašom počítači je kliknúť na tlačidlo Štart a prejsť na dialógové okno Spustiť.
- Do dialógového okna zadajte „services.msc“ a počkajte, kým sa otvorí zoznam služieb.

- Ak používate Windows 10, k Službám máte prístup aj pomocou kombinácie klávesov Ctrl + Shift + Esc, aby ste vyvolali Správcu úloh.
- Prejdite na kartu Služby v Správcovi úloh a kliknite na položku Otvoriť služby v dolnej časti jeho okien, vedľa ikony ozubených kolies.
Po úspešnom otvorení Služieb postupujte podľa pokynov uvedených nižšie.
- Vyhľadajte služby Nvidia kliknutím na stĺpec Názov, aby ste služby zoradili v abecednom poradí. Rovnaký postup opakujte pre procesy, ktoré obsahujú prácu Nvidia.
- Kliknite pravým tlačidlom myši na službu a potom kliknite na položku Vlastnosti.

- Prejdite na typ spustenia a nastavte ho na automatický, ak ešte nie je nastavený. Kliknutím na tlačidlo Zastaviť zastavíte službu a chvíľu počkáte. Po chvíli kliknite na Štart a potvrďte zobrazené dialógové okná.
- Skontrolujte, či problém s Ovládacím panelom zmizol.
Poznámka: Tento postup opakujte pre všetky služby Nvidia v zozname.
Metóda 3. Otvorte proces ovládacieho panela manuálne
Ak sa proces nespustí automaticky, keď chcete, môže to byť spôsobené tým, že niečo týkajúce sa automatického spustenia je nesprávne nakonfigurované a jednoducho sa samo neotvorí. Spustenie môžete vynútiť podľa nasledujúcich pokynov:
- Na otvorenie Správcu úloh použite kombináciu klávesov Ctrl + Shift + Esc . Ak je okno zmenšené, kliknite na Viac podrobností a v zozname vyhľadajte položku Nvidia Container. Kliknite na ňu pravým tlačidlom myši a vyberte možnosť Otvoriť umiestnenie súboru .

- Keď sa nachádzate v priečinku Nvidia, choďte o jeden priečinok vyššie, až kým neskončíte v priečinku Nvidia Corporation. Pokúste sa nájsť priečinok s názvom Klient ovládacieho panela, otvorte ho a vyhľadajte aplikáciu s názvom nvcplui.exe.

- Kliknite na ňu pravým tlačidlom myši a vyberte možnosť Spustiť ako správca . Problém by sa mal vyriešiť teraz.
Metóda 4. Zastavte pretaktovanie GPU
Tieto chyby zvyčajne spôsobuje pretaktovanie GPU. Pretaktovanie je proces, pri ktorom zmeníte frekvenciu a rýchlosť procesora na vyššiu hodnotu a nad pôvodné nastavenia z výroby. To môže vášmu počítaču výrazne zvýšiť rýchlosť, musíte však byť absolútne opatrní, pretože niekedy došlo k tomu, že celé počítače zostali v plameňoch, keď ich používatelia príliš pretaktovali alebo preto, že boli neopatrní.
Vrátenie rýchlosti a frekvencie GPU do pôvodného stavu závisí od toho, aký softvér ste zvykli pretaktovať. AMD a Nvidia majú k dispozícii svoje vlastné aplikácie na stiahnutie, ktoré umožňujú používateľom pretaktovať svoj grafický procesor, ale na výber sú desiatky programov.
Zastavte pretaktovanie grafickej karty a skontrolujte, či sa znova zobrazí ovládací panel. Ak sa tak stane, môžete sa pokúsiť znova bezpečne pretaktovať, ale dajte pozor, aby ste toho neurobili príliš veľa.
Metóda 5: Aktualizácia ovládačov GPU
V niektorých prípadoch mohli byť ovládače grafických kariet zastarané, kvôli čomu v priebehu času vznikne chyba a ovládací panel Nvidia sa nedokáže správne otvoriť. Preto v tomto kroku začneme do správcu zariadení a skontrolujeme, či sú k dispozícii všetky ovládače zariadení dostupné z Windows Update. Pre to:
- Stlačením klávesov „Windows“ + „R“ otvorte výzvu Spustiť.
- Zadajte príkaz „devmgmt.msc“ a stlačte kláves „enter“.

- Rozbaľte kartu „Display Adapter“ a kliknite pravým tlačidlom myši na ovládač Nvidia.
- Kliknite na „Vlastnosti“ a hore vyberte kartu „Ovládač“ .
- Kliknite na tlačidlo „Aktualizovať ovládač“ a počkajte, kým sa aktualizátor nespracuje.
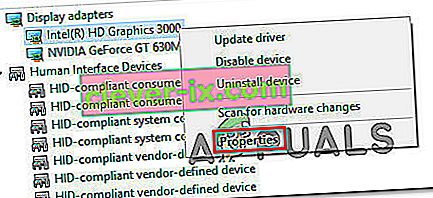
- Postupujte podľa pokynov na obrazovke a skontrolujte, či problém pretrváva.
Metóda 6: Získajte ho z obchodu Windows Store
O ovládacom paneli Nvidia sa trochu polemizovalo a niektorí používatelia uviedli, že je potrebné stiahnuť a nainštalovať si ovládací panel Nvidia osobitne z obchodu Windows. Preto sa odporúča použiť tento odkaz na prechod do Obchodu a odtiaľ stiahnuť a nainštalovať Ovládací panel.
Ak tam je ovládací panel, ale chýba z kontextovej ponuky na pracovnej ploche
Niektorí používatelia tvrdia, že nájdu ovládací panel Nvidia v bežnom ovládacom paneli, ale tí, ktorí ho majú k dispozícii v kontextovej ponuke, ktorá sa zobrazí po kliknutí pravým tlačidlom myši na plochu. Je to oveľa ľahší spôsob prístupu k tejto možnosti, takže to dosiahnete podľa pokynov uvedených nižšie.
- Pomocou kombinácie klávesov Windows + R otvorte dialógové okno Spustiť alebo jednoducho vyhľadajte „Spustiť“ v ponuke Štart.

- Do dialógového okna Spustiť zadajte príkaz „ovládací panel“ a na klávesnici stlačte kláves Enter. Týmto sa okamžite otvorí ovládací panel. V pravej hornej časti okien zmeňte možnosť Zobraziť podľa na veľké ikony.
- Vyhľadajte položku Ovládací panel NVIDIA, kliknite na ňu a Ovládací panel NVIDIA by sa mal ihneď otvoriť. Kliknite na Zobraziť alebo Pracovná plocha a začiarknite možnosť Pridať kontextovú ponuku na plochu.

- Použite vykonané zmeny, prejdite na pracovnú plochu a skontrolujte, či sa v kontextovej ponuke znova zobrazí ovládací panel.
Ak sa ovládací panel NVIDIA nespustí
Jeden z používateľov na oficiálnom fóre spoločnosti Nvidia si všimol možné riešenie neotvorenia ovládacieho panela nvidia, vyskúšal ho a ukázalo sa, že bol úspešný. Riešenie je krátke, ale vyžaduje niekoľko pokročilých akcií, ktoré by ste mali vykonávať opatrne.
- Prejdite na nasledujúcu adresu
"C: \ Program Files \ NVIDIA Corporation \ Display.NvContainer"
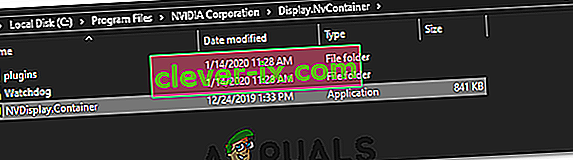
- Potom kliknite pravým tlačidlom myši na súbor „NVDisplay.Container.exe“ a v kontextovej ponuke vyberte príkaz Kopírovať.
- Pomocou kombinácie klávesov Windows + R otvorte dialógové okno Spustiť alebo jednoducho vyhľadajte „Spustiť“ v ponuke Štart. Do dialógového okna zadajte „ shell: startup “ a kliknite na Enter.
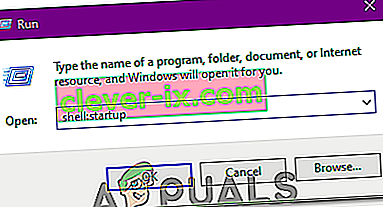
- Mal by to byť otvorený priečinok „ C: \ Users \ naoda \ AppData \ Roaming \ Microsoft \ Windows \ Start Menu \ Programy \ Startup “. Prilepte súbor „NVDisplay.Container.exe“ ako skratku do tohto priečinka.
- Nakoniec kliknite pravým tlačidlom myši na skratku „NVDisplay.Container.exe“, ktorú ste práve vytvorili, prejdite do ponuky Vlastnosti a prejdite na kartu Skratka. Na karte Skratka prejdite na položku Rozšírené a začiarknite možnosť „Spustiť ako správca“ . Potvrďte zmeny, prejdite na kartu Kompatibilita a začiarknite políčko „Spustiť tento program ako správca“. Kliknite na Použiť a potom na OK a skontrolujte, či je problém vyriešený.