ROG Gaming Center sprevádza počítače ACER a je to veľmi užitočný nástroj pre hráčov. Mnoho používateľov bohužiaľ nahlásilo rôzne problémy, pretože ROG Gaming Center sa po inštalácii novej aktualizácie aplikácie alebo systému Windows jednoducho odmietne otvoriť.

Existuje mnoho rôznych užitočných metód, ktoré dokázali vyriešiť problém. Tento článok zhŕňa tieto metódy a poskytuje podrobné pokyny, ako postupovať opatrne. Problém by mal byť vyriešený okamžite, takže veľa šťastia!
Čo spôsobuje, že ROG Gaming Center neotvára problém v systéme Windows?
Niektoré príčiny tohto problému sú známe a boli prediskutované mnohými používateľmi tohto programu. Neznáme príčiny sú nebezpečnejšie, ale existuje niekoľko metód, ktoré poskytujú výsledky bez toho, aby ktokoľvek vedel ako. V obidvoch prípadoch sme nižšie pripravili zoznam možných príčin, takže si ich nezabudnite pozrieť.
- Blokované spoločnosťou Avast - váš antivírus Avast môže zabrániť správnemu fungovaniu ROG Gaming Center. To si na začiatku možno všimnúť dosť ťažko. Je známe, že Avast spôsobuje takéto problémy, a preto vám odporúčame pridať výnimku pre ROG. Ak to nefunguje, Avast môžete kedykoľvek odinštalovať a použiť iný antivírusový nástroj.
- Staré alebo chybné ovládače - ROG Gaming Center sa používa na správu rôznych zariadení súvisiacich s hrami, napríklad grafickej karty a periférnych zariadení, ako sú myš a klávesnica. Ovládače pre tieto zariadenia musia byť aktualizované, ak sa chcete vyhnúť tomuto problému.
- Povolenia správcu - Ak povolenia správcu chýbajú, aplikácii môže byť zabránené v prístupe k určitým súborom alebo prostriedkom. Poskytnutie povolení správcu hlavnému spustiteľnému súboru môže byť jednoduchý spôsob riešenia problému.
Riešenie 1: Vytvorte výnimku pre ROG Gaming Center v Avaste alebo odinštalujte Avast
Mnoho používateľov uviedlo, že Rog Gaming Center je často ovplyvňovaný antivírusom, ktorý si váš notebook nainštaloval v súčasnosti. Vo veľkej väčšine týchto prípadov je vinníkom Avast a mali by ste zvážiť pridanie výnimky do Avastu, ktorá umožní bezproblémové fungovanie ROG Gaming Center. Skontrolujte nasledujúce kroky!
- Otvorte Avast dvojitým kliknutím na jeho ikonu na ploche alebo vyhľadaním, ktoré sa nachádzajú v ponuke Štart alebo v ponuke Hľadať. Stačí napísať „Avast“ a kliknúť ľavým tlačidlom myši na prvý dostupný výsledok, ktorý sa zobrazí.
- Kliknite na možnosť Menu v pravom hornom rohu používateľského rozhrania Avastu a z kontextovej ponuky, ktorá sa zobrazí, kliknite na Nastavenia .
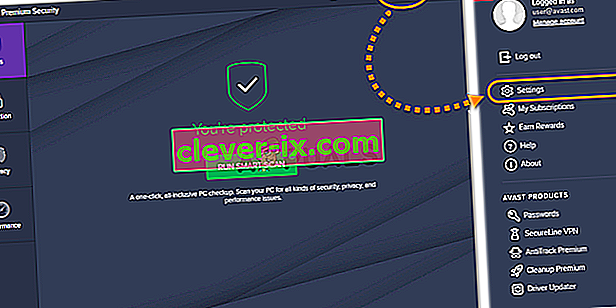
- Nezabudnite zostať na karte Všeobecné a klepnúť na možnosť Výnimky vo vnútri. Pokračujte kliknutím na Pridať výnimku
- Kliknite na tlačidlo Prehľadávať a prejdite do priečinka, do ktorého ste sa rozhodli nainštalovať ROG Gaming Center. Štandardne by to malo byť:
C: \ Program Files (x86) \ ROG Gaming Center
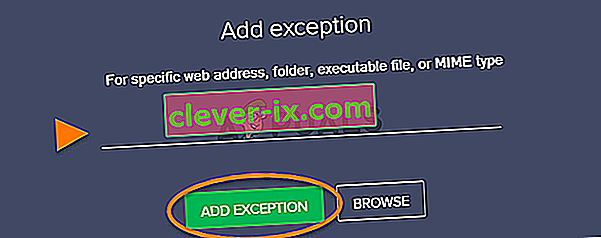
- Vyberte tento priečinok a v okne, ktoré sa zobrazí, kliknite na tlačidlo Pridať výnimku . Reštartujte počítač a skúste znova otvoriť ROG Gaming Center, aby ste zistili, či sa odteraz správne otvára.
Riešenie 2: Spustite ROG Gaming Center ako správca
Niektoré aplikácie niekedy potrebujú povolenie správcu, aby mohli správne fungovať. Nemalo by to tak byť, ale veľa používateľov uviedlo, že spustenie hlavného spustiteľného centra ROG Gaming Center ako správcu dokázalo problém vyriešiť a od tohto bodu sa ROG Gaming Center začalo správne otvárať. Postupujte podľa krokov, ktoré sme pripravili nižšie.
- Najskôr budete musieť otvoriť inštalačný priečinok ROG Gaming Center . Ak je na ploche k dispozícii skratka, môžete jednoducho kliknúť pravým tlačidlom myši na jej záznam a v kontextovej ponuke, ktorá sa zobrazí, zvoliť Otvoriť umiestnenie súboru .
- Ak na pracovnej ploche taký záznam nie je, môžete jednoducho otvoriť priečinok v počítači alebo kliknúť na ikonu Knižnice v ponuke Rýchly prístup na paneli úloh. Potom kliknite na položku Tento počítač v navigačnej ponuke na pravej strane. Tento počítač môžete nájsť aj na pracovnej ploche.
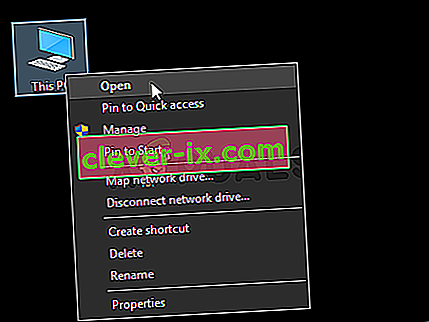
- Keď sa nachádzate vnútri, nezabudnite vyskúšať navigáciu do priečinka, do ktorého ste sa rozhodli nainštalovať ROG Gaming Center. Predvolene by priečinok mal byť:
C: \ Program Files (x86) \ ROG Gaming Center
- Nájdite hlavný spustiteľný súbor vo vnútri, kliknite pravým tlačidlom myši na jeho položku a z kontextovej ponuky, ktorá sa zobrazí , vyberte Vlastnosti . Keď sa nachádzate vnútri, nezabudnite prejsť do časti Kompatibilita V sekcii Nastavenia začiarknite políčko vedľa možnosti Spustiť tento program ako správca .
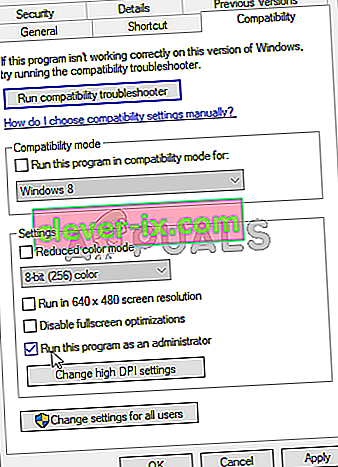
- Skúste znova otvoriť ROG Gaming Center a skontrolujte, či sa teraz správne otvára!
Riešenie 3: Nainštalujte najnovšie ovládače
Existuje niekoľko problematických ovládačov, ktoré by ste mali brať do úvahy pri riešení problémov s tým, že ROG Gaming Center neotvára problém. Medzi tieto ovládače patria ovládače klávesnice, myši a grafiky. Aktualizácia týchto ovládačov je nevyhnutná, ak chcete tento problém vyriešiť rýchlo a efektívne.
- Najskôr je potrebné otvoriť Správcu zariadení, ak chcete spravovať nainštalované ovládače zariadení. Uistite sa, že na otvorenie dialógového okna Spustiť používate kombináciu klávesov Windows + R. Do textového poľa zadajte „ devmgmt. msc ”a kliknutím na tlačidlo OK nižšie otvoríte Správcu zariadení.

- Správcu zariadení môžete vyhľadať aj v ponuke Štart . Keď sa nachádzate vo vnútri, budete musieť rozšíriť nasledujúce časti: Dis play adaptéry, myši a ďalšie ukazovacie zariadenia a klávesnice .
- Vyhľadajte grafickú kartu, myš a klávesnicu. Kliknite pravým tlačidlom myši na tieto položky a v kontextovej ponuke, ktorá sa zobrazí, vyberte možnosť Odinštalovať zariadenie .
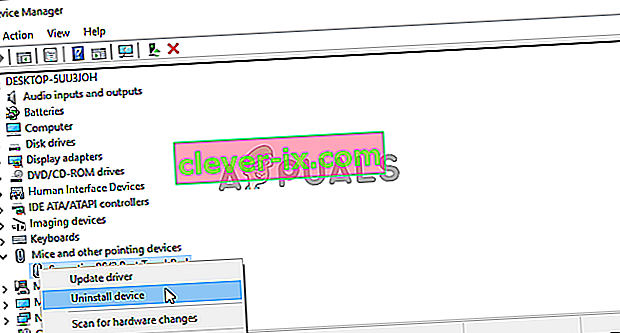
- Po odinštalovaní týchto ovládačov kliknite na voľbe Akcia na paneli s ponukami vyššie a kliknite na možnosť Vyhľadať zmeny hardvéru. Týmto sa v počítači prehľadajú odinštalované ovládače a automaticky sa nainštalujú najnovšie dostupné verzie.
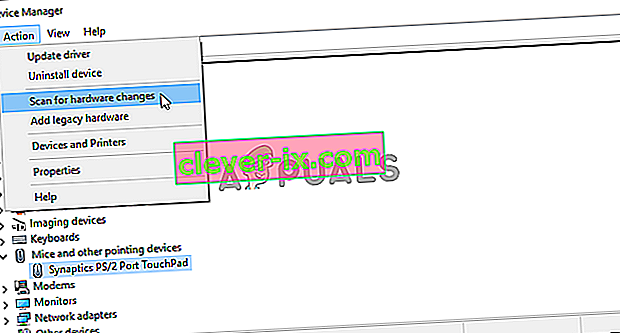
- Skúste znova otvoriť ROG Gaming Center a skontrolujte, či sa teraz správne otvára!
Riešenie 4: Preinštalujte ROG Gaming Center
Ak vám nemôže pomôcť žiadny iný spôsob, preinštalovanie je stále uskutočniteľnou možnosťou. Táto metóda je veľmi jednoduchá a je potrebné si ju pri riešení tohto problému vyskúšať. Túto metódu môžete vykonať v ovládacom paneli alebo v aplikácii Nastavenia, ak používate Windows 10.
Staršie verzie systému Windows:
- Nezabudnite otvoriť Ovládací panel tak, že ho vyhľadáte po kliknutí na ponuku Štart alebo na príkaz Hľadať / Cortana . Dialógové okno Spustiť môžete tiež otvoriť pomocou kombinácie klávesov Ctrl + R. Jednoducho zadajte „ control.exe “ dovnútra a kliknutím na tlačidlo OK otvorte ovládací panel.
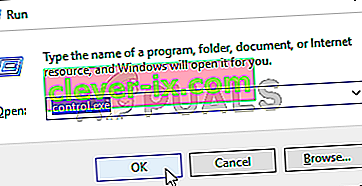
- Keď sa nachádzate vnútri, kliknite na možnosť Zobraziť podľa v pravom hornom rohu a zmeňte ju na Kategóriu . Kliknite na Odinštalovať program v časti Programy
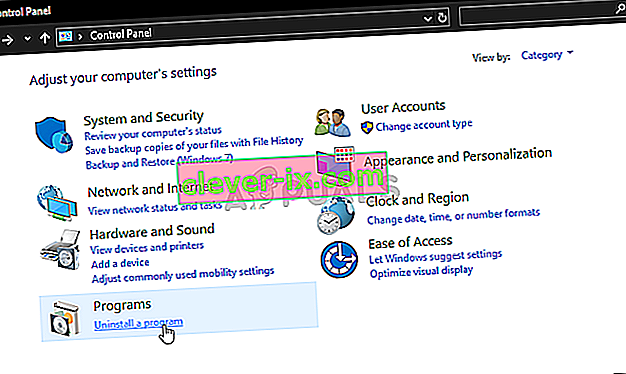
- Vyhľadajte položku ROG Gaming Center vo vnútri, kliknite na ňu ľavým tlačidlom myši a potom v ponuke, ktorá sa zobrazí v hornej časti obrazovky , kliknite na tlačidlo Odinštalovať . Odinštalujte ho podľa pokynov na obrazovke.
Windows 10:
- Na otvorenie ponuky Nastavenia môžete použiť kombináciu klávesov Windows Key + I. Môžete tiež kliknúť na tlačidlo ponuky Štart alebo na kláves Windows na klávesnici a kliknutím na ikonu ozubeného kolieska v ľavom dolnom rohu ponuky Štart otvoriť ponuku Nastavenia .
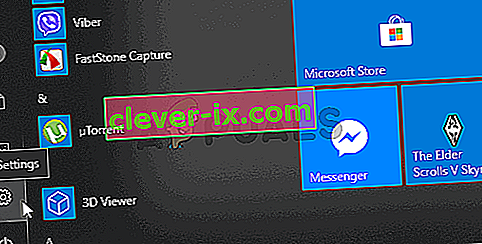
- Kliknutím otvoríte vo vnútri sekciu Aplikácie a kliknutím ľavým tlačidlom myši otvoríte zoznam všetkých nainštalovaných programov v počítači. Posuňte sa nadol, kým sa nedostanete na položku ROG Gaming Center, kliknite na ňu ľavým tlačidlom myši a potom kliknite na tlačidlo Odinštalovať , ktoré sa zobrazí.
- Postupujte podľa pokynov v sprievodcovi odinštalovaním, ktorý sa okamžite otvorí.
Po dokončení odinštalovania si znova stiahnite ROG Gaming Center, dvakrát kliknite na inštalačný program a podľa pokynov na obrazovke ho znova nainštalujte do počítača.


