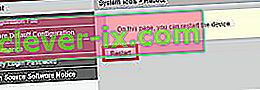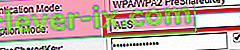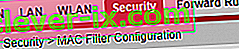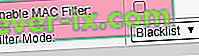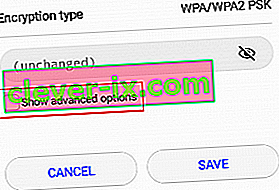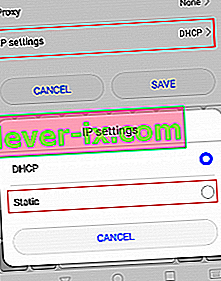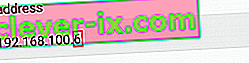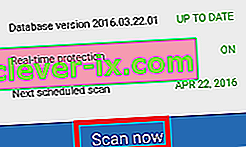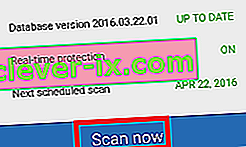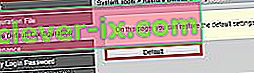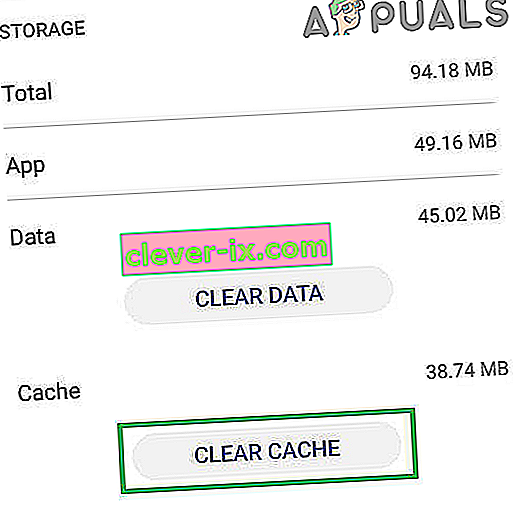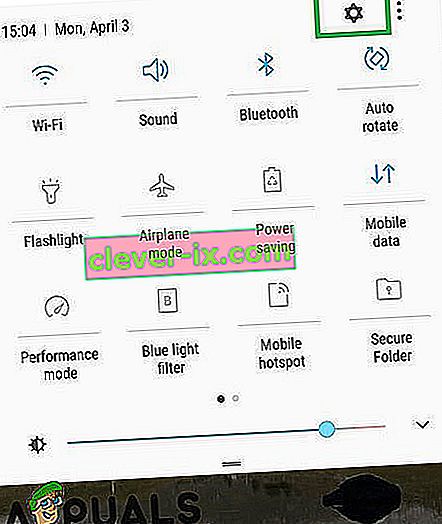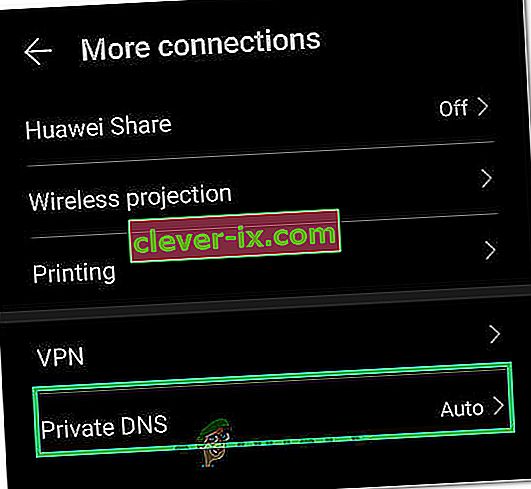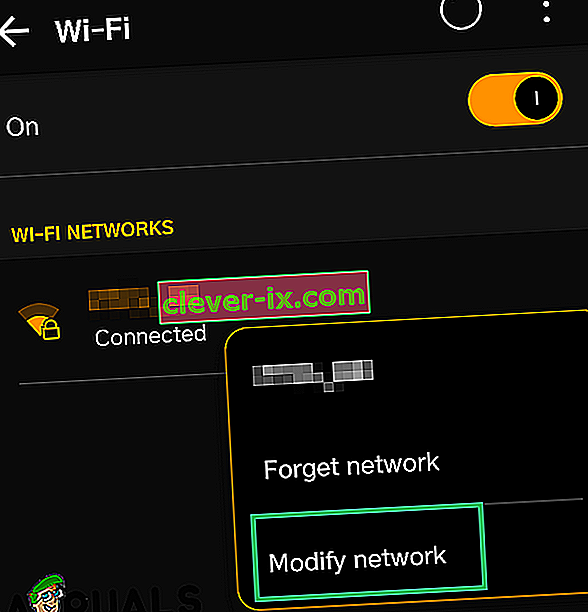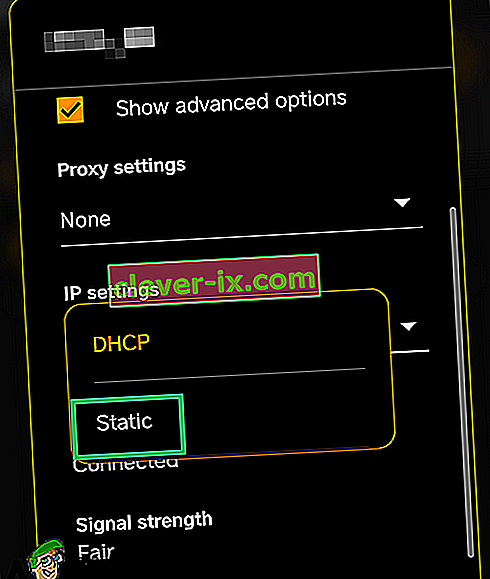Ako viete, spoliehanie sa na internetové pripojenie výhradne na váš mobilný dátový plán môže nahradiť nezabudnuteľný účet za telefón. Ak nemáte neobmedzený dátový program, je použitie sietí Wi-Fi, kedykoľvek je to možné, oveľa dostupnejšie a zvyčajne oveľa rýchlejšie. Čo sa však stane, keď váš smartphone odmietne pripojiť alebo zostať pripojený k sieťam Wi-FI?
Mnoho používateľov systému Android uviedlo, že ich zariadenia nezískali adresu IP pri pokuse o pripojenie k sieti WI-FI alebo hotspotu. Tento problém sa neobmedzuje iba na určitého výrobcu a zdá sa, že všetky verzie systému Android sú touto chybou citlivé.
Spravidla to vyzerá takto: zapnete WI-FI, pokúsite sa pripojiť k Wi-Fi / hotspotu a po zadaní hesla sa vám zobrazí správa ako „ Pripojenie ... “ alebo „ Získanie adresy IP “ alebo „ Získanie IP adresa z * vašej siete * . Problém je v tom, že to chvíľu trvá v slučke, kým sa nezobrazí správa s textom „ Nepodarilo sa získať adresu IP “. Konečným výsledkom je, že sa nebudete môcť pripojiť na internet.
Niektorí používatelia majú tento problém iba s jednou sieťou WI-FI, zatiaľ čo iní sa nemôžu pripojiť k žiadnym sieťam alebo hotspotom. Zlé je, že problém môže pochádzať z mnohých rôznych miest. Tu je niekoľko potenciálnych vinníkov:
- bezdrôtové rušenie
- porucha smerovača
- chybné nastavenie zabezpečenia bezdrôtovej siete
- nastavenie čiernej listiny v adrese MAC
- softvérový konflikt
Ak máte smolu, že máte tento problém, nebojte sa. Pripravili sme hlavného sprievodcu s najefektívnejšími riešeniami chyby „ zlyhalo získanie adresy IP “. Prejdite ich všetky v poriadku, kým nenájdete opravu, ktorá vám vyhovuje.
Metóda 1: Odstránenie a opätovné pridanie siete
Riešenie tohto problému je niekedy také ľahké ako odstránenie siete zo zariadenia pred ďalším pridaním. Toto prinúti smerovač automaticky prekonfigurovať niektoré nastavenia a prideliť vám novú adresu IP. Tu je postup:
- Prejdite do časti Nastavenia> Wi-Fi .
- Dlho stlačte sieť, ktorá sa odmieta pripojiť, a klepnite na Zabudnúť na sieť .

- Znova klepnite na sieť, zadajte heslo a znova sa pripojte.
Metóda 2: Prepnutie telefónu do režimu v lietadle
Táto oprava nakoniec bude väčšinou fungovať, ale bude iba dočasná. Veda za tým je podobná metóde jedna. Zapnutím letového režimu nútite smerovač prekonfigurovať nastavenia siete.
- Zapnite režim v lietadle / letový režim.

- Počkajte 10 - 15 sekúnd.
- Zakážte režim v lietadle / letový režim a zistite, či sa telefónu podarí pripojiť k sieti Wi-FI.
Metóda 3: Reštartovanie zariadenia so systémom Android a smerovača
To sa samozrejme týka iba vašich domácich sietí. Ak sa môžete pripojiť k miestnej kaviarni s Wi-FI, nemôžete očakávať, že reštartujú sieť iba pre vás. Ak ste doma a problém je spôsobený softvérovým konfliktom v telefóne alebo zakorenenou závadou, problém by mohol nadobro vyriešiť reštart počítača.
Väčšina smerovačov má webovú konfiguráciu, ku ktorej máte prístup prostredníctvom webového prehľadávača, ak ste v rovnakej miestnej sieti ako smerovač. Predvolená adresa IP smerovača ( predvolená brána ) sa používa na pripojenie k webovej konfigurácii smerovača. Podľa nasledujúcich pokynov reštartujte zariadenie so systémom Android aj miestny smerovač:
- Otvorte príkazový riadok zadaním „ cmd “ do vyhľadávacieho panela.
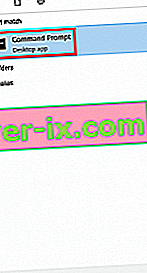
- Do novootvoreného príkazového riadku zadajte „ ipconfig “.

- Posuňte sa úplne nadol na adaptér bezdrôtovej siete LAN Wi-FI a skopírujte adresu IP predvolenej brány .

- Vložte predvolenú bránu do webového prehliadača a stlačte kláves Enter .

- Väčšina smerovačov vás požiada, aby ste sa prihlásili pomocou svojho používateľského mena a hesla. Ak ich nepoznáte a nikdy predtým ste ich nezmenili, smerovač s najväčšou pravdepodobnosťou používa predvolené poverenia. Väčšinou to zvládnete vložením slova „ admin “ do oboch políčok.
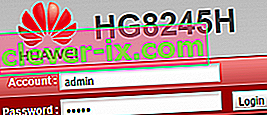 Poznámka: Ak pre vás „admin“ nefunguje, vyhľadajte web pomocou svojho * modelu smerovača * + predvoleného hesla . Mali by ste byť schopní nájsť predvolené poverenia celkom ľahko. Ak predvolené poverenia nefungujú, váš modem pravdepodobne beží na vlastnom firmvéri poskytnutom vaším internetovým operátorom. V takom prípade ich musíte kontaktovať a požiadať o správne poverenia.
Poznámka: Ak pre vás „admin“ nefunguje, vyhľadajte web pomocou svojho * modelu smerovača * + predvoleného hesla . Mali by ste byť schopní nájsť predvolené poverenia celkom ľahko. Ak predvolené poverenia nefungujú, váš modem pravdepodobne beží na vlastnom firmvéri poskytnutom vaším internetovým operátorom. V takom prípade ich musíte kontaktovať a požiadať o správne poverenia. - Keď ste vo webovej aplikácii smerovača, vyhľadajte tlačidlo Reštartovať alebo Reštartovať . Niektoré modely smerovačov ju majú v časti Systémové nástroje . Kliknite na ňu a počkajte, kým sa smerovač reštartuje.
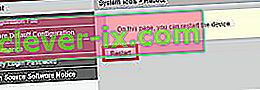
- Prejdite na svoje zariadenie Android a tiež ho reštartujte.
- Znova sa pripojte k miestnej sieti Wi-Fi a zistite, či sa vášmu zariadeniu podarí získať adresu IP.
Metóda 4: Nastavenie protokolu WPA2 - PSK
Niektoré zariadenia s Androidom sa pri niektorých metódach šifrovania WPA nehrajú dobre. Niektorí budú mať problémy so šifrovaním AES , iní sa zaseknú, keď je smerovač nastavený na TKIP . Tu je postup, ako medzi nimi prepínať:
- Prejdite do webového rozhrania smerovačov. Ak si nie ste istí, ako na to, postupujte podľa krokov 1 až 5 uvedených v metóde tri.
- Prezrite si nastavenia zabezpečenia bezdrôtovej siete. V závislosti od vášho smerovača ich niekedy nájdete pod položkou Zabezpečenie alebo WLAN.
- Keď sa vám ich podarí nájsť, zistite, ktoré šifrovanie váš smerovač používa. Ak je nastavený na AES, zmeňte ho na TKIP . Ak je to TKIP , zmeňte to na AES.
- Vyhľadajte tlačidlo Uložiť a kliknite naň.
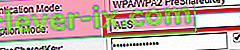
- Prepnite na svoj telefón, prejdite do časti Nastavenia> Wi-Fi a dlho stlačte v sieti smerovača.
- Klepnite na Zabudnúť na sieť a potom sa k nej znova pripojte zadaním hesla.

Metóda 5: Vypnutie filtra MAC
Ak vám vyššie uvedená metóda nepomohla, váš smerovač môže odmietnuť povoliť vaše zariadenie Android na základe adresy MAC. Ak je filter MAC ZAPNUTÝ a vaše zariadenie Android nie je na bielom zozname, uviazne vám chyba „ získanie adresy IP “.
Existuje tiež možnosť, že sa vaše zariadenie s Androidom dokázalo ocitnúť na čiernej listine - Android môže byť ovplyvnený vírusom, ktorý to robí. V každom prípade to možno vyriešiť prístupom k nastaveniam smerovača a zaistením toho, aby vaše zariadenie Android nebolo ovplyvnené filtrovaním MAC adries . Môžete tiež skúsiť vyhľadať a zmeniť svoju MAC adresu. Z dôvodu zjednodušenia krokov ukážem, ako najskôr deaktivovať filtrovanie MAC , aby ste mohli presne určiť, či je to príčinou vášho problému. Tu je postup:
- Prihláste sa do webového rozhrania smerovača. Ak si nie ste istí, ako na to, obráťte sa na metódu tri.
- Poobzerajte sa okolo po karte zabezpečenia a rozbaľte ju.
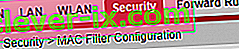
- Skontrolujte, či je deaktivovaná položka Povoliť filter MAC . Ak to bolo povolené, zrušte začiarknutie políčka a nezabudnite stlačiť Uložiť.
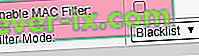
- Prepnite na svoj telefón, prejdite do časti Nastavenia> Wi-Fi a dlho stlačte v sieti smerovača.
- Klepnite na Zabudnúť na sieť a potom sa k nej znova pripojte zadaním hesla.

- Ak sa tým problém nevyriešil, vráťte sa na kartu Zabezpečenie smerovača, znova povoľte filter MAC a preskúmajte ho. Ak je režim filtra nastavený na čiernu listinu a vidíte svoje zariadenie Android, odstráňte ho a stlačte Uložiť .
Poznámka: Ak filter MAC funguje s povolenou listinou a nevidíte tam svoje zariadenie, pridajte adresu MAC svojho zariadenia s Androidom a stlačte Uložiť .
Metóda 6: Priradenie statickej adresy IP
Ak vyššie uvedené riešenia nepriniesli žiadne výsledky, skúsme priradiť statickú adresu IP. Ak vaše zariadenie nedokáže automaticky získať adresu IP, môžete ju priradiť manuálne. Nezabúdajte však, že táto oprava je tiež dočasná a bude vyžadovať, aby ste pri každej zmene siete Wi-Fi, vypnutí siete WI-FI alebo reštartovaní zariadenia Android prekonfigurovali nastavenia siete.
- Prejdite do ponuky Nastavenia> Wi-Fi a dlho stlačte sieť, ktorá sa odmieta pripojiť.
- Klepnite na Upraviť sieť.

- Posuňte sa nadol a skontrolujte, či je začiarknuté políčko Zobraziť rozšírené možnosti .
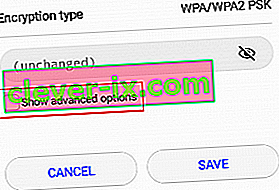
- Zmeňte nastavenie adresy IP na statické .
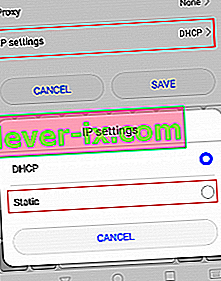
- V poli adresy IP zmeňte posledný oktet s ľubovoľným číslom od 10 do 255. Skontrolujte, či je iný ako ten, ktorý už máte.
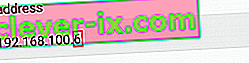
- Stlačte Uložiť a zistite, či sa vášmu Androidu podarí pripojiť k sieti Wi-FI.
Poznámka: Je malá šanca, že vami vybrané číslo môže byť v konflikte s iným zariadením pripojeným k tejto sieti, ktorému bola pridelená rovnaká adresa IP. Aby ste sa uistili, že to tak nie je, skúste prejsť na ďalšiu metódu a prideliť 2 až 3 rôzne čísla.
Metóda 7: Vykonanie vymazania škodlivého softvéru
Ak ste použili všetky vyššie uvedené metódy, ale nič sa nezmenilo, môže to byť dôsledok rušenia škodlivým softvérom. Škodlivý softvér, ktorý je schopný to urobiť, si ľahko nájde cestu vo vašom zariadení so systémom Android, ale existuje aj možnosť, že sa vírus dostal do vášho smerovača. Niektoré trójske kone sú schopné vyhnúť sa obnoveniu výrobných nastavení, takže je lepšie najskôr skontrolovať zariadenie. Musíte urobiť nasledovné:
- Stiahnite a nainštalujte si aplikáciu proti malvéru do svojho zariadenia so systémom Android. Malwarebytes Anti-Malware je spoľahlivý nástroj na odstránenie škodlivého softvéru.
- Otvorte aplikáciu a klepnite na Skenovať teraz .
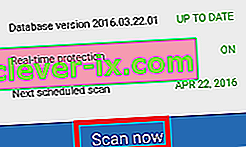
- Počkajte na dokončenie procesu, potom prejdite do časti Aplikácie> Nastavenia> Zálohovanie a obnovenie .
- Pretože obnovenie výrobných nastavení vymaže všetky vaše osobné údaje, je pravdepodobne najlepšie vytvoriť zálohu klepnutím na Zálohovať moje údaje .
- Klepnite na Obnovenie továrenských údajov a klepnite na Obnoviť zariadenie .
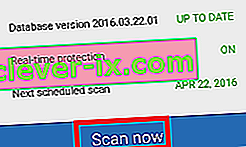
- Klepnite na Vymazať všetko . Bude to chvíľu trvať a vaše zariadenie sa na konci reštartuje.
- Skontrolujte, či je zariadenie schopné pripojiť sa k sieti Wi-Fi. Ak problém stále pretrváva, pokračujte nasledujúcimi krokmi.
- Prihláste sa do webového rozhrania vášho smerovača a vstúpte do Systémových nástrojov a vyhľadajte položku podobnú „ Obnoviť predvolenú konfiguráciu “. Kliknite na ňu a počkajte, kým sa router reštartuje.
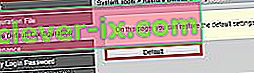
Metóda 8: Vymazanie medzipamäte služieb Google Play
Je možné, že aplikácia Služby Google Play vo vašom počítači získala poškodenú medzipamäť, kvôli ktorej sa tento problém spúšťa pri pokuse o pripojenie k sieti. Preto sa v tomto kroku budeme pohybovať v nastaveniach úložiska mobilného telefónu a manuálne vymazať vyrovnávaciu pamäť. Za týmto účelom:
- Odomknite telefón, potiahnite nadol panel s upozorneniami a kliknite na ikonu „Nastavenia“ .
- V nastaveniach kliknite na „Aplikácie“ a potom na možnosť „Aplikácie“ .
- Kliknite na „Tri bodky“ v pravom rohu a z ponuky vyberte možnosť „Zobraziť systémové aplikácie“ .

- Kliknite na možnosť „Služby Google Play“ a potom na tlačidlo „Úložisko“.
- Kliknutím na tlačidlo „Vymazať medzipamäť“ a potom na tlačidlo „Vymazať údaje“ vymažete údaje z pamäte aplikácie.
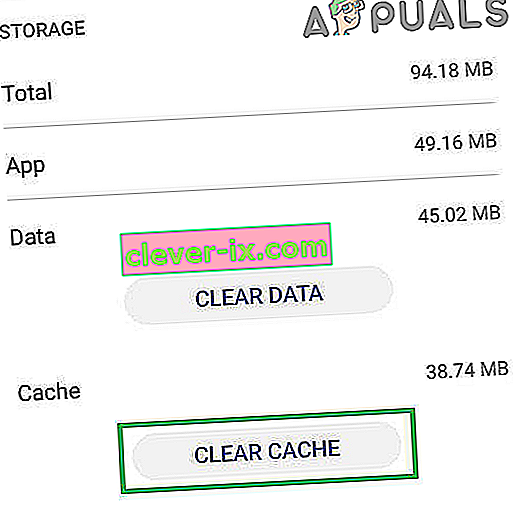
- Skúste sa pripojiť k sieti Wi-Fi a skontrolujte, či problém pretrváva.
Metóda 9: Zmena názvu zariadenia
Je možné, že názov zariadenia, ktorý ste nastavili pre svoj mobilný telefón, bol zablokovaný alebo bol na čiernej listine smerovača, kvôli čomu sa tento problém s pripojením spúšťa pri pokuse o pripojenie. V tomto kroku preto zmeníme názov nášho mobilného telefónu a potom skontrolujeme, či je problém vyriešený tak, že tak urobíte. Pre to:
- Odomknite telefón, potiahnite nadol panel s upozorneniami a klepnite na možnosť „Nastavenia“ .
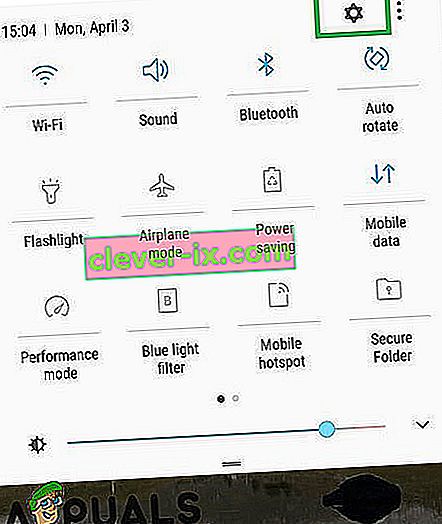
- V nastaveniach sa posuňte nadol nadol a klepnite na možnosť „O mne“ .
- Vo voľbe Informácie o zariadení kliknite na tlačidlo „Názov zariadenia“ .
- Zadajte nový názov zariadenia pre svoj mobil a vráťte sa späť na domovskú obrazovku.
- Skúste sa pripojiť k sieti Wi-Fi a skontrolujte, či to dokážete.
Metóda 10: Zakázanie súkromného režimu DNS
V niektorých prípadoch môže byť dôvodom spustenia tejto chyby režim Súkromné DNS na vašom mobilnom telefóne. Ak je režim vo vašom mobile povolený, ale nemáte správne nakonfigurované jeho nastavenia, pri pokuse o pripojenie k sieti Wi-Fi sa zobrazí chybové hlásenie. V tomto kroku preto túto funkciu vypneme. Pre to:
- Odomknite telefón, potiahnite nadol panel s upozorneniami a kliknite na ikonu „Nastavenia“ .
- V nastaveniach kliknite na možnosť „Viac pripojení“ a potom na tlačidlo „Súkromné DNS“ .
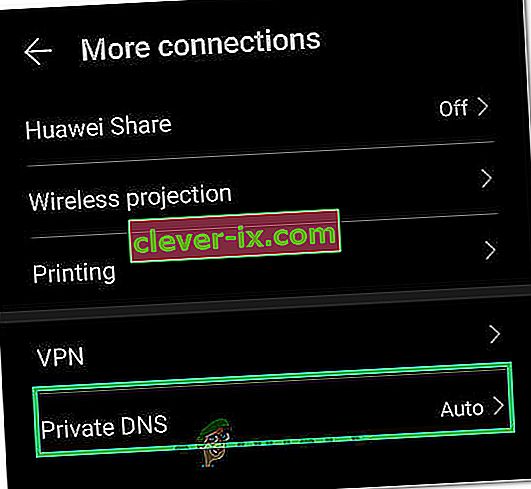
- Nastavte možnosť na „Vypnuté“ a vráťte sa späť na domovskú obrazovku.
- Skúste sa pripojiť k sieti Wi-Fi a skontrolujte, či problém stále pretrváva.
Metóda 11: Definovanie nastavení
Je možné, že váš mobilný telefón niekedy nebude schopný automaticky zistiť príslušné nastavenia pre pripojenie Wifi, kvôli ktorým sa tento problém spúšťa pri pokuse o pripojenie k sieti. V tomto kroku ich teda zadáme sami, aby sme tento problém vyriešili. Za týmto účelom:
- Potiahnite nadol panel s upozorneniami a kliknite na ozubené koliesko „Nastavenia“ .
- V nastaveniach kliknite na možnosť „Wifi“ a potom dlho stlačte sieť Wifi, ku ktorej sa pokúšate pripojiť.
- Vyberte možnosť „Upraviť sieť“ a potom kliknite na tlačidlo „Zobraziť rozšírené nastavenia“ .
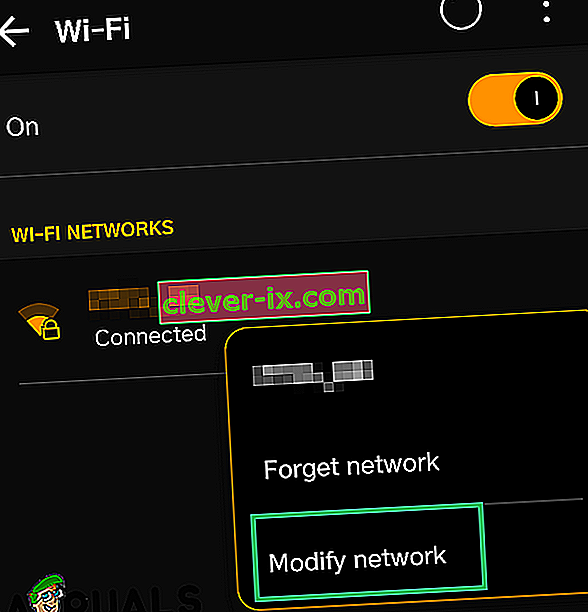
- Ak chcete odomknúť ďalšiu kontrolu, nezabudnite nastaviť IP na hodnotu Static.
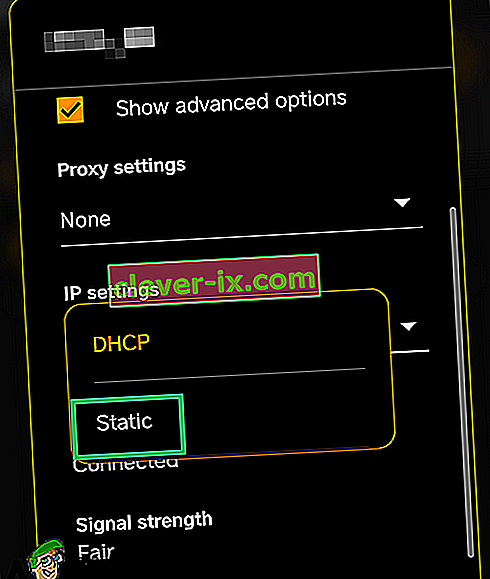
- V predbežných nastaveniach nezabudnite zadať adresu IP sami a zadajte „8.8.8.8“ ako primárny server DNS a „8.8.4.4“ ako sekundárny server DNS.
- Uložte zmeny a pripojte sa k sieti.
- Skontrolujte, či sa tým problém vášho mobilného telefónu vyrieši.


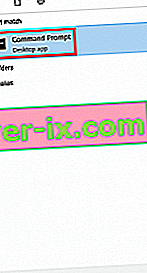



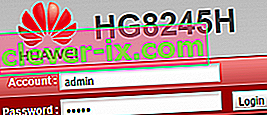 Poznámka: Ak pre vás „admin“ nefunguje, vyhľadajte web pomocou svojho * modelu smerovača * + predvoleného hesla . Mali by ste byť schopní nájsť predvolené poverenia celkom ľahko. Ak predvolené poverenia nefungujú, váš modem pravdepodobne beží na vlastnom firmvéri poskytnutom vaším internetovým operátorom. V takom prípade ich musíte kontaktovať a požiadať o správne poverenia.
Poznámka: Ak pre vás „admin“ nefunguje, vyhľadajte web pomocou svojho * modelu smerovača * + predvoleného hesla . Mali by ste byť schopní nájsť predvolené poverenia celkom ľahko. Ak predvolené poverenia nefungujú, váš modem pravdepodobne beží na vlastnom firmvéri poskytnutom vaším internetovým operátorom. V takom prípade ich musíte kontaktovať a požiadať o správne poverenia.