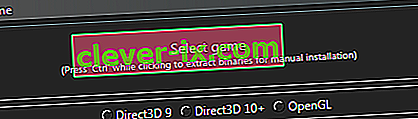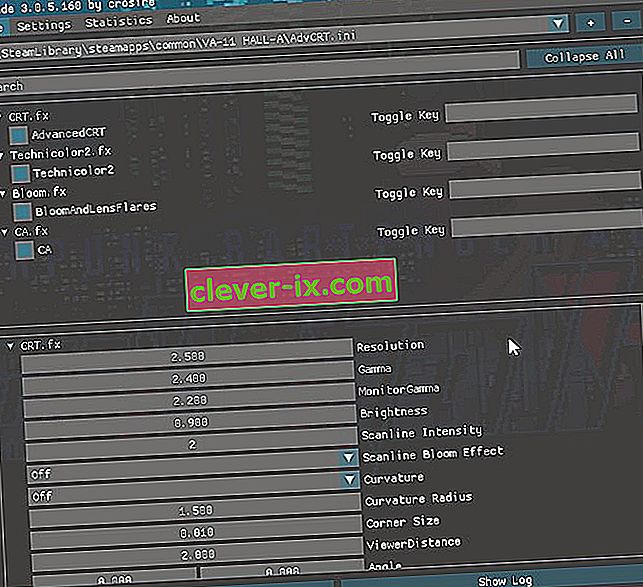Hráči v oblasti počítačov neustále hľadajú spôsoby, ako dosiahnuť čo najlepšiu grafickú kvalitu, a preto sú balíčky a mody textúr HD také populárne. A ak to váš počítač zvládne, môžete si stiahnuť fotorealistické shadery ENB pre obrovský katalóg hier - ale väčšina z týchto shaderov ENB a SweetFX je vytvorená používateľmi. Čo keby ste si chceli vyrobiť svojpomocne od nuly? Kde by si začal
V tejto príručke Appualu si prejdeme základy inštalácie a konfigurácie ReShade, populárneho doplnku shaderu pre hry DirectX, ktorý má menší dopad na výkon ako séria ENB - teda ReShade je možné používať minimálne na starších počítačoch vplyv na výkon, zatiaľ čo ENB sa zvyčajne zapojí do samotných skriptov hry a dokáže znížiť vaše snímkové rýchlosti na polovicu ( aj keď to váš počítač zvládne, môže byť ENB oveľa krajší ako SweetFX / ReShade - tutoriály ENB necháme na ďalší deň) .
Požiadavky:
ReShade
( Voliteľné) Ďalšie balíčky shaderov:
- MassFX
- Shaders od spoločnosti Ioxa
- Shadery ReShade 2.0 portované na ReShade 3.0
- Začnite stiahnutím inštalačného balíka Reshade a jeho inštaláciou do počítača.
- Teraz si vyberiete súbor .exe pre hru, s ktorou chcete pracovať - Reshade vás požiada o výber API, zvyčajne budete chcieť použiť verziu DirectX, v ktorej hru spustíte.
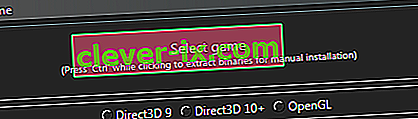
- Teraz by ste mali mať v priečinku hry štruktúru priečinkov, ktorá obsahuje knižnicu ReShade DLL (môže to byť dxgi.dll, d3d9.dll, opengl32.dll atď.) A priečinok „reshade-shaders“ s niekoľkými podpriečinkami „Shaders“ a „Textúry“.
- Teraz môžete spustiť hru a stlačením kombinácie klávesov Shift + F2 otvoríte ponuku prekrytia ReShade. Ukáže vám stručný návod, tak si ho jednoducho prečítajte.
- Ak si chcete uľahčiť konfiguráciu, kliknite na tlačidlo Nastavenia a zmeňte voľbu Spracovanie vstupu na možnosť „ Blokovať všetky vstupy, keď je viditeľné prekrytie“.
- Ak na hlavnej karte nevidíte žiadne shadery alebo ste si stiahli vlastné balíčky shaderov , v ponuke Nastavenia vyhľadajte, kde by mal ReShade hľadať svoje shadery. Spravidla by to mali byť \ reshade-shaders \ shaders a textúry. Potom kliknite na „Znova načítať“ na domovskej stránke a mali by sa zobraziť všetky dostupné shadery.
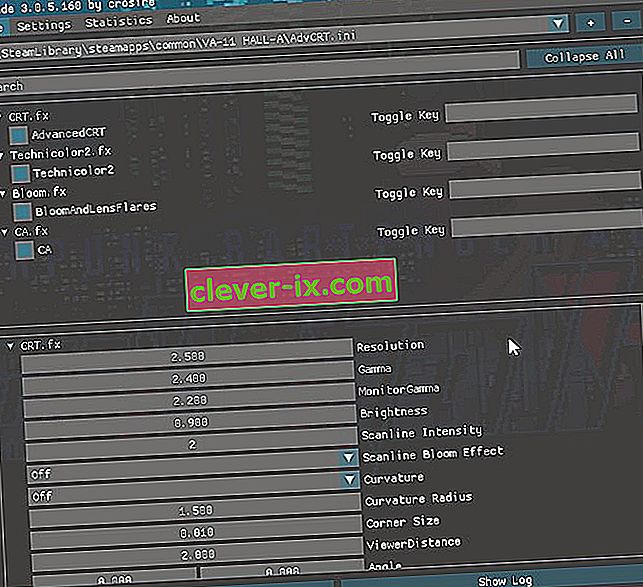
- Teraz môžete povoliť efekty na karte Domov - premenné na konfiguráciu efektov sú v dolnej oblasti a môžete v nich prehľadávať. Je to celkom intuitívne, v podstate ako obrovské menu Možnosti grafiky.
- Jedna vec, ktorú treba pamätať, je, že ak budete používať efekty založené na hĺbke (HBAO / MXAO, Depth of Field alebo niektoré efekty hĺbky SMAA), musíte nakonfigurovať definície preprocesora podľa všetkých poznámok, ktoré sú špecifické pre vašu hru na ktorých pracujete - obrovský zoznam hier a odporúčaných definícií zameraných na hĺbku nájdete na webovej stránke Reshade alebo na ich fórach, kde nájdete akékoľvek rady týkajúce sa riešenia problémov.
- Po nakonfigurovaní všetkých efektov bude nejaký čas trvať, kým skompilujete všetky shadery a použijete ich na hru - prejde to každým spustením hry alebo alt-tab tam a späť dovnútra a von hra. Ak chcete tento proces zrýchliť, môžete buď odstrániť shadery, ktoré nepoužívate (presunutím do podpriečinkov), alebo povoliť režim výkonu na karte Nastavenia. Povolením režimu výkonu vykreslí všetky premenné staticky (to znamená, že ich nebude možné upravovať, kým nebude vypnutý režim výkonu) , ale veľmi urýchli kompiláciu a celkovo zvýši rýchlosť snímkovania ( pretože ReShade nebude skenovať shadery na pozadí, aby ste zistili, ktoré z nich je potrebné použiť) .
Ako používať SweetFX s ReShade 3.0
Ak z nejakého dôvodu chcete kombinovať SweetFX s ReShade, môžete postupovať podľa tohto postupu inštalácie. Jediná vec, ktorú si musíte uvedomiť, je, že nebudete môcť konfigurovať SweetFX v reálnom čase prostredníctvom grafického používateľského rozhrania ReShade vo vnútri hry - musíte prispôsobiť všetky konfiguračné premenné z konfiguračného formátu SweetFX do súboru ReShade .ini.
- Nainštalujte program ReShade, ako sme prešli už skôr, ale nepoužívajte shadery z repozitára GitHub - vymažte ich, ak ste ich už nainštalovali. Technicky by ste ich mohli použiť všetky dohromady, ale pre začiatočníka by to spôsobilo veľa zmätku. Takže stačí vymazať priečinky „Shaders“ a „Textures“, kde ste nainštalovali ReShade ( v adresári hry) .
- Teraz vložte priečinok SweetFX a súbor Sweet.fx do priečinka s hrami vedľa ReShade.DLL - nekopírujte cez ReShade.fx, pretože načítava Sweet.fx a ak píšete cez ReShade.fx so Sweet.fx, Sweet .fx sa načíta dvakrát a potom budete mať dvojité efekty, čo je super .
- Teraz spustite hru a program ReShade načíta predvoľbu Sweet.fx. Teraz môžete SweetFX nakonfigurovať ako obvykle, napríklad nechať hru v režime Windowed a doladiť konfiguračný súbor SweetFX v niečom ako Notepad ++.
Poznámky k výkonu:
Program ReShade je možné použiť s minimálnym dopadom na výkon ( najviac so stratou niekoľkých snímok), ak používate iba niektoré shadery na vylepšenie farieb, alebo s absolútnym znížením snímkovej frekvencie o viac ako polovicu, ak povolíte všetky pokročilé techniky tieňovania. Všeobecne je najlepšou praxou hrať sa s rôznymi vecami, aby ste našli sladké miesto, ale tu je všeobecná predstava o tom, čo by vás shadery mali stáť v zmysle FPS ( mimochodom - kumulatívne - kumulatívne) .
- Shadery na korekciu jasu a farieb by mali vo všeobecnosti stáť asi 1% vašich FPS.
- Filtre pre následné spracovanie, ako sú SMAA / FXAA, by mali stáť medzi 2% - 5%.
- Zaostrenie a zmäkčenie filtrov by malo stáť asi 2% - 5% v závislosti od typu efektu.
Pokročilé shadery, ako napríklad hĺbka ostrosti a rozkvetu, môžu stáť až 20% , ale záleží to na vašom type GPU a použitých technikách DOF / rozkvetu.
Najdrahšími shadermi budú rôzne shadery ambientného oklúzie (MXAO, HBAO, SSAO atď.), Ktoré môžu stáť medzi 30% a 50% vašej framerate, ale opäť to záleží na vašom type GPU a konkrétnej použitej technike shaderu.
Je naozaj najlepšie vyskúšať rôzne shadery, ktoré robia rovnaké veci, aby ste zistili, ktoré verzie bežia vo vašom počítači najlepšie. Napríklad sa všeobecne dohodlo, že:
- Žiarivosť> Farebnosť
- LumaSharp> Adaptívne zaostrenie
- FXAA> SMAA
Ak máte vynikajúci monitor, môžete sa tiež niektorých z týchto efektov vzdať, napríklad môžete shadery Vibrance preskočiť jednoduchým zvýšením hodnoty Digital Vibrance v paneloch Nvidia / Catalyst. Niektoré monitory tiež dokážu veľa z toho, čo robí ReShade - napríklad monitory, ktoré umožňujú zvýšenie zaostrenia prostredníctvom natívnych nastavení monitora. Je lepšie používať to s nulovým dopadom na výkon, ako používať techniky ostrenia v programe ReShade, ak to váš monitor podporuje.
Všeobecné tipy na aplikáciu shaderov
LUT - je skratka pre „Look Up Table“ a v zásade obsahuje informácie o farebnej korekcii z vonkajšieho zdroja, ktorým bude obrázok .PNG. Toto je jeden z najlepších spôsobov aplikácie korekcie farieb na vašu hru s nulovým dopadom na výkon , vyžaduje si len počiatočné nastavenie. Musíte chytiť prázdny Lut.PNG zo svojho priečinka textúr ReShade a potom urobiť nejaké screenshoty svojej hry v hre.

Teraz pomocou programu ako GIMP alebo PhotoShop zlúčte svoje screenshoty z hry a LUT.PNG do jednej vrstvy a začnite upravovať farebné krivky snímok obrazovky. Robte iba farebné úpravy, neaplikujte žiadne ďalšie spracovanie, LUT sa používa iba na farebnú korekciu. V zásade upravujete farby snímok obrazovky tak, aby LUT tieto farby použil v hre! Myslite na to ako na Photoshop, ktorý hrá vašu hru v reálnom čase.
Teraz exportujte svoju prácu ako LUT.PNG, skopírujte ju cez pôvodný prázdny LUT.PNG do priečinka „textúr“ v adresári hry a povoľte súbor LUT.fx v priečinku ReShade. Vaša hra by sa teraz mala zobraziť presne tak, ako ste upravili farby, ktoré sa zobrazia v programe na úpravu fotografií. Toto je úplne najlepší spôsob, ako aplikovať korekciu farieb podľa svojich absolútnych predstáv s nulovým dopadom na výkon a bez ďalších shaderov na korekciu farieb.
LumaSharpen - Je dobré nastaviť túto intenzitu na 1,0, vzor „Normálny“, a potom upraviť svorku pomocou ladenia tak, aby sa čo najviac zostrila, bez vytvárania bielych svetiel. Môžete na to použiť svorku okolo 0,2.
Zrnitosť filmu - Pre pekný jemný efekt môžete nastaviť pomer signálu k šumu okolo 16 ( bude sa to týkať iba tieňov) , intenzitu 1,0 a odchýlku od akejkoľvek viditeľnej úrovne, ktorú chcete dosiahnuť - skúste začať v rozptyle 0,5 a odtiaľ si upravte podľa svojich predstáv.
Bloom and Lens Flare - Vaša voľba pre Bloom bude zvyčajne Magic Bloom alebo Ambient Light - najlepšie sa používa v starších hrách, ktoré majú skutočne starodávne efekty Bloom, takže v týchto hrách môžete deaktivovať nastavenie Bloom a potom ho použiť prostredníctvom ReShade.
Hĺbka ostrosti - V hre ReShade je k dispozícii pomerne veľa techník DOF, takže všeobecne chcete nájsť tú, ktorá vám najlepšie vyhovuje, ale zároveň si uvedomte, že DOF môžu byť v niektorých hrách čudné. Aplikuje sa na celú obrazovku, takže môže rozmazávať napríklad niektoré časti grafického používateľského rozhrania alebo herné ponuky. Matso DOF alebo Advanced DOF sú všeobecne najlepšie techniky DOF, ktoré sa dajú použiť, a potom upravíte krivky blízkeho / vzdialeného rozmazania a mieru rozmazania, aby shader nemal žiadny efekt, pokiaľ nie je objekt v hre veľmi blízko herná kamera. Efekt Hĺbka poľa vyžaduje, aby mal ReShade prístup k vyrovnávacej pamäti hĺbky hry, čo je všeobecne nemožné v hrách pre viacerých hráčov (napríklad Battlefield), pretože ľudia môžu hypoteticky písať wallhacky a podobné veci, ak majú prístup k hĺbke herného enginu. -buffer.
HQ4X - To sa dá použiť na vyhladenie zrnitých alebo pixelovaných hier. Nastavenia sú na vás, pretože to veľa závisí od typu vyhladenia, ktoré potrebujete.
MXAO - Toto je najintenzívnejšia verzia oklúzie prostredia a váš počítač zrazí na kolená, čo sa týka dopadu snímkovej frekvencie. Ak váš počítač dokáže pracovať s MXAO (a hra, s ktorou pracujete, sa nezľakne a nevyzerá divne, keď sa MXAO použije), najlepším spôsobom, ako to doladiť, je čiernobiele ladenie, aby ste videli presne to , čo dolaďuješ. Pre najlepší efekt používajte aj nepriame osvetlenie (SSIL) v kombinácii.
Rozmazanie povrchu - Toto slúži skutočne na zmenu umeleckého štýlu hry, napríklad ak chcete, aby sa textúry podobali skôr na olejomaľby (ako v DOTA 2).
UI Mask - Toto je, keď používate hĺbkové efekty ako MXAO a DOF, a tento efekt sa aplikuje na používateľské rozhranie hry a vyzerá to čudne. Môžete urobiť snímku obrazovky svojej hry (s viditeľným UI / HUD), potom otvoriť snímku obrazovky vo vnútri programu na úpravu fotografií a vymazať všetko okrem HUD / UI a vytvoriť z neho priehľadný PNG. Keď teraz ukážete UI Mask na tento súbor .png, použije to hĺbkové efekty na všetko v hre okrem bitov, ktoré ste nevymazali v PNG .