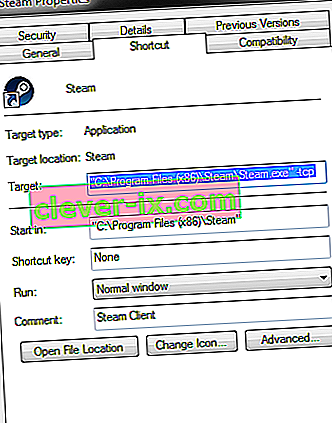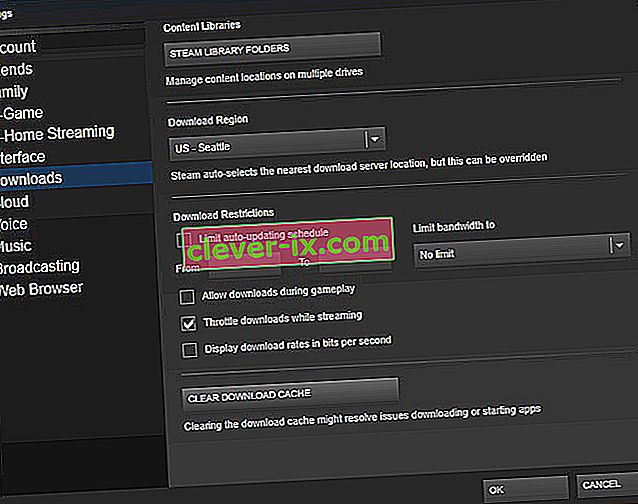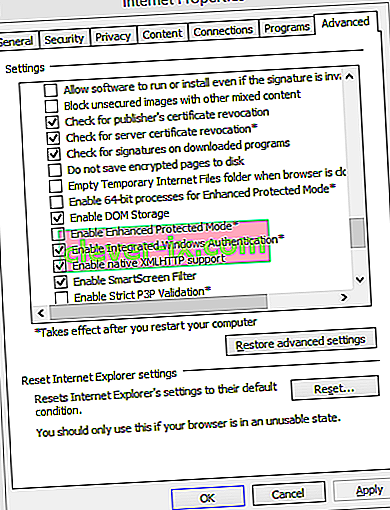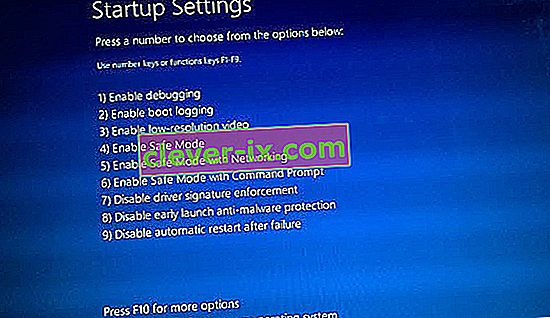Niekedy sa môže stať, že používatelia pri spustení služby Steam narazia na chybu, že sa nemôžu pripojiť k sieti Steam a že im bude poskytnutá možnosť spustenia v režime offline alebo ukončenia. Existuje mnoho dôvodov, ktoré môžu spôsobiť tento problém. Niektoré servery Steam niekedy prechádzajú do režimu offline; v takom prípade z vašej strany nemôžete urobiť nič, iba čakať, kým sa znova pripoja k internetu. Môžete ľahko skontrolovať stav servera Steam a skontrolovať, či ide o ich problém.
V prípade, že je ich server online, problém musí byť na vašej strane. Riešenie problémov môžete začať podľa nižšie uvedeného riešenia.
Riešenie 1: Pridanie súboru –tcp do vašej skratky Steam
Táto metóda fungovala u väčšiny ľudí. Manipuluje so skratkou Steam a do svojich vlastností pridáva parameter príkazového riadku.
- Nájdite svojho klienta Steam. Predvolené umiestnenie je C: / Program Files (x86) / Steam.
- Vytvorte odkaz na Steam v rovnakom adresári.
- Kliknite na „ Vlastnosti “ a prejdite na kartu „ Všeobecné “.
- V, cieľového dialógovom okne 'pridať, TCP ', do konca roka. Konečný výsledok vyzerá takto: „C: \ Program Files (x86) \ Steam \ Steam.exe“ -tcp
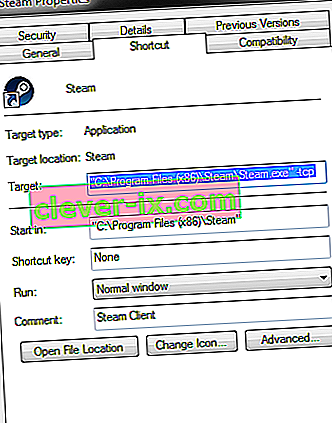
- Otvorte správcu úloh a ukončite všetky procesy Steam.
- Otvorte Steam pomocou skratky
Riešenie 2: Vymazanie vyrovnávacej pamäte sťahovania
Vymazanie vyrovnávacej pamäte sťahovania Steam môže vyriešiť problémy, ktoré môžu mať za následok nereagovanie / pripojenie klienta. Tento proces neovplyvní vaše súčasné hry. Museli by ste sa iba znovu prihlásiť. Toto riešenie nepoužívajte, ak nemáte po ruke správne prihlasovacie údaje.
- Otvorte svojho klienta Steam a prejdite do Nastavení. Nachádza sa v ponuke vľavo hore.
- Na paneli Nastavenia vyhľadajte položku Stiahnuté súbory.
- Kliknite na položku Vymazať medzipamäť sťahovania . Kliknutím na tlačidlo OK potvrdíte svoju voľbu a Steam po chvíli požiada o vaše prihlasovacie údaje.
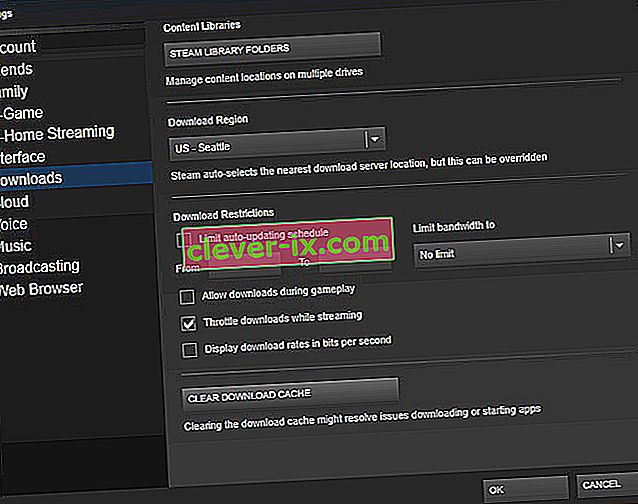
- Po opätovnom prihlásení sa Steam spustí podľa očakávania.
Riešenie 3: Zmena nastavení internetu
Niekedy môže počítač označiť pripojenie Steam ako nebezpečné; a prerušiť tak spojenie medzi vami a serverom. Ochranný režim môžete deaktivovať pomocou prieskumníka. Podrobný sprievodca je uvedený nižšie.
- Otvorte Centrum sietí a zdieľania kliknutím pravým tlačidlom myši na svoje pripojenie na bočnom paneli alebo pomocou ovládacieho panela.
- Kliknite na „ Možnosti Internetu “ v ľavom dolnom rohu okna.
- Vyberte kartu „ Spresnenie “ a posuňte sa nadol na zoznamy „ Zabezpečenie “.
- Zrušte začiarknutie políčka „ Povoliť vylepšený chránený režim “.
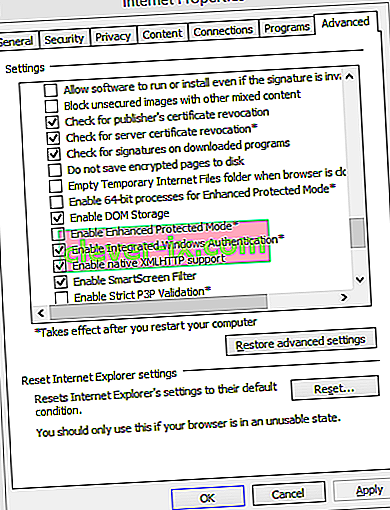
- Reštartujte počítač a spustite Steam. Ak systém Windows prostredníctvom tejto funkcie blokoval prístup Steamu na internet, môžete ísť.
Riešenie 4: Spustenie služby Steam v bezpečnom režime so sieťou.
Predtým, ako sa pustíte do technickejších metód, môžete vyskúšať spustenie počítača v bezpečnom režime (so sieťou) a spustiť Steam.
- Dostaňte počítač do bezpečného režimu výberom z rôznych dostupných možností. Vyberte možnosť „ Povoliť bezpečný režim v sieti “. Tu sa dozviete, ako dostať počítač do bezpečného režimu. Ak máte Windows 7, po spustení počítača stlačte kláves F8 a dostanete sa do podobného okna, kde môžete zvoliť požadovanú možnosť.
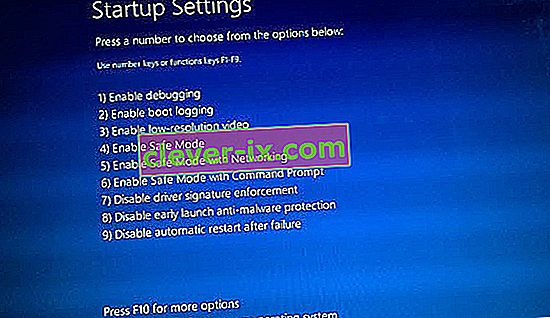
- Otvorte Steam a skúste ho znova aktualizovať / nainštalovať. Táto metóda by mala odstrániť všetky prekážky (ak nejaké existujú), ktoré môže Steam pri spustení naraziť.
Riešenie 5: Odstránenie priečinka Temp z Windows
Steam sa niekedy nepripojí, ak je v rade aktualizácia a na disku nie je dostatok miesta, aby mohol pokračovať. Čo môžete urobiť, je odstrániť priečinok Temp z pevného disku, ktorý obsahuje súbory, ktoré nie sú potrebné.
- Použite vyhľadávací panel v ponuke Štart systému Windows a zadajte „ % temp% “. Kliknite na priečinok, ktorý sa zobrazí vo vyhľadávaní.
- Vymažte všetky súbory. Upozorňujeme, že systém Windows vám nedovolí odstrániť súbory a priečinky, ktoré sa stále používajú. Nerobte si starosti. Teraz by sa uvoľnilo dostatok miesta na spustenie služby Steam. Ak problém pretrváva, skúste odstrániť nežiaduce súbory a priečinky z pracovnej plochy a skúste to znova.
Riešenie 6: Resetovanie Winsock
Skôr ako sa uchýlime k opätovnej inštalácii služby Steam, môžeme skúsiť resetovať Winsock.
- Do vyhľadávacieho panela v ponuke Štart zadajte reťazec „ cmd “.
- Otvorte príkazovú aplikáciu a zadajte ' netsh winsock reset catalog '. Vykonať
- Zadajte príkaz „ netsh int ip reset reset.log “. Vykonajte príkaz.
- Reštartujte počítač a skúste znova spustiť Steam.
Riešenie 7: Premenovanie ClientRegistry.blob
Ak vám malé metódy riešenia problémov nefungujú, môžeme vyskúšať ešte jednu metódu, skôr ako sa rozhodneme vymazať niektoré súbory a priečinky a aktualizovať Steam.
- Úplne ukončite Steam a ukončite všetky úlohy, ako je uvedené v riešení vyššie.
- Prejdite do svojho adresára Steam. Predvolený je C: \ Program Files \ Steam
- Vyhľadajte „ ClientRegistry.blob “.

- Premenujte súbor na „ ClientRegistry.blob “.
- Reštartujte Steam a nechajte súbor znova vytvoriť.
- Dúfajme, že váš klient pobeží podľa očakávania. Ak to stále nefunguje, postupujte podľa pokynov uvedených nižšie.
- Prejdite späť do svojho adresára Steam.
- Vyhľadajte súbor „ Steamerrorreporter.exe “.

- Spustite aplikáciu a znova spustite Steam.
Riešenie 8: Preinštalovanie služby Steam
Ak zlyhajú všetky ostatné, môžeme skúsiť preinštalovať Steam. Predtým, ako sa uchýlite k tejto metóde, vždy si vyberte dostatočný čas bez prerušenia.
- Najskôr vyhľadajte svoj adresár Steam. Predvolené umiestnenie je C: / Program Files (x86) / Steam.
- Nájdite v priečinku nasledujúce súbory / priečinky.
SteamApps - priečinok
Steam.exe - Aplikácia
- Odstráňte všetky súbory a priečinky okrem tých, ktoré sú uvedené vyššie.
- Reštartujte počítač a spustite Steam s oprávneniami správcu. Steam sa začne sám aktualizovať, aby nahradil chýbajúce súbory. Dúfajme, že po dokončení bude fungovať podľa očakávaní.