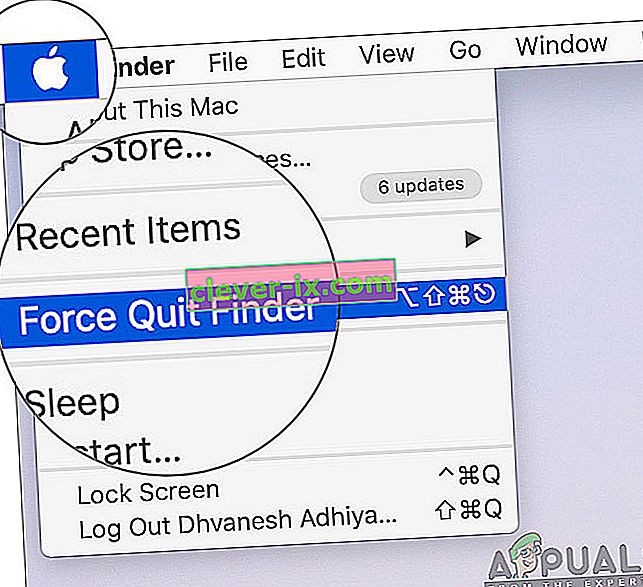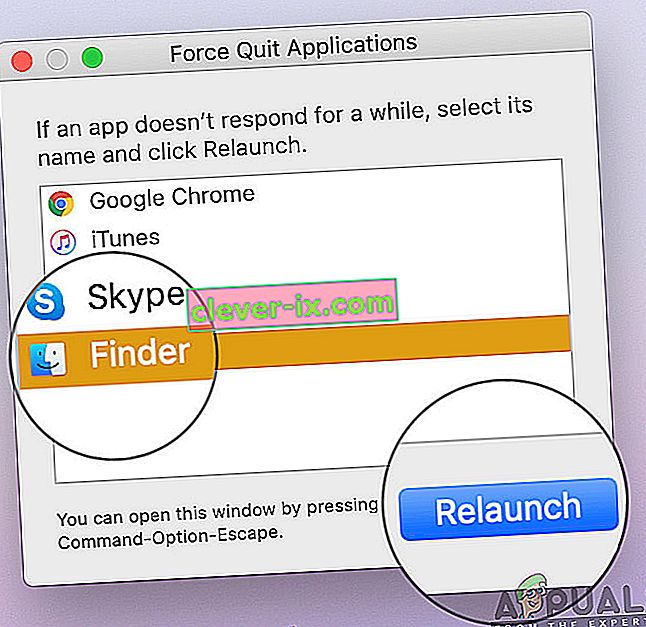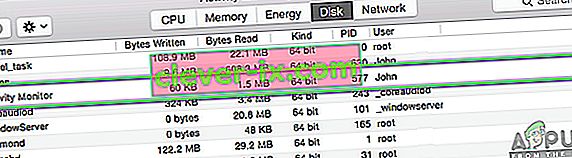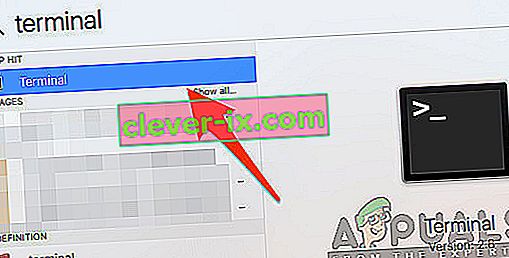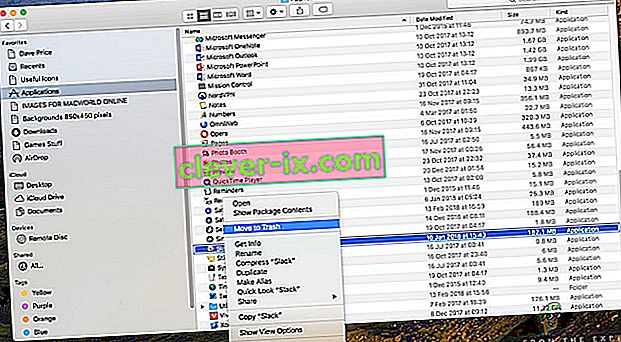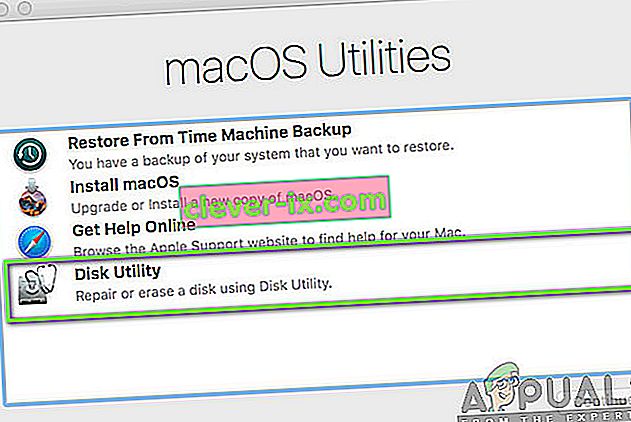Finder je východiskovým GUI shell a správca súborov, ktorý je prítomný vo všetkých systémoch Mac a je určite, aby svoju cestu k budúcim iterácií. Okrem jednoduchého správcu súborov je Finder zodpovedný aj za spúšťanie ďalších aplikácií a správu súborov a diskov.

Napriek svojim výkonným funkciám a extrémnej dôležitosti však stále existuje niekoľko prípadov, keď nálezca prestane vôbec reagovať. Buď sa zasekne na obrazovke, alebo sa v okne zobrazí „neodpovedá“. Toto je veľmi častý problém, ktorý sa vyskytol u mnohých ľudí na celom svete.
V tomto článku si prejdeme všetky potenciálne príčiny, prečo k tomuto problému dochádza, a aké sú možné riešenia, ako všetko znova vyriešiť.
Čo spôsobí, že Mac Finder prestane reagovať?
Po prijatí mnohých správ od používateľov a vykonaní vlastného vyšetrovania sme dospeli k záveru, že existuje niekoľko rôznych dôvodov, prečo sa tento problém môže vyskytnúť vo vašom počítači. Niektoré z dôvodov, prečo pre vás Mac Finder môže prestať pracovať, sú okrem iného:
- Zlá konfigurácia vyhľadávača: Toto je najbežnejší dôvod problému, o ktorom sa diskutuje. Pretože Finder zvyčajne pracuje so všetkými poprednými aplikáciami spoločnosti Apple, existujú prípady, kedy môže dôjsť k poškodeniu jeho vnútornej konfigurácie, čo nemusí fungovať správne.
- Aktívne indexovanie: Aj keď indexovanie umožňuje systému ľahšie načítať a lokalizovať súbory, existuje niekoľko prípadov, kedy by to mohlo modul Finder spomaliť.
- Nízka kapacita : Macbooky majú extrémne malú kapacitu v porovnaní s inými počítačmi. Ak vám začne dochádzať úložisko, uvidíte, že sa Finder spomalí.
- Poškodené predvoľby: Predvoľby tvoria jadro každej aplikácie. Ak sú predvoľby aplikácie Finder poškodené alebo neúplné, nemusí pracovať správne a spôsobovať problémy.
- Profil v chybovom stave: Ak je používateľský profil, do ktorého ste prihlásený, v chybovom stave, vyskytne sa niekoľko bizarných problémov vrátane toho, že Finder nefunguje podľa očakávania. Pomáha tu opätovné prihlásenie do vášho účtu.
- Doplnky tretích strán: Spoločnosť Apple neodporúča, aby sa do vášho počítača nainštalovali nezverejnené doplnky. Zdá sa však, že niekoľko používateľov toto varovanie ignoruje a väčšinou neskôr spôsobí problémy, ako napríklad keď Finder nereaguje správne.
Pred začatím riešení vám odporúčame, aby ste sa do svojich počítačov prihlásili ako správcovia a aby ste mali všetku svoju prácu bezpečne uloženú, pretože systém budeme často reštartovať.
Riešenie 1: Reštartovanie modulu Finder
Najlepším spôsobom, ako začať s odstraňovaním problémov s ľubovoľnými aplikáciami alebo modulmi, je dôkladné reštartovanie. To isté platí pre Mac Finder. Tieto moduly alebo funkcie bežia vedľa seba s iným softvérom. Môžu sa preto vyskytnúť prípady, keď sa modul z dôvodu nesprávnej konfigurácie alebo dočasných údajov správa bizarne a prejde do chybového stavu, ako je napríklad „nereaguje“ v našom prípade. V tomto riešení reštartujeme kompletne Mac Finder pomocou niekoľkých rôznych metód. Dôvodom zahrnutia viacerých metód je zabezpečiť, aby aspoň jedna z nich fungovala pri úplnej reinicializácii modulu a odstránení dočasných údajov.
Najskôr vyskúšame Force Quitting the Finder z vlastnej rozbaľovacej ponuky a uvidíme, či funguje.
- Prejdite do vyhľadávača a otvorte aplikáciu. Uistite sa, že je v popredí vo vašom počítači.
- Teraz podržte kláves Shift a kliknite na Apple Now, vyberte Force Quit Finder .
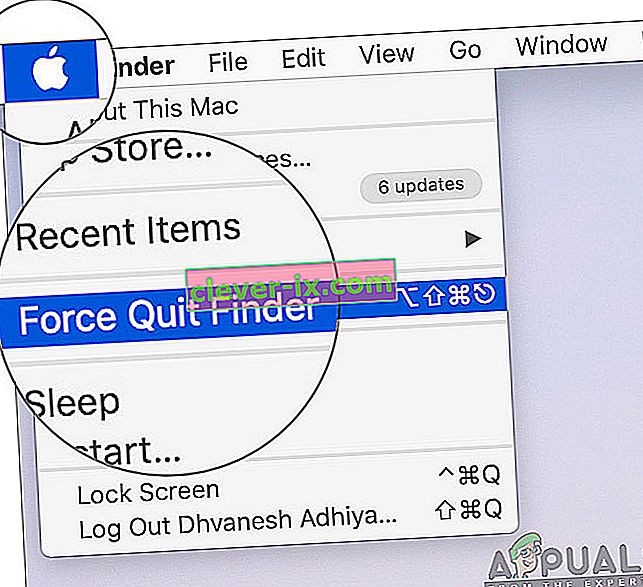
- Vyhľadávač sa teraz automaticky reštartuje. Ak sa tak nestane, môžete ho manuálne otvoriť a skontrolovať, či funguje správne.
Môžu sa však vyskytnúť prípady, keď táto metóda nebude fungovať. Takže použijeme ponuku spustenia aplikácie a odtiaľ ju odstránime. Tu namiesto možnosti „Vynútiť ukončenie“ budeme mať tlačidlo na opätovné spustenie.
- Na klávesnici počítača Mac stlačte tlačidlá CMD + Option + Esc .
- Po zobrazení zoznamu spustených aplikácií vyjdú, nájsť, Finder 'v zozname a potom kliknite na Relaunch .
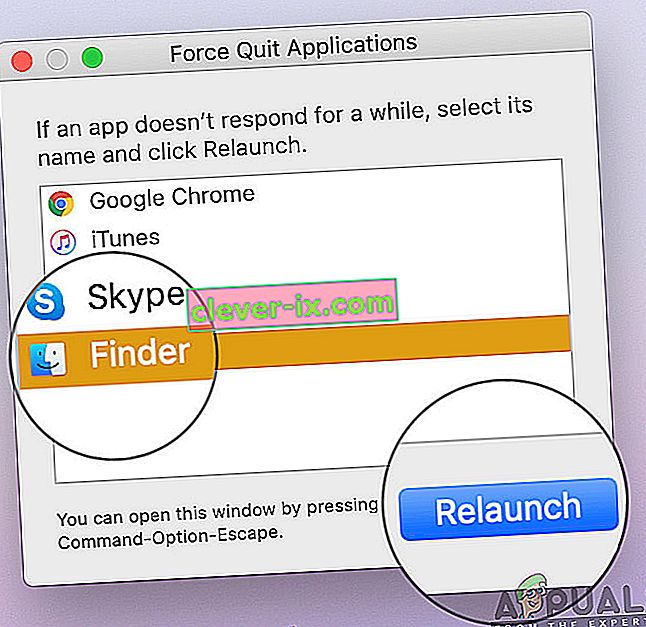
- Teraz skontrolujte, či je problém vyriešený a či ste schopní správne pracovať s Finderom.
Predtým, ako pokračujeme v správnom reštartovaní procesu jeho zabitím pomocou monitora aktivity, existuje ďalší spôsob, ako môžete modul znova spustiť:
- Nájsť Finder na doku a zároveň držať na Option tlačidlo, kliknite pravým tlačidlom myši na neho.
- Teraz vyberte opätovné spustenie Vyhľadávač sa automaticky znova spustí, ak nereaguje a dúfajme, že bude opravený.
Riešenie 2: Zabitie procesu z Monitoru aktivity
OS X je dodávaný s aplikáciou pomenovanou ako Activity Monitor . Táto aplikácia vám pomôže získať predstavu o tom, čo beží na vašom počítači. Pri pohľade do okna a procese sa dozviete, či program Finder zapisuje alebo číta údaje do vášho počítača. Ak je zaseknutý, pravdepodobne to znamená, že sa dostal do chybového stavu a stal sa čisto nereagujúcim. V iných prípadoch môže Finder bežať na pozadí, ale nereaguje; To znamená, že existujú problémy s bežiacimi modulmi alebo konfiguračnými súbormi.
- Prejdite na nasledujúcu cestu:
/ Aplikácie / Pomôcky

Alebo môžete prejsť na Spotlight stlačením klávesov Command + Medzerník a vyhľadať Monitor aktivity.
- Teraz zo zoznamu možností vyhľadajte Monitor aktivity . Kliknite na ňu a ukončite úlohu / reštartujte proces.
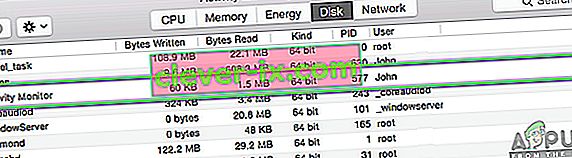
- Po reštartovaní procesu reštartujte Finder a potom skontrolujte, či problém stále pretrváva.
Riešenie 3: Odstránenie súborov preferencií
Ďalšou vecou, ktorú môžeme vyskúšať, je úplné odstránenie súborov s predvoľbami pomocou terminálu v OS X. Súbory s predvoľbami sledujú vaše akcie v aplikácii Finders a vaše osobné preferencie. Ak sú súbory preferencií náhodou poškodené alebo neúplné, nebudete môcť Finder žiadnym spôsobom správne spustiť. Buď to nebude fungovať vôbec, alebo sa zakaždým dostane do stavu „nereaguje“. Stane sa to vždy alebo sa to môže občas opakovať. Pri tejto metóde otvoríme aplikáciu Terminál v Macu a potom súbory príkazov ručne odstránime pomocou príkazu.
Poznámka: Uistite sa, že ste uložili všetku svoju prácu, pretože váš počítač bude reštartovaný znova.
- Prejdite na Aplikácie> Pomôcky a potom otvorte aplikáciu Terminál. Môžete tiež vykonať Spotlightové vyhľadávanie terminálu.
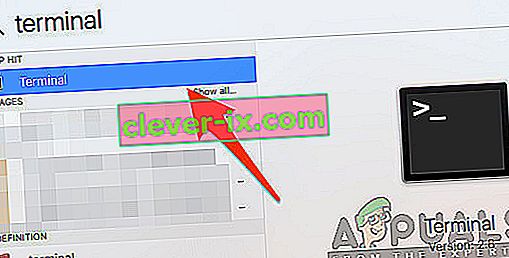
- Keď sa nachádzate v termináli, vykonajte nasledujúci príkaz, ktorý vymaže súbory preferencií. Uistite sa, že ste prihlásený ako správca, pretože sa od vás bude vyžadovať, aby ste mali oprávnenie sudo.
sudo rm ~ / Library / Preferences / com.apple.finder.plist

- Teraz úplne reštartujte počítač a potom skúste spustiť Finder. Skontrolujte, či je problém vyriešený natrvalo.
Riešenie 4: Napájanie vášho počítača
Ďalšou vecou, ktorú by ste mali na začiatku vyskúšať, je úplné vypnutie a vypnutie počítača. Cyklovanie napájania je proces vypnutia počítača a všetkých modulov a odpojenia všetkých zariadení. Tento akt zabezpečí, aby boli všetky dočasné konfigurácie z počítača odstránené razantne, a opraví všetky problémy, ak bol problém „nereagujúci“ spôsobený poškodením alebo neúplnosťou súborov. Pred pokračovaním sa uistite, že ste svoju prácu úplne uložili.
- Odhláste sa zo svojho profilu a potom vypnite počítač Mac.
- Teraz nezabudnite odpojiť napájací kábel a počkajte približne 4 až 5 minút. Odpojte tiež všetky periférne zariadenia od počítača
- Stlačte a podržte na tlačidlo napájania , aby sa počítač spustí. Trpezlivo počkajte a potom sa prihláste do počítača. Teraz skúste spustiť Finder a skontrolujte, či je problém vyriešený.
Riešenie 5: Vymazanie úložiska
Ďalšia situácia, ktorá môže brániť v práci Finderu, je ak máte v počítači málo miesta. Ako všetci viete, spoločnosť Apple väčšinou deleguje nedostatok úložného priestoru pre všetky svoje zariadenia. Aj keď môže byť úložisko nízke, prístup a rýchlosť čítania a zápisu sú oveľa rýchlejšie ako dokonca aj iné disky SSD na normálnej ploche. To je obrovské plus, ale nepomôže vám, keď vám dôjde miesto a systém začne konať bizarne (vrátane Findera ako v diskusiách).

Nezabudnite odstrániť ďalšie súbory, ktoré sú vo vašich adresároch ( dávajte pozor na ročné obdobia a filmy a najlepšie ich vymažte). Môžete tiež hľadať obrázky a vyčistiť Kôš . Ak máte po odstránení nepotrebných súborov stále dostatok miesta, môžete sa pokúsiť vyčistiť disky pomocou pomôcky Čistič diskov . Reštartujte počítač až potom, keď máte v operačnom systéme asi 5–6 GB miesta navyše, a skúste znova spustiť Finder.
Riešenie 6: Kontrola doplnkov tretích strán
Ďalšou vecou, ktorú treba skontrolovať pred obnovením operačného systému, je kontrola doplnkov tretích strán. Tieto doplnky / doplnky / aplikácie môžu byť pre vás užitočné, existujú však prípady, keď sú v konflikte so systémom. Keď to urobia, obe položky budú spustené, ale v každej z aplikácií (napríklad v diskusiách) uvidíte nestabilné správanie.
Pretože konfigurácia každého používateľa bude iná, tu nemôžeme uviesť presné kroky, na ktoré by si doplnky mali dávať pozor. Ak ste problém začali dostávať nedávno, znamená to, že musí existovať nejaká nedávna aplikácia, ktorá problém spôsobuje.
- Prejdite do priečinka Aplikácie a potom kliknite na funkciu Zobraziť a potom na Zoznam .
- Táto akcia zobrazí zoznam všetkých aplikácií, ktoré sú momentálne uložené vo vašom počítači. Vyberte ten, o ktorom si myslíte, že spôsobuje problémy, a odstráňte aplikáciu (odinštalovať).
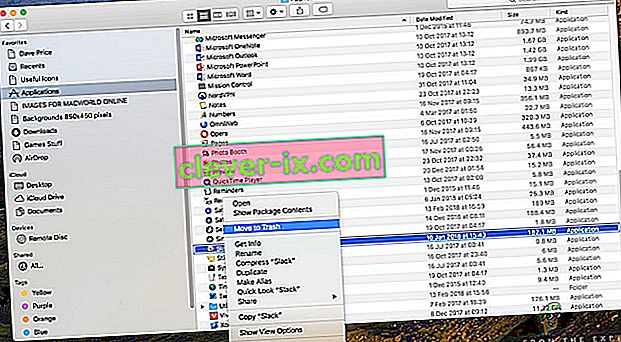
- Reštartujte počítač neskôr a potom skúste znova spustiť Finder. Skontrolujte, či je problém vyriešený.
Riešenie 7: Obnovenie továrenských nastavení Macu
Ak všetky vyššie uvedené metódy nefungujú, pravdepodobne to znamená, že existujú problémy s internými súbormi / priečinkami, ku ktorým nemáme prístup, a obnovenie továrenských nastavení systému Mac je jediný spôsob, ako znova spustiť a znova spustiť Finder. Tu sa odporúča vopred uložiť všetky svoje súbory a priečinky, pretože po vymazaní úložiska sa vymažú. Iba vy ste hotoví so zálohovaním a ukladaním konfiguračných súborov aplikácií do cloudu, mali by ste iba pokračovať.
- Po prvé, budete musieť reštartovať do obnovy Just reštartujte Mac a kedy počítač mocnosti opäť zapnúť, stlačte a podržte na príkaz + R kľúče, kým Apple logo je viditeľné.
- Keď sa objaví možnosť, kliknite na Disk Utility . Teraz musíte zvoliť spúšťací disk (disk, na ktorom je nainštalovaný Mac). Kliknite na Vymazať . Na požiadanie vyberte ako formát aj Mac OS Extended (Journaled).
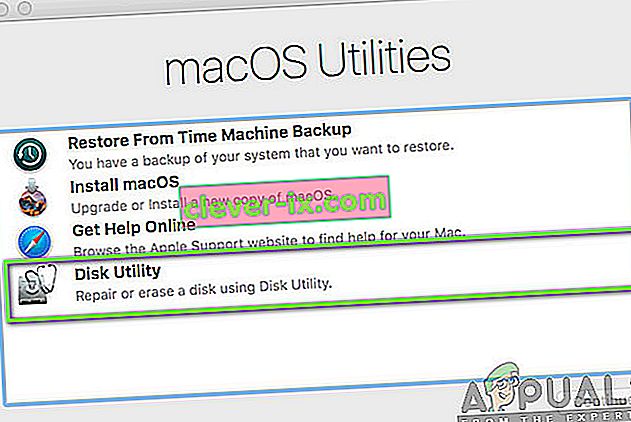
- Teraz môžete ukončiť obslužný program Disk. Teraz v rovnakom menu kliknite na Preinštalovať macOS . Spustí sa proces preinštalovania. Postupujte podľa pokynov uvedených nižšie a až budete hotoví, program Finder bude pravdepodobne fungovať.