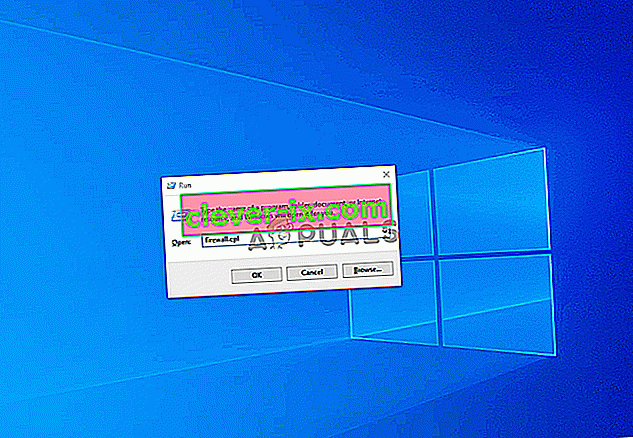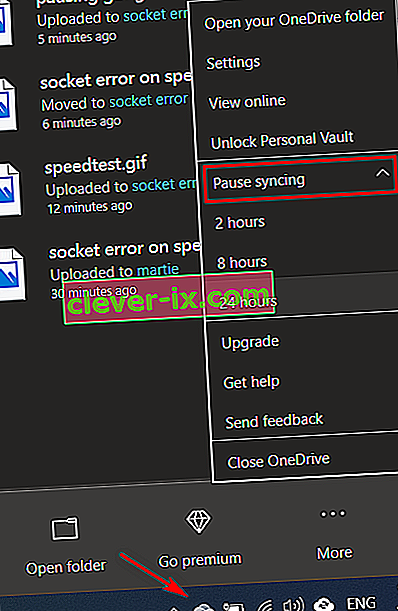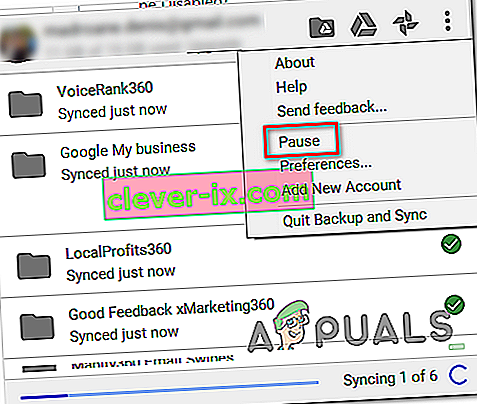Niektorí používatelia systému Windows sa pokúšajú vykonať test rýchlosti pripojenia k internetu, ale každý online nástroj, ktorý sa pokúsia použiť, nakoniec zobrazí správu „ Chyba zásuvky “. Vo väčšine prípadov sa tento problém údajne vyskytuje pri aplikácii SpeedTest.

Ako sa ukázalo, jednou z najbežnejších inštancií, ktoré spôsobia chybu zásuvky, je odchádzajúce pravidlo ( Connected Devices Platform - Wi-Fi Direct Transport (TCP-Out) ) patriace do brány Windows Firewall. Ak je vypnuté, je možné, že AV nepovolí pripojenie pomocou obslužných programov na testovanie rýchlosti. V takom prípade môžete problém vyriešiť povolením pravidla pre odchádzajúce hovory z rozšírených nastavení brány Windows Firewall.
Ak ale používate AV alebo bránu firewall tretej strany, možno budete musieť pridať bielu listinu domén nástroja SpeedTest, ktorý používate, aby bolo možné test dokončiť. Mali by ste sa tiež pozrieť na to, ako vypnúť ochranu v reálnom čase, alebo úplne odinštalovať balík tretích strán.
O cloudových riešeniach ako Onedrive alebo Google Drive sa však tiež uvádza, že spúšťajú „ chybu zásuvky “. Ak je tento scenár použiteľný, vypnite funkciu synchronizácie vášho cloudového riešenia v reálnom čase a skontrolujte, či je problém vyriešený.
Ak zlyhajú iné možnosti, mali by ste zvážiť použitie iného nástroja na testovanie rýchlosti, ktorý je pri vašom internetovom pripojení tolerantnejší.
Metóda 1: Povolenie pravidla platformy pripojeného zariadenia v bráne Windows Firewall
Ako sa ukázalo, „chybu zásuvky“ pri spustení testu rýchlosti internetu v prehliadači môže spôsobiť vaša brána firewall - aj keď používate vstavanú bránu firewall (brána Windows Firewall). Tento scenár sa najčastejšie vyskytuje pri pripojení Wi-Fi.
Podľa niektorých dotknutých používateľov môže tento konkrétny problém nastať v dôsledku pravidla pre odchádzajúce hovory s názvom „ Platforma pripojených zariadení - Wi-Fi Direct Transport (TCP-Out) “.
Niektorým ovplyvneným používateľom sa problém podarilo vyriešiť prístupom k balíkom Advanced Security balíka Windows Firewall a povolením problematického pravidla pre odchádzajúce hovory. Nezabudnite však, že pravidlo pre odchádzajúce hovory, ktoré je potrebné povoliť, sa bude líšiť, ak narazíte na problém s pripojením ethernet.
Tu je rýchly sprievodca krok za krokom, ktorý vám umožní prístup k rozšíreným integrovaným nastaveniam brány firewall a povoleniu správneho pravidla pre odchádzajúce hovory:
- Stlačením klávesu Windows + R otvorte dialógové okno Spustiť . Ďalej do textového poľa zadajte výraz „firewall.cpl“ a stlačením klávesu Enter otvorte okno nastavení brány Windows Firewall.
- Keď sa nachádzate v nastaveniach brány Windows Defender Firewall, kliknite na paneli s ponukami na ľavej strane na ponuku Rozšírené nastavenia .
- Keď sa vám podarí pristáť vo vnútri brány Windows Defender Firewall a rozšíreného zabezpečenia , v ponuke vľavo kliknite na položku Odchádzajúce pravidlá .
- Keď je vybratá ponuka Odchádzajúce pravidlá, posuňte sa nadol do pravej časti a posuňte sa nadol v zozname dostupných odchádzajúcich pravidiel a vyhľadajte položku „ Platforma pripojených zariadení - priamy prenos Wi-Fi (TCP-OUT) “. Akonáhle ju uvidíte, dvakrát na ňu kliknite.
Poznámka: Ak narazíte na problém s ethernetovým pripojením, použite namiesto toho pravidlo pre odchádzajúce pripojenie k platforme pripojených zariadení (TCP-Out) .
- Na obrazovke Vlastnosti odchádzajúceho pravidla, ktoré chcete upraviť, vyberte z ponuky v hornej časti kartu Všeobecné a skontrolujte, či je začiarknuté políčko spojené s Povolené .
- Kliknutím na tlačidlo Použiť uložte zmeny, potom zatvorte každé okno a reštartujte počítač.
- Po dokončení ďalšieho spustenia ešte raz zopakujte test rýchlosti a zistite, či je problém teraz vyriešený.
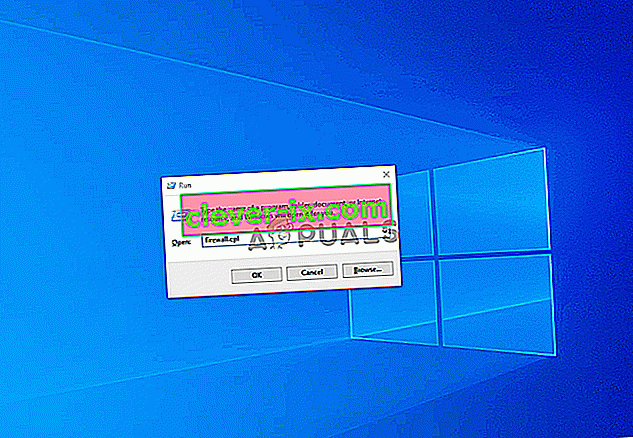
V prípade, že sa stále vyskytuje rovnaká „ chyba zásuvky “, prejdite dole na ďalšiu potenciálnu opravu uvedenú nižšie.
Metóda 2: Pozastavenie synchronizácie OneDrive alebo Drive (ak je k dispozícii)
Ak ako primárne cloudové riešenie používate OneDrive alebo desktopovú verziu Disku Google, nezabudnite, že tieto dva môžu byť obrovskými internetovými šíričmi pásma, ak aktívne synchronizujete súbory, zatiaľ čo sa pokúšate spustiť test rýchlosti.
Niekoľko postihnutých používateľov informovalo, že sa tejto chybe dostávalo dôsledne, kým si neuvedomili, že ich cloudové riešenie (jednotka Onedrive alebo Google) nahráva súbory na pozadí a efektívne tak využíva všetku dostupnú šírku pásma.
Ak je tento scenár použiteľný, môžete tento problém vyriešiť pozastavením synchronizačnej sekvencie Ondrive alebo Disku Google - v závislosti od použitého nástroja.
Pretože nediskriminujeme, vytvorili sme dvoch samostatných sprievodcov, ktorí vám pomôžu zakázať aktívnu synchronizáciu bez ohľadu na cloudovú aplikáciu, ktorú používate.
Pozastavenie aktívnej synchronizácie na OneDrive
- Pravým tlačidlom myši kliknite na ikonu na hlavnom paneli spojenú s OneDrive (ikona podobajúca sa oblaku).
- Ďalej z kontextovej ponuky OneDrive kliknite na Viac, vyberte možnosť Pozastaviť synchronizáciu a v zozname dostupných možností vyberte 2 hodiny .
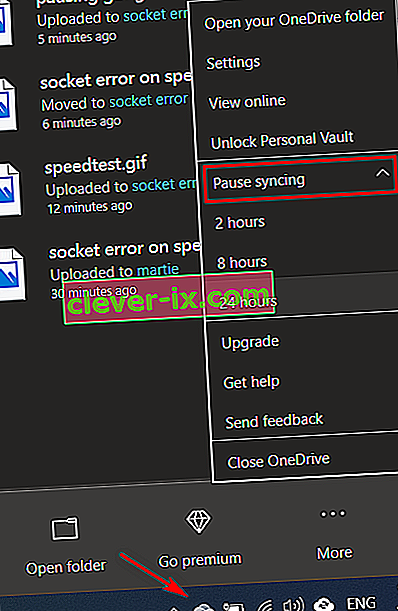
Poznámka: Dve hodiny sú viac ako dosť na dokončenie testu rýchlosti - nie je potrebné donekonečna zastavovať aktívnu funkciu synchronizácie.
- Po deaktivácii funkcie synchronizácie OneDrive opakujte test rýchlosti a skontrolujte, či bola vyriešená chyba zásuvky .
Pozastavenie aktívnej synchronizácie na Disku Google
- Prejdite na hlavný panel a vyhľadajte ikonu priradenú k Disku Google.
- Ak vidíte, že obslužný program aktívne synchronizuje súbory, kliknite na tlačidlo akcie (pravý horný roh) a v novo zobrazenej kontextovej ponuke kliknite na položku Pozastaviť .
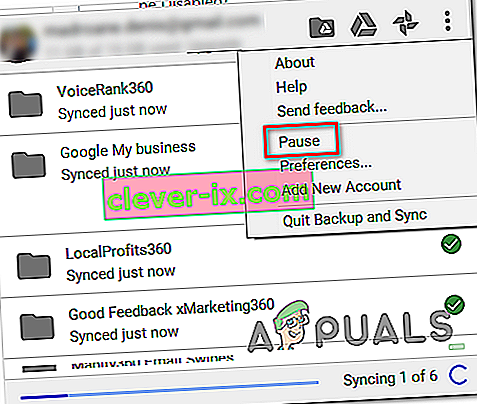
- Teraz, keď je aktívna synchronizácia zakázaná, zopakujte test rýchlosti a skontrolujte, či je problém vyriešený.
- Po dokončení operácie sa vráťte do rovnakej ponuky Disku Google a kliknutím na Obnoviť obnovte synchronizáciu v reálnom čase.
Ak ste to už urobili bez úspechu alebo tento scenár nebol použiteľný, prejdite dole na ďalšiu potenciálnu opravu uvedenú nižšie.
Metóda 3: Whitelist Speedtest doména (ak používate AV tretej strany)
Ako sa ukázalo, existuje niekoľko príliš ochranných balíkov, ktoré jednoducho označia test rýchlosti ako podozrivú aktivitu - ktorá nakoniec spôsobí „ chybu zásuvky “. Avast Antivirus, Kaspersky a Comodo AV sú bežne signalizované pre blokovanie komunikácie medzi počítačom a serverom Speedtest.
Ak je tento scenár použiteľný, mali by ste byť schopní problém vyriešiť povolením domény na bielu listinu, aby bolo možné spustiť test rýchlosti. Nezabúdajte však, že táto operácia sa bude líšiť v závislosti od používaného balíka AV.
V Avaste môžete vytvoriť pravidlo povoleného zoznamu v časti Nastavenia> Všeobecné> Vylúčenia> URL . Keď sa tam dostanete, jednoducho vložte „ //www.speedtest.net/ “ a uložte zmeny.

Poznámka: Nezabudnite, že tieto kroky sa budú líšiť v závislosti na viacerých balíkoch tretích strán.
Počas testu rýchlosti môžete navyše jednoducho vypnúť ochranu v reálnom čase. Vo väčšine prípadov to môžete urobiť priamo z ponuky na paneli úloh. Jednoducho kliknite pravým tlačidlom myši na ikonu priradenú k vášmu AV a vyhľadajte možnosť, ktorá vypne ochranu v reálnom čase.

V prípade, že ten istý problém pretrváva a používate bezpečnostnú sadu od iného výrobcu, prejdite na ďalšiu možnú opravu uvedenú nižšie.
Metóda 4: Odinštalovanie balíka programov tretích strán (spolu so zvyšnými súbormi)
Ak vyššie uvedená metóda problém nevyriešila, ale používate balík tretích strán, o ktorom máte podozrenie, že by mohol spôsobiť tento problém, jediný spôsob, ako túto teóriu otestovať, je odinštalovať balík tretích strán a zabezpečiť, aby ste neodchádzali za zvyškami súborov, ktoré môžu stále spôsobovať rovnaký typ správania.
Ak máte podozrenie, že problém spôsobuje falošné pozitívum vyvolané vaším AV tretej strany, tu je rýchly podrobný sprievodca odinštalovaním balíka alebo brány firewall tretej strany a zaistením, aby ste po sebe nezanechali zvyšné súbory, ktoré by mohli stále produkovať chybu:
- Stlačením klávesu Windows + R otvorte dialógové okno Spustiť . Ďalej zadajte príkaz „appwiz.cpl“ a stlačením klávesu Enter otvorte ponuku Programy a funkcie .

- Keď sa vám podarí dostať sa do ponuky Programy a funkcie , posúvajte sa v zozname nainštalovaných aplikácií nadol. Urobte to, kým nenájdete A / V alebo bránu firewall tretej strany, o ktorých máte podozrenie, že by mohli spôsobiť problém.
- Keď to uvidíte, kliknite na ne pravým tlačidlom myši a v novej kontextovej ponuke vyberte možnosť Odinštalovať .

- V sprievodcovi odinštalovaním dokončite proces odinštalovania aplikácie AV od iného výrobcu podľa pokynov na obrazovke.
- Po dokončení odinštalovania reštartujte počítač a po dokončení ďalšieho spustenia postupujte podľa tohto článku ( tu ), aby ste tiež odstránili všetky zvyšky súborov, ktoré by mohli naďalej spôsobovať tento typ správania.
- Znova spustite test rýchlosti a skontrolujte, či je problém stále vyriešený.
V prípade, že sa stále vyskytuje rovnaký problém, prejdite dole na ďalšiu potenciálnu opravu uvedenú nižšie.
Metóda 5: Použitie iného testovacieho nástroja
Ak vám žiadna z metód uvedených nižšie neumožňuje opraviť „chybu zásuvky“ a vykonať test SpeedTest, je na čase zvážiť alternatívy. Pamätajte, že SpeedTest.net nie je jediný spoľahlivý nástroj, ktorý vám umožní otestovať vaše pripojenie k internetu.
Vytvorili sme zoznam s 5 alternatívami, ktoré môžete použiť v prípade, že Speedtest.Net neustále zobrazuje rovnaké chybové hlásenie:
- Fast.com
- Test rýchlosti Xfinity
- Test zdravia na internete
- Test rýchlosti internetu Cox
- SpeedOf.Me
Môžete použiť ktorúkoľvek z alternatív uvedených vyššie. Sú rovnako spoľahlivé ako najpopulárnejšia možnosť (SpeedTest.Net) a s najväčšou pravdepodobnosťou nespustia rovnakú „chybu zásuvky“ .