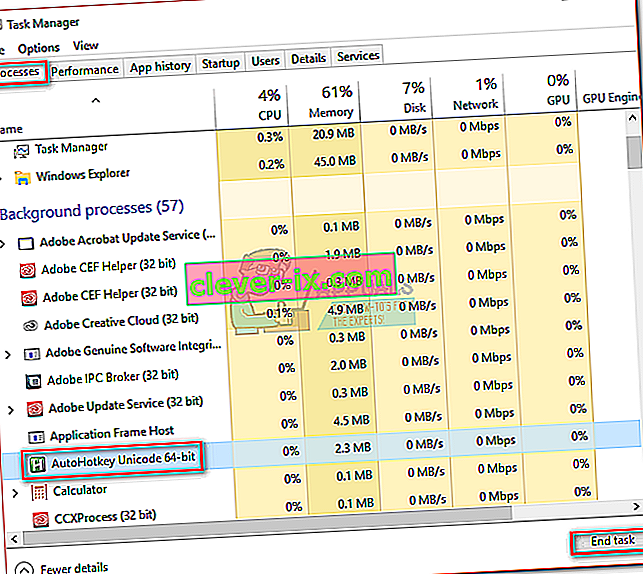Používateľov systému Windows možno rozdeliť na dva rôzne typy ľudí. Existujú tie, ktoré rolovajú predvoleným spôsobom, a niektoré, ktoré uprednostňujú obrátený smer rolovania. Som hrdým členom predvolenej kategórie, ale poznám niektorých ľudí, ktorí obrátené posúvanie považujú za „prirodzenejší“ spôsob.
Obrátenie smeru posúvania bývalo rovnako ľahké ako zapínanie prepínača, ale spoločnosť Microsoft sa rozhodla veci sťažiť tým, ktorí uprednostňujú posúvanie „neprirodzeným“ spôsobom. Už nie je možné navigovať do časti Zariadenia> Myš a trackpad a prepínať obrátený smer rolovania.

Ak používate jednu z najnovších aktualizácií systému Windows 10, nemôžete už tak ľahko otočiť smer rolovania. Stále je to však možné urobiť, ale budete musieť ísť dlhou cestou. Na základe našich vyšetrovaní sme objavili tri rôzne spôsoby obrátenia smeru posúvania v systéme Windows 10 (ak používate najnovšiu aktualizáciu).
Metóda 1 sa nemusí dať replikovať vo vašej situácii v závislosti od výrobcu prenosného počítača, ale ďalšie dve metódy by mali fungovať, ak sa použijú v ktoromkoľvek počítači so systémom Windows. Ak používate touchpad, držte sa Metódy 1 . Poďme začať.
Metóda 1: Obrátenie smeru posúvania touchpadu (iba touchpad)
Kroky tejto metódy sú veľmi spoľahlivé od výrobcu vášho notebooku. Väčšina výrobcov notebookov používa patentované technológie touchpadu, takže môžete očakávať, že vaša obrazovka bude vyzerať inak ako tá naša. Podarilo sa nám obrátiť smer rolovania touchpadu ELAN . Ak máte notebook Asus, mali by ste byť schopní bez problémov postupovať podľa tejto príručky. Ak nie, prečítajte si odseky Poznámka, kde nájdete ďalšie informácie.
- Stlačte kláves Windows + I a kliknite na Zariadenia.
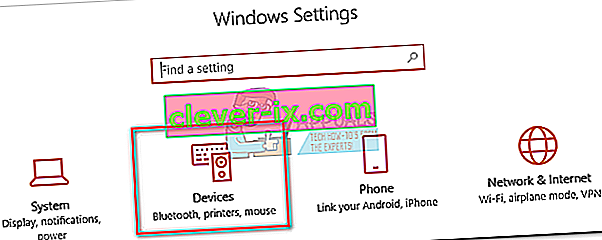
- V ponuke na ľavej strane vyberte položku Touchpad a potom kliknite na položku Ďalšie nastavenia v časti Súvisiace nastavenia.
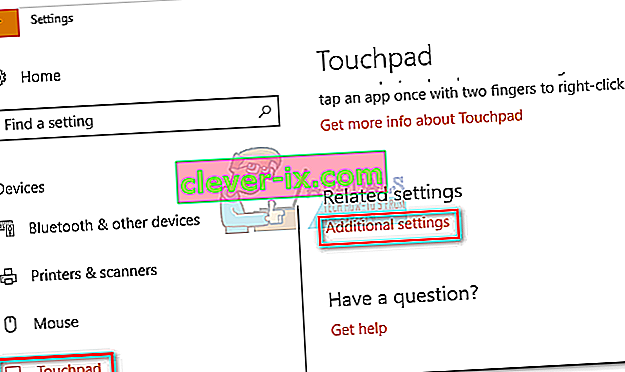
- To je miesto, kde sa to začne líšiť podľa vášho výrobcu. Po príchode na obrazovku Vlastnosti myši vyhľadajte kartu patriacu k softvéru Touchpad. V našom prípade je to ELAN . Ak sa nedostanete priamo do iného okna, vyhľadajte tlačidlo Možnosti .
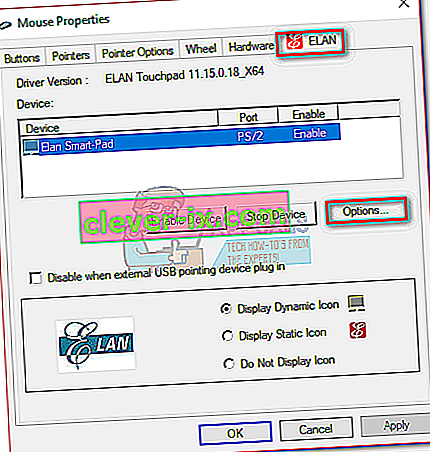 Poznámka: V závislosti od výrobcu môže byť karta s názvom Nastavenia klávesnice , Smart Gestures, Synaptics alebo Nastavenia zariadenia . Ak ju nemôžete identifikovať, všimnite si, že pri počítaní zľava sa zvyčajne nachádza na poslednom mieste a zvyčajne je to jediná karta s logom.
Poznámka: V závislosti od výrobcu môže byť karta s názvom Nastavenia klávesnice , Smart Gestures, Synaptics alebo Nastavenia zariadenia . Ak ju nemôžete identifikovať, všimnite si, že pri počítaní zľava sa zvyčajne nachádza na poslednom mieste a zvyčajne je to jediná karta s logom. - Pozrite sa na Multi-finger karte, vyberte posúvanie, a potom označte políčko Reverse.
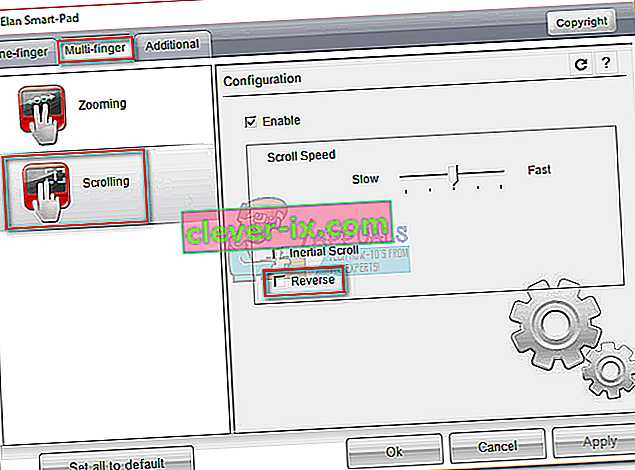 Poznámka: Nezabudnite, že toto menu bude pravdepodobne vyzerať úplne inak na vašej strane. Spravidla hľadajte možnosť podobnú rolovaniu dvoma prstami a vyhľadajte spätný prepínač.
Poznámka: Nezabudnite, že toto menu bude pravdepodobne vyzerať úplne inak na vašej strane. Spravidla hľadajte možnosť podobnú rolovaniu dvoma prstami a vyhľadajte spätný prepínač.
Metóda 2: Obrátenie smeru posúvania pre koliesko myši (iba myš)
Ak sa rozhodnete použiť myš, obrátenie nastavení touchpadu nebude mať na koliesko myši žiadny vplyv. Ak chcete zmeniť smer kolieska myši, musíte sa hlboko sústrediť na svoje súbory databázy Registry systému Windows . Musíte urobiť nasledovné:
- Stlačením klávesu Windows + R otvorte dialógové okno Spustiť. Zadajte príkaz „ devmgmt.msc “ a stlačte kláves Enter .
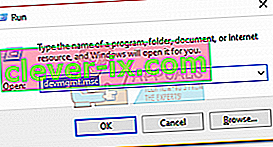
- Rozbaľte rozbaľovaciu ponuku v časti Myši a ďalšie ukazovacie zariadenia a dvakrát kliknite na svoju myš ( myš kompatibilná s HID ).
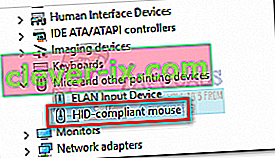
- Rozbaľte kartu Podrobnosti a z rozbaľovacej ponuky v časti Vlastnosť vyberte cestu inštancie zariadenia .
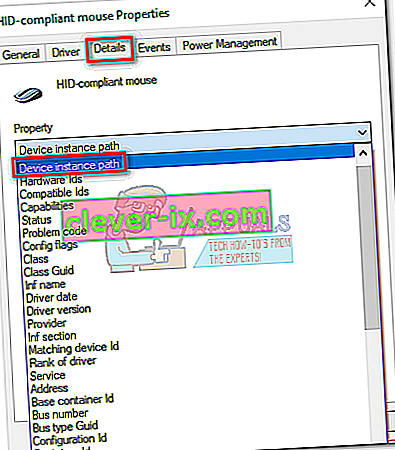
- Pre istotu kliknite pravým tlačidlom myši na cestu a vyberte možnosť Kopírovať . Po skopírovaní cesty do schránky môžete bezpečne zavrieť Správcu zariadení , nezabudnite však nechať otvorené okno Vlastnosti myši kompatibilné s HID .
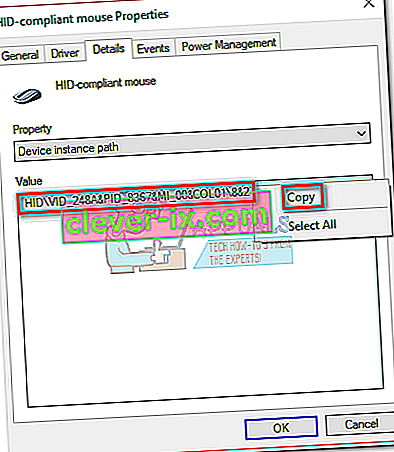 Poznámka: Môžete sa ubezpečiť, že nestratíte cestu vložením do súboru poznámkového bloku. To nie je potrebné, ak necháte okno otvorené.
Poznámka: Môžete sa ubezpečiť, že nestratíte cestu vložením do súboru poznámkového bloku. To nie je potrebné, ak necháte okno otvorené. - Stlačte kláves Windows + R , zadajte príkaz „regedit“ a stlačte kláves Enter .
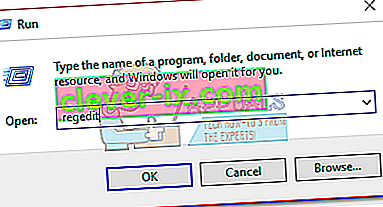
- V editore databázy Registry prejdite na HKEY_LOCAL_MACHINE \ SYSTEM \ CurrentControlSet \ Enum \ HID.
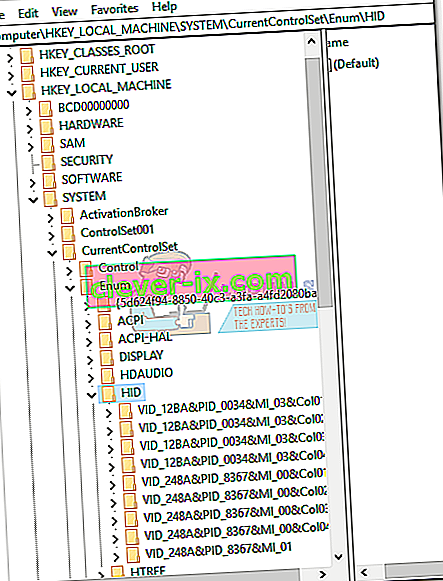
- Porovnajte kľúče registra v HID s cestou, ktorú ste našli v správcovi zariadení. Akonáhle nájdete zhodu, kliknite na priečinok v editore databázy Registry a rozbaľte ho.
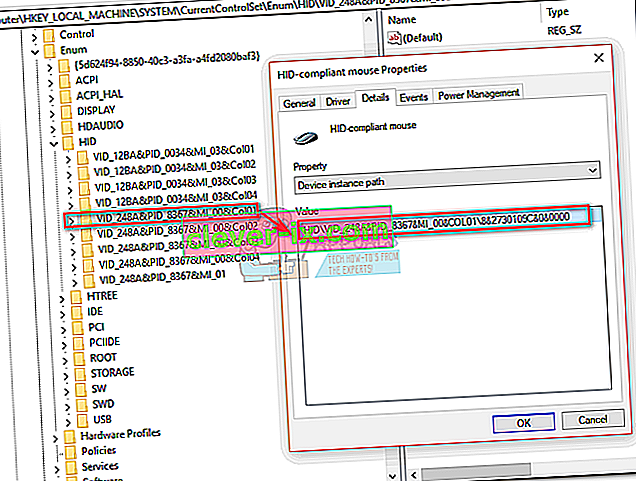
- Preskúmajte kľúč ďalej, kým sa nedostanete k parametrom zariadenia . Jedným kliknutím ho vyberte, potom dvakrát kliknite na FlipFlopWheel.
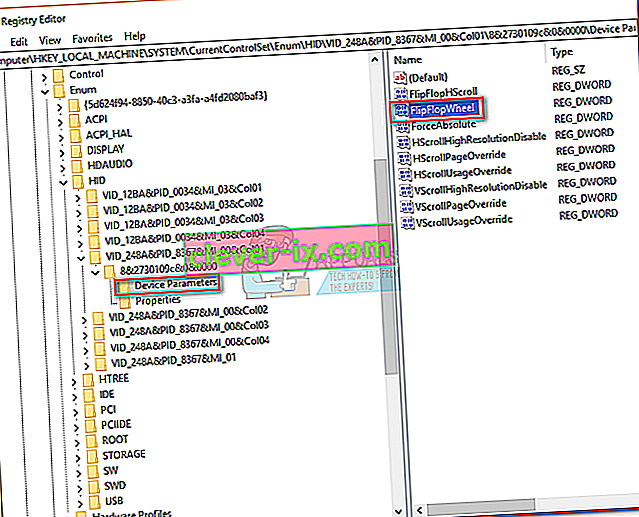
- Nastavte základňu na Hexadecimálne a potom upravte Údajové údaje na 1 . Kliknutím na tlačidlo OK a zavrieť editor databázy Registry uložte svoju konfiguráciu.
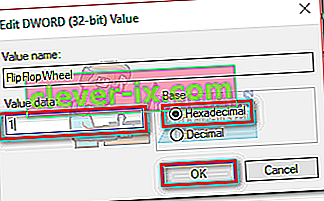
- Zmeny sa prejavia až po reštartovaní počítača alebo odhlásení a prihlásení s používateľom.
Poznámka: Ak sa chcete vrátiť k predvolenému spôsobu posúvania, vráťte sa späť na FlipFlopWheel v editore databázy Registry a zmeňte údaj hodnoty na 0 .
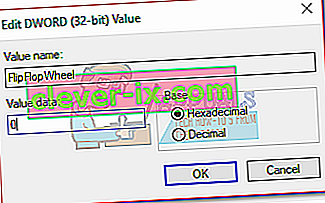
Metóda 3: Obrátenie smeru posúvania pomocou skriptu makra (myš a touchpad)
Ďalším spôsobom, ako obísť smer posúvania, je použiť softvér schopný nastavovať makropripty. Zďaleka najspoľahlivejší spôsob, ako to dosiahnuť, je program AutoHotkey . Je to úplne zadarmo a náročnosť ich použitia je minimálna. Táto metóda obráti smer posúvania kolieska touchpadu aj kolieska myši. Musíte urobiť nasledovné:
- Navštívte tento odkaz a stlačte tlačidlo Prevziať , aby ste si stiahli freeware a potom ho nainštalovali do svojho počítača.
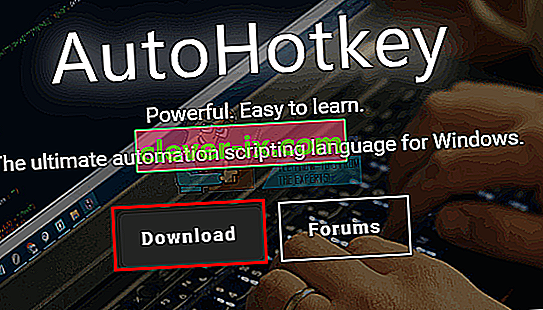
- Kliknite pravým tlačidlom myši kdekoľvek na pracovnej ploche a vytvorte nový textový dokument. Nezáleží na tom, ako to pomenujete. Aspoň nie práve teraz.
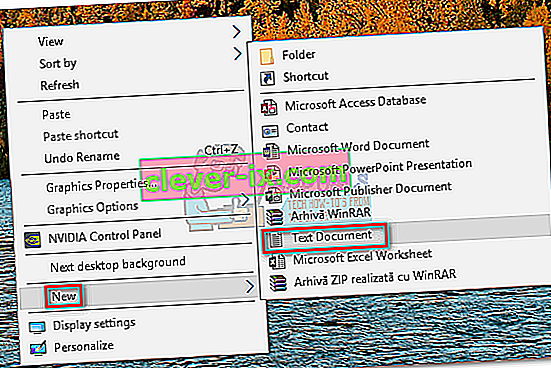
- Otvorte nový dokument a vložte nasledujúce príkazy:
WheelUp :: Poslať {WheelDown} Späť WheelDown :: Poslať {WheelUp} Späť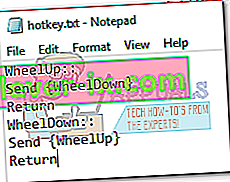
- Uložte zmeny a potom zmeňte príponu z .txt na .ahk . Zobrazí sa vám výzva, že súbor sa môže stať nepoužiteľným. Ignorujte to a stlačte OK .
 Poznámka: Ak nemôžete zobraziť prípony, otvorte okno Prieskumníka súborov , choďte na Zobraziť a začiarknite políčko vedľa položky Prípona súboru .
Poznámka: Ak nemôžete zobraziť prípony, otvorte okno Prieskumníka súborov , choďte na Zobraziť a začiarknite políčko vedľa položky Prípona súboru .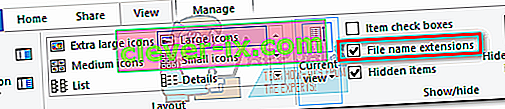
- Hneď ako stlačíte OK, ikona textového súboru by sa mala premeniť na niečo iné . To znamená, že Windows ho rozpoznávajú ako súbor AutoHotkey . Dvojitým kliknutím naň aktivujete klávesovú skratku a zvrátite rolovanie myši.
 Ak sa rozhodnete klávesovú skratku deaktivovať a vrátite sa k predvolenému spôsobu rolovania, stlačte Ctrl + Alt + Delete a kliknite na Správcu úloh . Odtiaľ vyberte kartu Procesy a v časti Procesy na pozadí vyhľadajte Unicode AutoHotkey . Vyberte ho a kliknutím na Ukončiť úlohu sa vráťte k predvolenému rolovaniu.
Ak sa rozhodnete klávesovú skratku deaktivovať a vrátite sa k predvolenému spôsobu rolovania, stlačte Ctrl + Alt + Delete a kliknite na Správcu úloh . Odtiaľ vyberte kartu Procesy a v časti Procesy na pozadí vyhľadajte Unicode AutoHotkey . Vyberte ho a kliknutím na Ukončiť úlohu sa vráťte k predvolenému rolovaniu.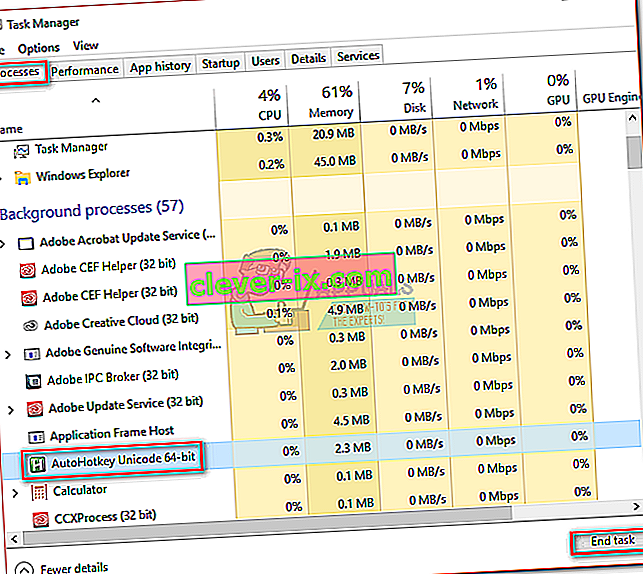
Poznámka: Pamätajte na to, že skript musíte spustiť znova pri každom reštartovaní alebo vypnutí počítača.
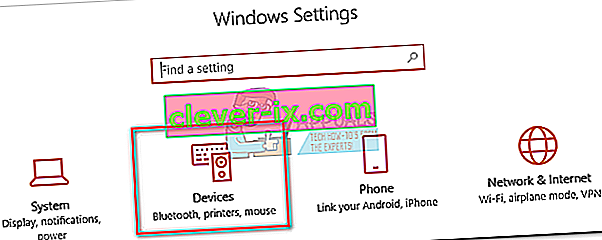
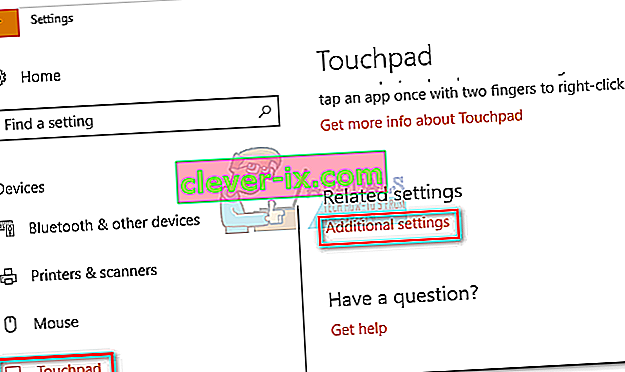
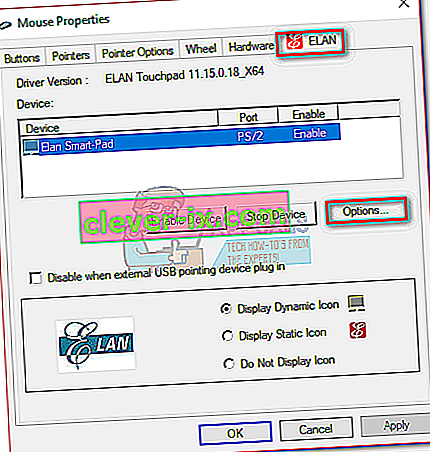 Poznámka: V závislosti od výrobcu môže byť karta s názvom Nastavenia klávesnice , Smart Gestures, Synaptics alebo Nastavenia zariadenia . Ak ju nemôžete identifikovať, všimnite si, že pri počítaní zľava sa zvyčajne nachádza na poslednom mieste a zvyčajne je to jediná karta s logom.
Poznámka: V závislosti od výrobcu môže byť karta s názvom Nastavenia klávesnice , Smart Gestures, Synaptics alebo Nastavenia zariadenia . Ak ju nemôžete identifikovať, všimnite si, že pri počítaní zľava sa zvyčajne nachádza na poslednom mieste a zvyčajne je to jediná karta s logom.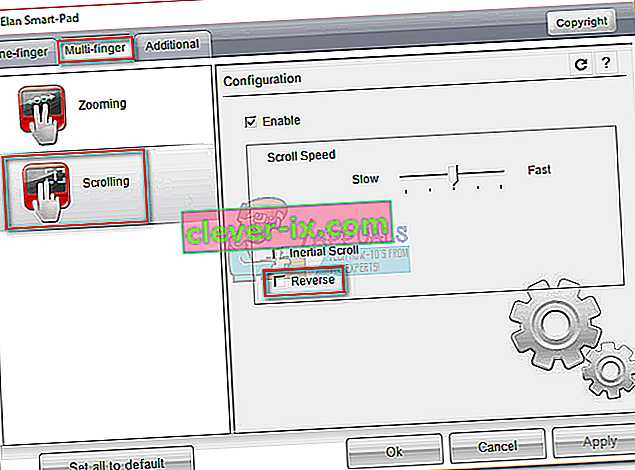 Poznámka: Nezabudnite, že toto menu bude pravdepodobne vyzerať úplne inak na vašej strane. Spravidla hľadajte možnosť podobnú rolovaniu dvoma prstami a vyhľadajte spätný prepínač.
Poznámka: Nezabudnite, že toto menu bude pravdepodobne vyzerať úplne inak na vašej strane. Spravidla hľadajte možnosť podobnú rolovaniu dvoma prstami a vyhľadajte spätný prepínač.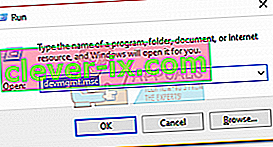
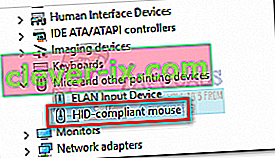
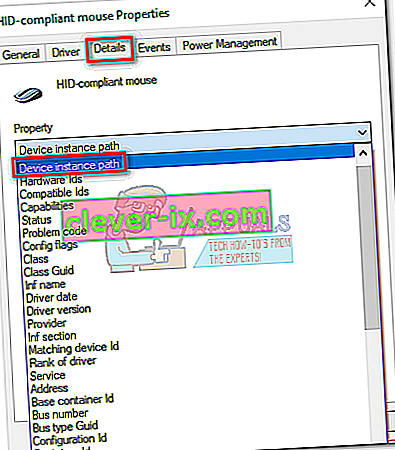
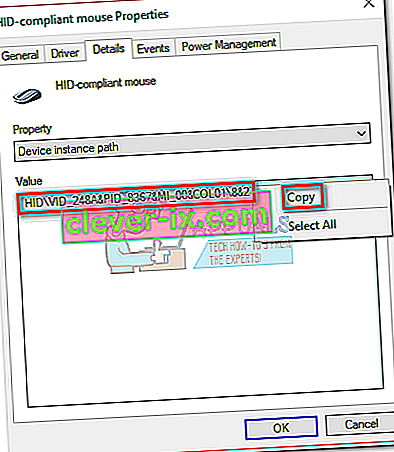 Poznámka: Môžete sa ubezpečiť, že nestratíte cestu vložením do súboru poznámkového bloku. To nie je potrebné, ak necháte okno otvorené.
Poznámka: Môžete sa ubezpečiť, že nestratíte cestu vložením do súboru poznámkového bloku. To nie je potrebné, ak necháte okno otvorené.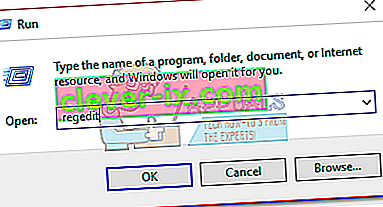
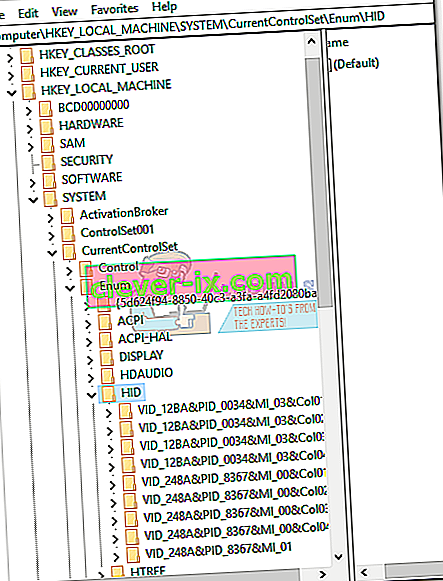
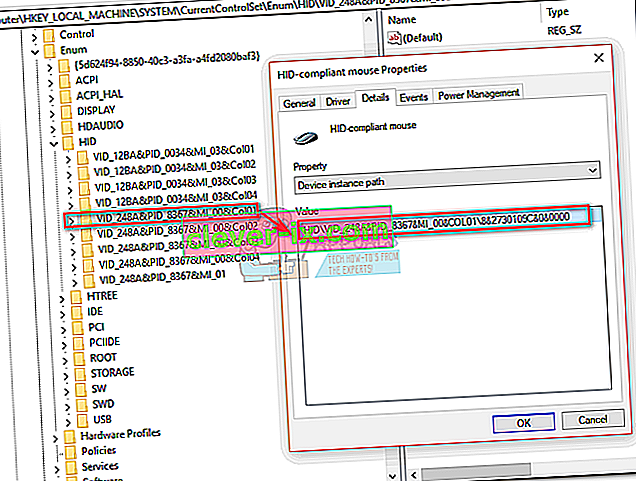
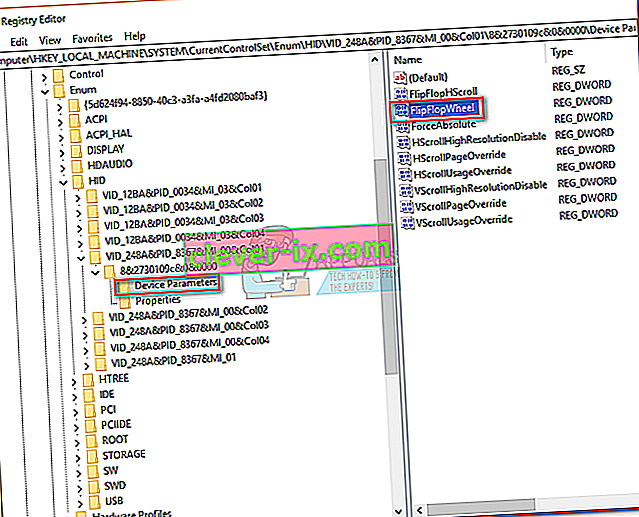
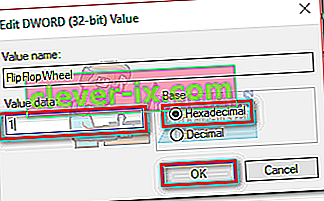
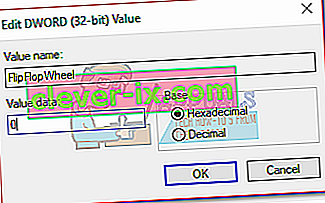
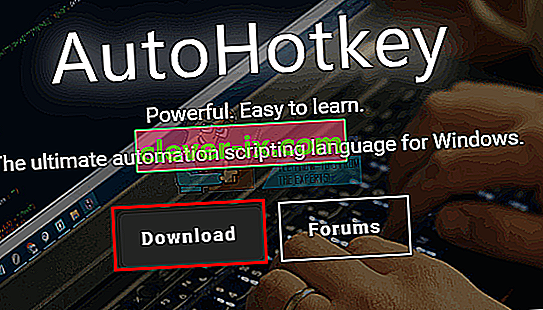
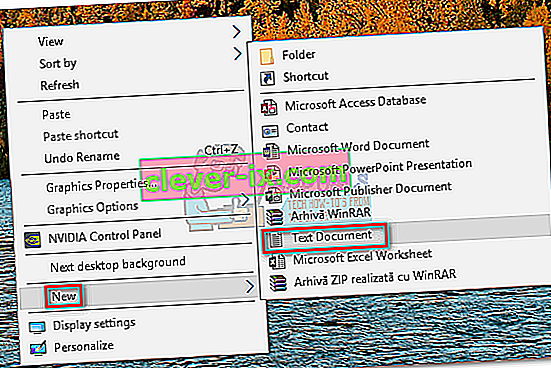
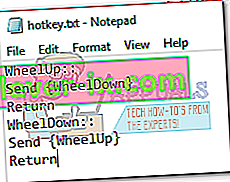
 Poznámka: Ak nemôžete zobraziť prípony, otvorte okno Prieskumníka súborov , choďte na Zobraziť a začiarknite políčko vedľa položky Prípona súboru .
Poznámka: Ak nemôžete zobraziť prípony, otvorte okno Prieskumníka súborov , choďte na Zobraziť a začiarknite políčko vedľa položky Prípona súboru .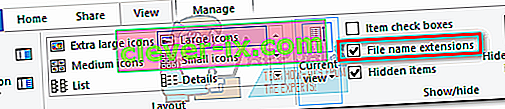
 Ak sa rozhodnete klávesovú skratku deaktivovať a vrátite sa k predvolenému spôsobu rolovania, stlačte Ctrl + Alt + Delete a kliknite na Správcu úloh . Odtiaľ vyberte kartu Procesy a v časti Procesy na pozadí vyhľadajte Unicode AutoHotkey . Vyberte ho a kliknutím na Ukončiť úlohu sa vráťte k predvolenému rolovaniu.
Ak sa rozhodnete klávesovú skratku deaktivovať a vrátite sa k predvolenému spôsobu rolovania, stlačte Ctrl + Alt + Delete a kliknite na Správcu úloh . Odtiaľ vyberte kartu Procesy a v časti Procesy na pozadí vyhľadajte Unicode AutoHotkey . Vyberte ho a kliknutím na Ukončiť úlohu sa vráťte k predvolenému rolovaniu.