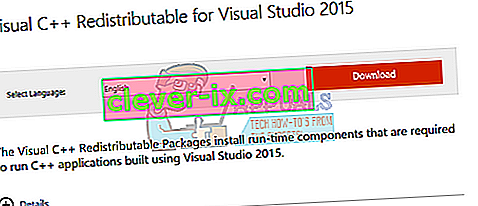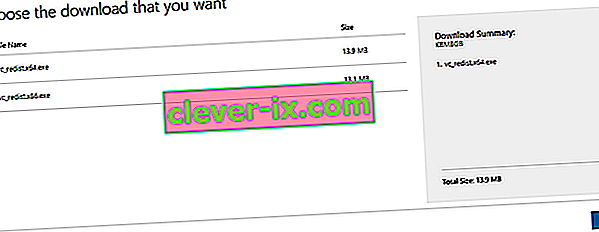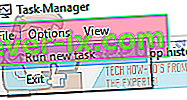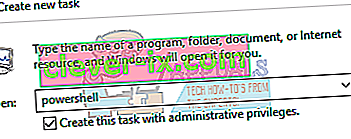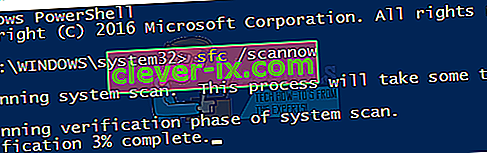api-ms-win-crt-runtime-l1-1-0.dll je nevyhnutný súbor pre operačný systém Windows. Používa sa na extrakciu rôznych zdrojov pre aplikácie tretích strán. Je prepojený s programovacím jazykom C ++. Chýbajúci súbor znamená, že programy spustené v tomto jazyku sa nespustia úspešne, pretože nenájdu požadovaný súbor.
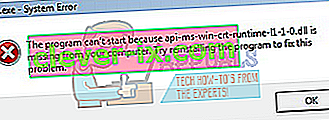
Tento problém možno vyriešiť rôznymi spôsobmi. Môžeme skúsiť preinštalovať znovu distribuovateľné balíčky C ++. Začnite s prvým riešením a postupujte dole. Po vykonaní každého riešenia by ste sa mali pokúsiť aplikáciu spustiť. Ak stále nefunguje, skúste ho znova nainštalovať. Upozorňujeme, že tieto riešenia fungujú takmer vo všetkých verziách systému Windows .
Poznámka: Nepokúšajte sa stiahnuť súbor .dll z ľubovoľnej externej webovej stránky a nahraďte ho. Zdroj nie je schválený a môžu obsahovať malware. Postupujte podľa nižšie uvedených metód.
Riešenie 1: Preinštalujte znova distribuovateľné balíky Visual C ++
Api-ms-win-crt-runtime-l1-1-0.dll je nevyhnutný súbor pre operačný systém Windows. Ak chýba api-ms-win-crt-runtime-l1-1-0.dll, nebudete môcť spúšťať hry, ako je vysvetlené v úvode. Aby sme nahradili chýbajúci súbor, môžeme si stiahnuť celý redistribuovateľný balík a nainštalovať ho. Upozorňujeme, že by ste sa mali vždy vyhnúť sťahovaniu súborov .dll z internetu z neoficiálnych webových stránok. Môžu byť infikované malvérom a vírusom a môžu ľahko infikovať váš počítač.
- Prejdite na oficiálnu stránku na stiahnutie spoločnosti Microsoft.
- Po výbere jazyka kliknite na tlačidlo Stiahnuť .
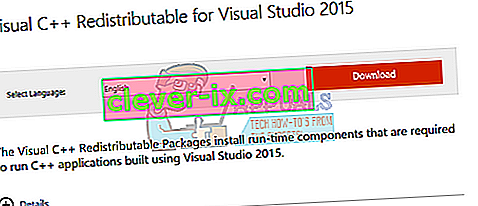
- Vyberte „ vredist_x64.exe “ a stlačte Ďalej . Krátko potom začne sťahovanie. Uložte súbor na prístupné miesto a spustite ho.
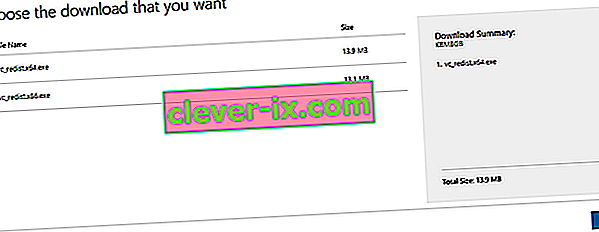
- Po dokončení inštalácie reštartujte počítač a skontrolujte, či sa problém nevyriešil.
Poznámka: Ak používate 64-bitový Windows, môžete nainštalovať obidva súbory (vredist_x64.exe a vredist_x86.exe). Ak však máte 32 bitov, mali by ste si nainštalovať iba súbor „vredist_x86.exe“. Ak chcete skontrolovať, ktorú verziu systému Windows máte, stlačte Windows + S, napíšte „systémové informácie“ a otvorte aplikáciu, ktorá vyjde.
Rozšírené riešenie 1: Používatelia, ktorí majú program Visual C ++ 2015 Redistribuovateľný už nainštalovaný
Ak už máte balík v počítači nainštalovaný, môže sa vyskytnúť chybové okno podobné tomuto nižšie. V takom prípade musíme odinštalovať už nainštalovaný balík a potom ho znova nainštalovať pomocou 1. riešenia.
Poznámka: Toto riešenie nie je určené pre používateľov, ktorí nemajú balík nainštalovaný vo svojich počítačoch.
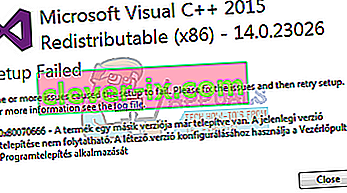
Postupujte podľa nasledujúcich pokynov:
- Stlačením Windows + R spustíte aplikáciu Spustiť. Do dialógového okna zadajte „appwiz.cpl“ a stlačte kláves Enter.
- Budete presmerovaní na modul patriaci do ovládacieho panela, kde budú uvedené všetky aplikácie nainštalované vo vašom počítači . Kliknite pravým tlačidlom myši na balík a vyberte možnosť „ Odinštalovať “. Po dokončení procesu odinštalovania reštartujte počítač a vykonajte riešenie 1 znova.
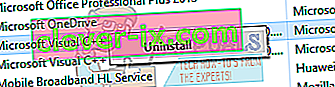
Poznámka: Ak sa po vykonaní týchto krokov objaví pri inštalácii iná chyba, odinštalujte Visual C ++ a skúste metódu znova. Zdá sa, že aplikácia je v konflikte so softvérovým balíkom, ktorý sa pokúšame nainštalovať.
Riešenie 2: Aktualizujte systém Windows
Keďže chýbajúci súbor je súčasťou systému Windows, môžeme vyskúšať aktualizáciu systému Windows. Ak ste ich deaktivovali, dôrazne odporúčame povoliť a vykonať najnovšiu aktualizáciu. Aktualizácie pozostávajú nielen z najnovších opráv chýb, ale aj opráv z problémov, ako sú tieto.
- Stlačením tlačidla Windows + S spustíte vyhľadávací panel ponuky Štart. V dialógovom okne zadajte „ Windows update “. Kliknite na prvý výsledok vyhľadávania, ktorý sa zobrazí.

- V nastaveniach aktualizácie kliknite na tlačidlo „ Skontrolovať dostupnosť aktualizácií “. Teraz systém Windows automaticky skontroluje dostupnosť aktualizácií a nainštaluje ich. Môže vás dokonca vyzvať na reštart.

- Po aktualizácii skontrolujte, či sa problém nevyriešil.
Riešenie 3: Spustite Kontrola systémových súborov
Kontrola systémových súborov (SFC) je nástroj používaný v systéme Microsoft Windows, ktorý umožňuje používateľom vyhľadávať v počítači poškodené súbory v ich operačnom systéme. Tento nástroj existuje v systéme Microsoft Windows od Windows 98. Je to veľmi užitočný nástroj na diagnostiku problému a kontrolu, či nejaký problém nie je spôsobený poškodenými súbormi v systéme Windows.
Môžeme vyskúšať spustenie SFC a zistiť, či sa náš problém vyrieši. Pri spustení SFC dostanete jednu z troch odpovedí.
- Windows nezistil žiadne porušenie integrity
- Program Windows Resource Protection našiel poškodené súbory a opravil ich
- Program Windows Resource Protection našiel poškodené súbory, ale nedokázal opraviť niektoré (alebo všetky) z nich
- Stlačením Windows + R spustíte aplikáciu Spustiť. Do dialógového okna zadajte príkaz „ taskmgr “ a stlačením klávesu Enter spustite správcu úloh v počítači.

- Teraz kliknite na možnosť Súbor v ľavej hornej časti okna a v zozname dostupných možností vyberte možnosť „ Spustiť novú úlohu “.
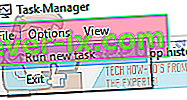
- Teraz do dialógového okna napíšte „PowerShell“ a začiarknite možnosť, pod ktorou je uvedené „ Vytvoriť túto úlohu s oprávneniami správcu “.
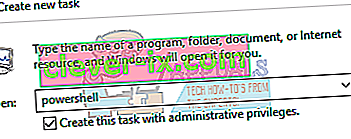
- V prostredí Windows Powershell napíšte
sfc / scannow
a stlačte kláves Enter . Tento proces môže chvíľu trvať, pretože všetky vaše súbory systému Windows sú skenované počítačom a sú skontrolované na prítomnosť poškodených fáz.
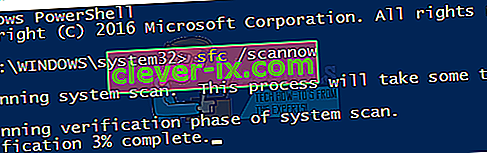
- Ak narazíte na chybu, v ktorej systém Windows uvádza, že našiel chybu, ale nepodarilo sa ich opraviť, mali by ste napísať
sfc / overiť iba
Teraz počkajte, až sa proces úplne dokončí.
- Ak stále nemôžete opraviť poškodené súbory, spustite príkaz DISM
DISM / Online / Čistenie obrazu / Obnovenie zdravia
vo vyvýšenom prostredí PowerShell. Týmto sa stiahnu poškodené súbory z aktualizačných serverov Windows a nahradia sa poškodené. Upozorňujeme, že tento proces môže istý čas trvať aj v závislosti od vášho internetového pripojenia. V žiadnom štádiu nerušte a nechajte to bežať.
Ak bola chyba zistená a bola opravená pomocou vyššie uvedených metód, reštartujte počítač, znovu nainštalujte aplikáciu a skontrolujte, či sa spúšťa správne.
Poznámka: Mali by ste tiež skontrolovať odinštalovať aplikáciu, ktorú sa pokúšate spustiť po každom riešení. Môžete to urobiť rovnakým spôsobom, aký je uvedený v rozšírenom riešení 1. Rozdiel je iba v tom, že namiesto popísaného balíka odinštalujete aplikáciu.
Ak doposiaľ pre vás nič nefungovalo, skopírujte uvedený súbor DLL z iného fungujúceho počítača. Uistite sa však, že používa rovnakú verziu a architektúru systému Windows, tj. 32-bitovú alebo 64-bitovú verziu.
Umiestnenie uvedenej DLL bude
C: \ Windows \ System32
alebo
C: \ Windows \ SysWOW64