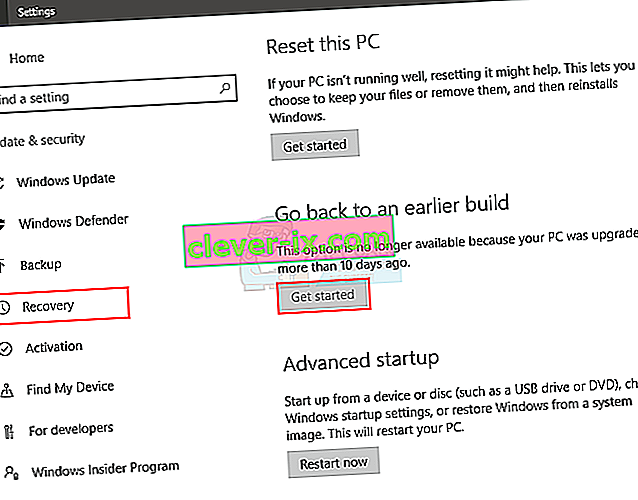BlueStacks je emulátor systému Android, ktorý vám umožňuje spúšťať hry a aplikácie pre Android na vašom PC alebo Mac. Pri spustení BlueStacks sa niekedy zobrazí chybové hlásenie, ktoré naznačuje, že motor nebolo možné spustiť. Môžete sa pokúsiť reštartovať Engine z chybového dialógového okna alebo reštartovať počítač a skúsiť to znova. Tieto možnosti zvyčajne problém nevyriešia a zabránia vám používať BlueStacks.
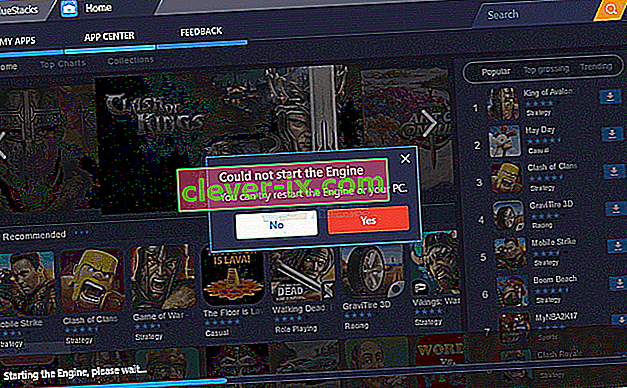
Toto chybové hlásenie sa zvyčajne zobrazí po nainštalovaní aktualizácie BlueStacks. Mnoho používateľov začalo túto chybu vidieť, keď aktualizovali BlueStacks na novšiu verziu. Obvyklou príčinou tejto chyby je teda chyba v aktualizácii. U niektorých používateľov sa to môže stať aj po aktualizácii systému Windows. Opäť to poukazuje na chybu v aktualizácii Windows alebo BlueStacks. V zriedkavých prípadoch môže byť problém spôsobený nesprávnym nastavením alebo deaktivovanou virtualizačnou technológiou.
Tip
Pokúste sa vypnúť antivírusovú aplikáciu, najmä ak máte Avast. Zvyčajne existuje možnosť zakázať. Jednoducho kliknite pravým tlačidlom myši na ikonu antivírusu na systémovej lište a vyberte možnosť Zakázať. Krátkodobo deaktivujte aplikáciu a skontrolujte, či BlueStacks v danom období funguje. Ak to funguje dobre, potom je to problém jednoducho kvôli bezpečnostnej aplikácii. Prechod na inú bezpečnostnú aplikáciu týmto problémom v budúcnosti zabráni.
Metóda 1: Prepnite na DirectX a zmeňte kapacitu RAM
V nastaveniach motora BlueStacks budete mať možnosť použiť OpenGL alebo DirectX. V predvolenom nastavení bude BlueStacks používať OpenGL a táto možnosť bude vybraná. Tento problém obvykle rieši prechod na DirectX a reštartovanie.
Podľa pokynov uvedených nižšie prepnite na DirectX
- Otvorte BlueStacks
- Kliknite na tlačidlo možností v pravom hornom rohu. Toto tlačidlo bude vyzerať ako šípka nadol
- Vyberte možnosť Nastavenia
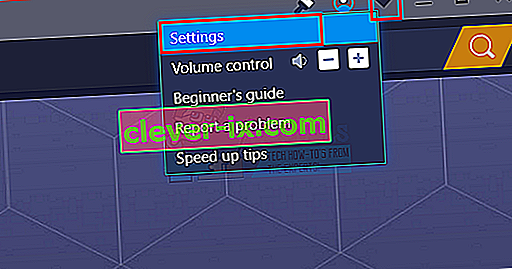
- Na ľavej table kliknite na položku Engine
- Vyberte DirectX
- Kliknite na položku Reštartovať teraz
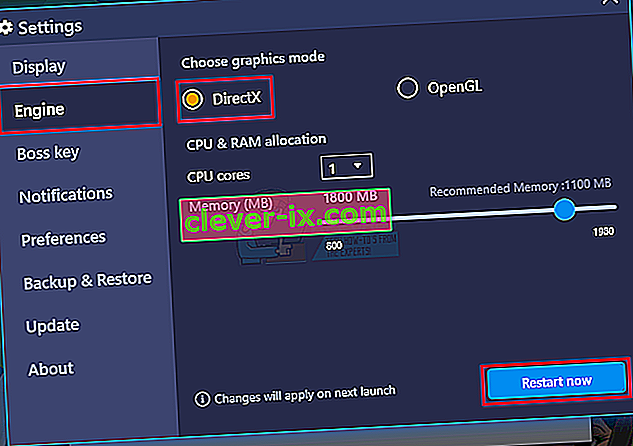
Skontrolujte, či je problém vyriešený alebo nie. Ak problém stále pretrváva, vykonajte všetky kroky uvedené vyššie (neklikajte však na tlačidlo Reštartovať teraz). Jeden, ktorý ste vybrali, možnosť DirectX, z rozbaľovacej ponuky zmeňte číslo Core a vyskúšajte rôzne nastavenia kapacity RAM. Po dokončení kliknite na možnosť Reštartovať teraz a skontrolujte, či sa tým problém nevyrieši. Niekedy problém vyrieši iné nastavenie pamäte RAM vysielané pomocou rozhrania DirectX.
Metóda 2: Povolenie virtualizačnej technológie
Pri riešení tohto problému pomáha aj zaistenie, že je vo vašom počítači povolená virtualizácia. Mnoho používateľov problém vyriešilo jednoduchým zapnutím možnosti Virtualizácia v systéme BIOS. Virtualizácia, pokiaľ o tom neviete, v zásade posilňuje hardvér Intel pri virtualizácii a pomáha BlueStacks bežať plynulejšie a rýchlejšie.
Predtým, ako povolíte virtualizačnú technológiu, najskôr však skontrolujte, či váš systém túto technológiu podporuje alebo nie. Tu sú kroky na kontrolu, či je virtualizačná technológia k dispozícii alebo nie.
Poznámka: Existujú rôzne spôsoby kontroly dostupnosti v závislosti na vašom procesore. Pokiaľ teda máte procesor Intel, postupujte podľa pokynov v tejto časti. Na druhej strane, ak máte procesor AMD, preskočte sekciu Intel a prejdite do sekcie AMD a postupujte podľa uvedených pokynov.
Pre používateľov Intel
- Kliknite sem a kliknite na tlačidlo msi na ľavom paneli. Týmto sa stiahne pomôcka Intel Processor Identification Utility . Poznámka: Môžete rolovať nadol a stiahnuť si Intel Processor Identification Utility vo vašom konkrétnom jazyku. Jazyk je uvedený hneď nad tlačidlom sťahovania.
- Po stiahnutí spustite obslužný program a nainštalujte ho
- Po nainštalovaní spustite program Utility a kliknite na kartu CPU Technologies
- V zozname vyhľadajte virtualizačnú technológiu Intel® . Ak je pred ním napísané Áno , máte túto technológiu a môžete ju povoliť. Ak váš procesor nepodporuje túto technológiu, nemôžeme pre vás urobiť nič. Túto metódu môžete preskočiť.
Pre používateľov AMD
- Kliknite sem a stiahnite si program AMD V Detection Utility
- Po stiahnutí spustite Utility a ten vám povie, či máte virtualizačnú technológiu alebo nie. Správa by mala znieť asi takto: „ Systém je kompatibilný s Hyper-V “.
Ak je váš systém kompatibilný, pokračujte, inak túto metódu preskočte.
Tu sú kroky na povolenie virtualizačnej technológie.
- Reštartujte počítač
- Keď sa zobrazí logo výrobcu, stlačte kláves Esc , F8 , F12 alebo F10 . Tlačidlo sa mení od výrobcu k výrobcovi, takže si môžete pozrieť dokumentáciu alebo vyskúšať tieto tlačidlá jeden po druhom. Môžete sa tiež pozrieť na rohy, keď sa zobrazí logo výrobcu. Spravidla sa zobrazí správa ako „ Stlačením klávesu F10 (alebo iného klávesu) vstúpte do systému BIOS “.
- Tým sa otvorí ponuka systému BIOS. Ak stále nie ste v ponuke systému BIOS, môže sa zobraziť zoznam možností. V tomto zozname by mala byť voliteľná ponuka systému BIOS. Na navigáciu jednoducho použite klávesy so šípkami a výber potvrďte stlačením klávesu Enter. Prejdite na možnosť ponuky BIOS a stlačte kláves Enter
- Teraz by ste mali byť v ponuke systému BIOS. Ponuka systému BIOS sa opäť bude líšiť v závislosti od výrobcu, takže túto možnosť budete musieť hľadať sami. Mala by existovať možnosť s názvom Virtualization Technology alebo Intel Virtualization Technology alebo Intel VT for Direct I / O (alebo variácia tejto možnosti). Povoľte tieto možnosti, uložte nastavenia a ukončite systém BIOS. Poznámka: Na prechádzanie môžete použiť klávesy so šípkami a na výber alebo zmenu možnosti kláves Enter.
Mali by ste byť dobrý pri ďalšom spustení.
Metóda 3: Úplne odinštalujte a preinštalujte
Jednoduchým odinštalovaním a preinštalovaním BlueStacks sa problém tiež vyrieši. Tu sú kroky pre úplné odinštalovanie a opätovnú inštaláciu BlueStacks.
- Podržte kláves Windows a stlačte R.
- Zadajte % temp% a stlačte kláves Enter
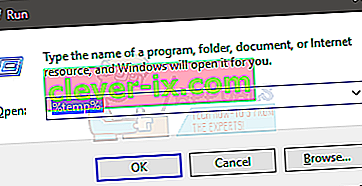
- Stlačte a podržte kláves CTRL a stlačte kláves A ( CTRL + A )
- Stlačte kláves Delete a potvrďte všetky ďalšie výzvy. Týmto sa vymaže obsah dočasného priečinka
- Kliknite sem a uložte súbor. Toto je odinštalačný program BlueStacks . Po stiahnutí súboru spustite odinštalačný program a počkajte na dokončenie. Ak žiada o povolenie, kliknite na tlačidlo Áno
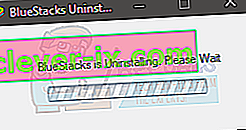
- Po dokončení procesu kliknite na tlačidlo Ok
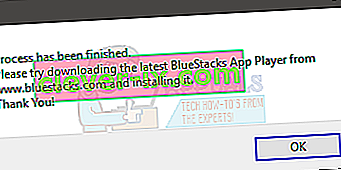
- Teraz je čas nainštalovať BlueStacks. Kliknite sem a stiahnite si najnovšiu verziu BlueStacks.
- Teraz prejdeme do núdzového režimu a nainštalujeme si BlueStacks.
- Podržte kláves Windows a stlačte R.
- Zadajte msconfig a stlačte kláves Enter
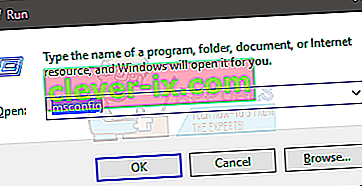
- Vyberte kartu Zavádzanie
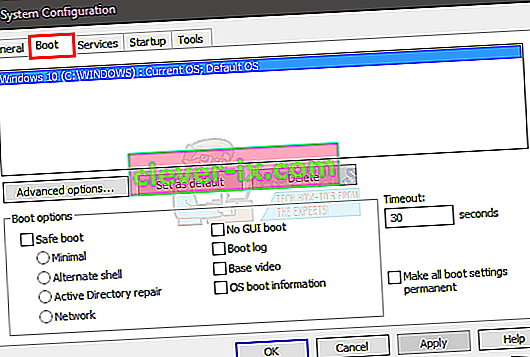
- Skontrolujte, či možnosť Safe Boot v možnosti spustenia sekcie
- Vyberte možnosť Minimálna pod Safe Boot voľby
- Kliknite na tlačidlo OK
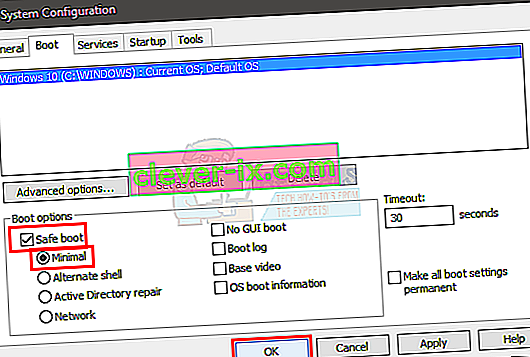
- Systém Windows vás požiada o reštartovanie. Kliknite na tlačidlo Reštartovať
- Po reštartovaní systému budete v núdzovom režime. Jednoducho prejdite na miesto, kde ste si stiahli BlueStacks, a spustite inštalátor. Nainštalujte si BlueStacks
- Po dokončení inštalácie musíte vypnúť možnosť Núdzový režim.
- Podržte kláves Windows a stlačte R.
- Zadajte msconfig a stlačte kláves Enter
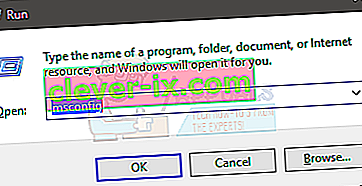
- Vyberte kartu Zavádzanie
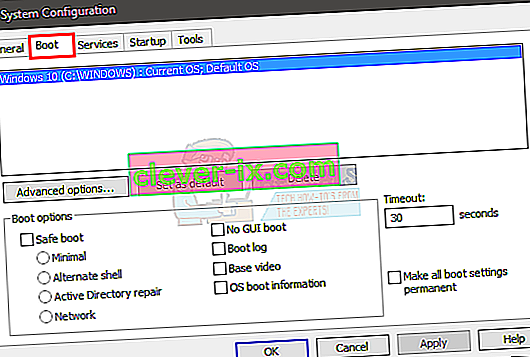
- Odškrtnite voľbu Safe Boot v sekcii možnosti spustenia
- Kliknite na tlačidlo OK
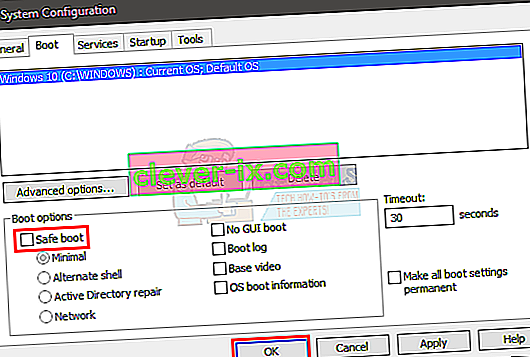
- Systém Windows vás požiada o reštartovanie. Kliknite na tlačidlo Reštartovať
Váš počítač by sa mal spustiť v normálnom režime. Skontrolujte, či BlueStacks funguje správne alebo nie.
Metóda 4: Vrátiť sa späť k predchádzajúcemu zostaveniu
Ak ste sa s problémom začali stretávať po aktualizácii systému Windows, je zrejmé, že ide o problém s najnovšou zostavou systému Windows. V tomto scenári je jedinou možnosťou, ako sa vrátiť späť k predchádzajúcemu zostaveniu a počkať na aktualizáciu systému Windows, ktorá tento problém nespôsobí.
Poznámka: Existuje určitý časový limit (10 dní), v ktorom sa môžete po aktualizácii systému Windows vrátiť späť k predchádzajúcemu zostaveniu. Nezabudnite na to, pretože táto možnosť nebude vždy k dispozícii.
Tu sú kroky na návrat k predchádzajúcemu zostaveniu
- Podržte kláves Windows a stlačte I
- Kliknite na položku Aktualizácia a zabezpečenie
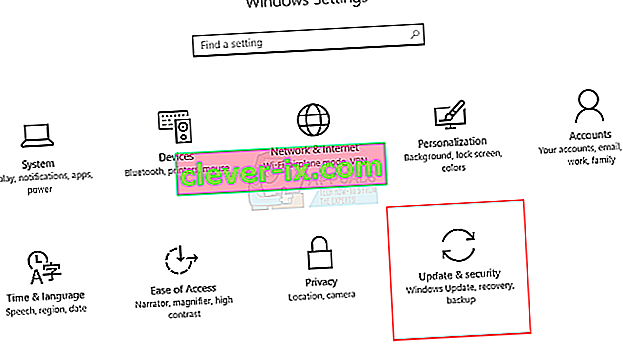
- Na ľavej table kliknite na položku Obnova
- Kliknite na tlačidlo Začíname v časti Prejsť späť na staršiu verziu. Ak je toto tlačidlo sivé, potom sa, bohužiaľ, nemôžete vrátiť späť. Po kliknutí na tlačidlo Začíname postupujte podľa pokynov na obrazovke a môžete vyraziť.