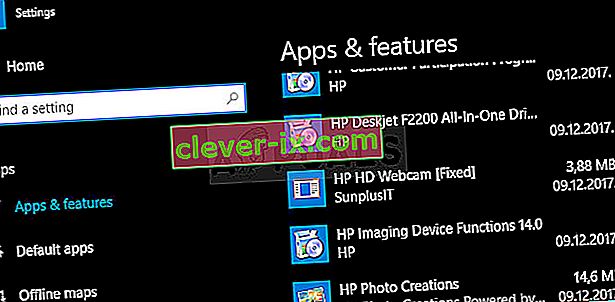Windows Media Player je už dlho zabudovanou súčasťou všetkých operačných systémov Windows a neodstránil sa ani v operačnom systéme Windows 10. Používanie je celkom jednoduché a určite nenáročné na zdroje, čo z neho robí jedného z najpopulárnejších prehrávačov médií všetkých čias.
 Používatelia však uviedli, že začali zlyhávať pri prehrávaní určitých súborov alebo súborov vôbec. Existuje veľa pokusov o úplné vyriešenie problému, ale ukazuje sa, že existuje niekoľko úspešných metód, ktoré sú použiteľné v rôznych scenároch. Vyskúšajte ich všetky nižšie!
Používatelia však uviedli, že začali zlyhávať pri prehrávaní určitých súborov alebo súborov vôbec. Existuje veľa pokusov o úplné vyriešenie problému, ale ukazuje sa, že existuje niekoľko úspešných metód, ktoré sú použiteľné v rôznych scenároch. Vyskúšajte ich všetky nižšie!
Riešenie 1: Vyskúšajte tento jednoduchý príkaz Tweak
Tu je jednoduchý príkaz, ktorý skutočne dokáže problém vyriešiť okamžite a vyžaduje len minútu vášho času. Táto metóda je veľmi užitočná, ak si na počítači všimnete ďalšie problémy, napríklad nefunkčné miniaplikácie systému Windows atď.
- Vyhľadajte príkazový riadok, kliknite naň pravým tlačidlom myši a vyberte možnosť Spustiť ako správca. Skopírujte a prilepte nasledujúce príkazy a po každom z nich nezabudnite kliknúť na Enter:
regsvr32.exe jscript.dll
regsvr32.exe vbscript.dll

- Skontrolujte, či je problém vyriešený po reštartovaní počítača.
Riešenie 2: Čisté zavedenie systému
Čisté zavedenie systému, aby ste mohli úspešne zistiť službu alebo proces, ktorý sa spustí vo vašom počítači, je určite riešením číslo jeden. Niektoré ďalšie služby jednoducho obťažujú prehrávač médií kvôli povoleniam a budete musieť jednoduchou elimináciou odvodiť, o ktorú z nich ide.
- Na klávesnici použite kombináciu klávesov „Windows + R“. V dialógovom okne Spustiť zadajte príkaz MSCONFIG a kliknite na tlačidlo OK.
- Kliknite na kartu „Boot“ a zrušte začiarknutie možnosti „Safe Boot“ (ak je začiarknuté).

- Na karte Všeobecné v rovnakom okne kliknutím vyberte možnosť Selektívne spustenie a potom kliknutím zrušte začiarknutie políčka Načítať položky spustenia, aby ste sa uistili, že nie je začiarknutá.
- Na karte Služby začiarknite políčko Skryť všetky služby spoločnosti Microsoft a potom kliknite na položku „Zakázať všetky“.

- Na karte Spustenie kliknite na položku „Otvoriť Správcu úloh“. V okne Správca úloh na karte Po spustení kliknite pravým tlačidlom myši na každú spustenú položku a vyberte možnosť Zakázať.
- Potom budete musieť vykonať niektoré z najnudnejších procesov, to znamená postupné povolenie položiek po spustení a reštartovanie počítača. Potom musíte skontrolovať, či sa chyba objavila znova. Rovnaký postup budete musieť zopakovať aj v prípade Služieb, ktoré ste deaktivovali v kroku 4. Po vyhľadaní problémovej položky alebo služby pri spustení môžete podniknúť kroky na odstránenie problému. Ak je to program, môžete ho preinštalovať alebo opraviť. Ak je to služba, môžete ju deaktivovať atď.
Riešenie 3: Znova získajte kontrolu nad svojím priečinkom používateľa
Ak vo svojom operačnom systéme vykonávate určité zmeny, je dosť možné, že váš priečinok používateľa v prehrávači Media Player bol uzamknutý a vy budete musieť získať nad ním kontrolu, aby ste mohli prehrávaču Windows Media Player povoliť prístup k súborom vo vašej správe. Postupujte podľa pokynov uvedených nižšie:
- Otvorte program Prieskumník súborov a vyhľadajte C >> Používatelia >> Vaše používateľské meno. Pravým tlačidlom myši kliknite na priečinok, kliknite na položku Vlastnosti a potom prejdite na kartu Zabezpečenie.

- Kliknutím na tlačidlo Rozšírené otvoríte okno Rozšírené nastavenia zabezpečenia. Tu musíte zmeniť vlastníka kľúča, takže začnite kliknutím na odkaz Zmeniť vedľa štítka „Vlastník:“.
- Zobrazí sa okno Vybrať používateľa alebo skupinu. Vyberte svoj používateľský účet pomocou tlačidla Spresniť alebo jednoducho zadajte svoje používateľské meno do oblasti s textom „Zadajte názov objektu na výber“ a kliknite na tlačidlo OK.

- Ak chcete zmeniť vlastníka všetkých podpriečinkov a súborov v priečinku, začiarknite políčko „Nahradiť vlastníka v podadresároch a objektoch“ v okne „Rozšírené nastavenia zabezpečenia“. Kliknutím na tlačidlo OK zmeníte vlastníctvo.
- Teraz budete musieť poskytnúť úplný prístup k priečinku pre váš účet. Prejdite späť na kartu Zabezpečenie v oknách Vlastnosti a kliknutím na tlačidlo Pridať otvorte okno Zadanie povolenia. Kliknite na Vyberte príkazcu a vyberte svoj účet.
- Nastavte povolenia na možnosť „Plná kontrola“ a kliknite na tlačidlo OK. Môžete si tiež zvoliť možnosť „Nahradiť všetky existujúce dedičné povolenia všetkým potomkom dedičnými povoleniami z tohto objektu“ v okne „Pokročilé nastavenia zabezpečenia“.
Riešenie 4: Divné antivírusové chyby
Z niektorých dôvodov spôsobujú najlepšie bezplatné antivírusové nástroje ako AVG alebo Avast nesprávne fungovanie prehrávača Windows Media Player. Jeden používateľ uviedol, že odinštaloval AVG a podarilo sa mu problém vyriešiť, len aby sa problém vrátil hneď po inštalácii Avastu. Preto je najlepšie jednoducho pridať výnimku do prehrávača Windows Media Player v ľubovoľnom antivírusovom nástroji, ktorý používate.
- Otvorte používateľské rozhranie antivírusu dvojitým kliknutím na jeho ikonu na systémovej lište alebo vyhľadaním v ponuke Štart.
- Nastavenie Výnimka sa nachádza na rôznych miestach vzhľadom na rôzne antivírusové nástroje. Často sa dá nájsť jednoducho bez väčších problémov, ale tu je niekoľko rýchlych návodov, ako ho nájsť v najpopulárnejších antivírusových nástrojoch:
Kaspersky Internet Security : Domovská stránka >> Nastavenia >> Ďalšie >> Hrozby a vylúčenia >> Vylúčenia >> Zadajte dôveryhodné aplikácie >> Pridať.
AVG : Domovská stránka >> Nastavenia >> Komponenty >> Webový štít >> Výnimky.
Avast : Domovská stránka >> Nastavenia >> Všeobecné >> Vylúčenia.
Riešenie 5: Konkrétna preinštalovanie programu Windows Media Player
Preinštalovanie nástroja je zvyčajne logický krok každého, kto má problémy s programom, a urobilo to veľa používateľov, čo nefungovalo. Fungovalo to však u ľudí, ktorí nasledovali tento konkrétny súbor krokov, ktoré fungovali od začiatku. Určite vám neunikne žiadny krok!
Najskôr by ste mali vykonať tento trik príkazového riadku, ktorý dokáže problém vyriešiť sám, takže po vykonaní príkazu nezabudnite skontrolovať, či je problém vyriešený:
- Vyhľadajte príkazový riadok, kliknite naň pravým tlačidlom myši a vyberte možnosť Spustiť ako správca. Skopírujte a prilepte nasledujúci príkaz a potom nezabudnite kliknúť na Enter.
sieťová lokálna skupina „Správcovia“ „NT Authority \ Local Service“ / pridať

- Na klávesnici pomocou kombinácie klávesov Windows + R otvorte dialógové okno Spustiť. Môžete ich tiež vyhľadávať priamo v ponuke Štart, ak to váš operačný systém Windows podporuje.
- Napíšte do ovládacieho panela a otvorte ho kliknutím na OK.

- Zmeňte zobrazenie v ovládacom paneli na možnosť Zobraziť podľa: Kategória a v časti Programy kliknite na položku Odinštalovať program.
- Na pravej strane obrazovky, ktorá sa otvorí, kliknite na Zapnúť alebo vypnúť funkcie systému Windows a vyhľadajte sekciu Funkcie médií. Rozbaľte zoznam a vyhľadajte Windows Media Player. Zrušte začiarknutie políčka vedľa neho, kliknite na tlačidlo OK a potvrďte všetky zobrazené dialógové okná. Potom reštartujte počítač (dôležité)!
- Potom prejdite na priečinok Program Files alebo Program Files (x86) na disku, ktorý používate (v závislosti od architektúry vášho počítača), a odstráňte priečinok Windows Media Player.

- Teraz môžete prejsť späť na položku Windows Media Player v časti Zapnutie alebo vypnutie funkcií systému Windows a znova začiarknuť políčko vedľa nej, čím sa spustí proces preinštalovania. Po dokončení inštalácie reštartujte počítač a znova ho reštartujte. Skontrolujte, či je problém vyriešený!
Riešenie 6: Opravte službu Windows Media Player Network Sharing Service
Ak došlo k poškodeniu služby Windows Media Player, môžu sa vyskytnúť chyby, ako napríklad tá, o ktorej teraz hovoríme, a okrem opravy samotnej služby okrem jej vykonania nemôžete urobiť nič, čo by ste mohli urobiť.
- Otvorte dialógové okno Spustiť pomocou kombinácie klávesov Windows + R. Do dialógového okna Spustiť zadajte príkaz „services.msc“ bez úvodzoviek a kliknutím na tlačidlo OK otvorte službu.

- Vyhľadajte službu Windows Media Player Network Sharing Service, kliknite na ňu pravým tlačidlom myši a v kontextovej ponuke vyberte príkaz Vlastnosti.
- Ak je služba zastavená (môžete to skontrolovať vedľa správy o stave služby), mali by ste ju nechať zastavenú. Ak je spustený, kliknite na tlačidlo Stop a počkajte, kým sa služba nevypne.

- Pred kliknutím na tlačidlo Štart, aby ste službu reštartovali a skontrolovali, či je problém vyriešený, skontrolujte, či je možnosť v časti Typ spustenia vo vlastnostiach služby Windows Media Player Network Sharing Service nastavená na hodnotu Automatic.
Po kliknutí na tlačidlo Štart sa môže zobraziť nasledujúce chybové hlásenie:
„Systém Windows nemohol spustiť službu Windows Media Player Network Sharing Service v lokálnom počítači. Chyba 1079: Účet zadaný pre túto službu sa líši od účtu zadaného pre iné služby spustené v rovnakom procese. “
Ak k tomu dôjde, postupujte podľa pokynov uvedených nižšie.
- Postupujte podľa krokov 1 - 3 z vyššie uvedených pokynov a otvorte vlastnosti služby Windows Media Player pre zdieľanie v sieti. Prejdite na kartu Prihlásenie a kliknite na tlačidlo Prehľadávať ....

- Do poľa „Zadajte názov objektu na výber“ zadajte názov vášho počítača, kliknite na Skontrolovať mená a počkajte na autentifikáciu názvu.
- Po dokončení kliknite na tlačidlo OK a po zobrazení výzvy zadajte heslo správcu do poľa Heslo.
Riešenie 7: Preinštalujte program Java
Preinštalovanie jazyka Java môže tento problém v mnohých prípadoch určite vyriešiť, pretože program Windows Media Player sa spolieha na to, že jeho prevádzka bude fungovať. Váš počítač je pravdepodobne už nainštalovaný, takže odinštalujte verziu, ktorú ste nainštalovali, aby ste mohli nainštalovať novú.
Odinštalovanie Java v systéme Windows 10:
- Kliknite na ponuku Štart v ľavej dolnej časti obrazovky. Kliknutím na ikonu ozubeného kolieska nad tlačidlom napájania v ponuke Štart vyberte položku Nastavenia.
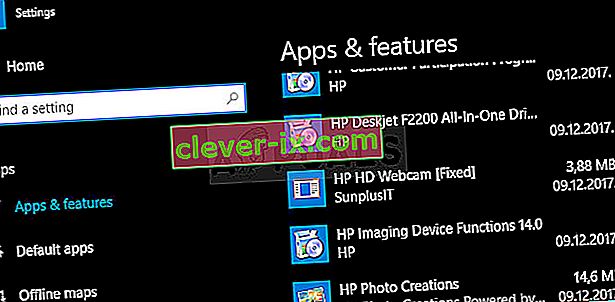
- V aplikácii Nastavenia vyberte sekciu Aplikácie. Vyberte Java v zozname nainštalovaných aplikácií a potom kliknite na jeho tlačidlo Odinštalovať.
- Dokončite proces odinštalovania podľa pokynov na obrazovke.
Odinštalovanie Java v predchádzajúcich verziách systému Windows:
- Kliknite na ponuku Štart v ľavej dolnej časti obrazovky.

- V ponuke Štart vyberte položku Ovládací panel a prepnite možnosť Zobraziť podľa na kategóriu. V časti Programy vyberte možnosť Odinštalovať program.
- Kliknutím na požadovaný program vyberte položku Java v zozname nainštalovaných programov a potom kliknite na tlačidlo Odinštalovať. Sprievodcu dokončite podľa pokynov na obrazovke.
Inštalácia Java
Existujú dva spôsoby inštalácie jazyka Java. Môžete použiť online inštalátor, ktorý stiahne iba malý súbor, ktorý sa použije na stiahnutie celého programu, alebo si môžete stiahnuť celý balík a nainštalovať ho bez aktívneho internetového pripojenia. Tu je postup, ako ho nainštalovať offline:
- Prejdite na stránku Ručné stiahnutie a kliknite na položku Windows Offline.
- Zobrazí sa dialógové okno Stiahnutie súboru s výzvou na spustenie alebo uloženie súboru na stiahnutie. Kliknutím na tlačidlo Uložiť stiahnete súbor do svojho lokálneho systému.

- Zavrite všetky aplikácie vrátane prehľadávača a dvojitým kliknutím na uložený súbor spustite proces inštalácie. Kliknutím na tlačidlo Inštalovať prijmete licenčné podmienky a pokračujete v inštalácii.
- Spoločnosť Oracle uzavrela partnerstvo so spoločnosťami, ktoré ponúkajú rôzne produkty. Inštalačný program vám môže pri inštalácii Java poskytnúť možnosť inštalovať tieto programy. Po overení výberu požadovaných programov pokračujte v inštalácii kliknutím na tlačidlo Ďalej.

- Niekoľko krátkych dialógových okien potvrdzuje posledné kroky procesu inštalácie; kliknite na Zavrieť v poslednom dialógovom okne. Týmto sa dokončí proces inštalácie Java.