Existuje množstvo chybových správ, ktoré sa používateľom počítačov môžu zobraziť ihneď po zavedení a pokuse o prístup do operačného systému počítača. Jedným z týchto chybových hlásení je hlásenie „Nesystémový disk alebo chyba disku“. Toto chybové hlásenie sa zobrazuje skôr, ako sa váš počítač dostane do operačného systému, čo znamená, že vďaka tomuto chybovému hláseniu bude váš operačný systém neprístupný, čo v zásade zníži celý váš počítač na drahú váhu.
„Nesystémový disk alebo chyba disku“ ukazuje na jednotku, ktorú sa počítač pokúša spustiť z dôvodu, že nemá žiadne bootovacie súbory alebo iný problém súvisiaci s jednotkou. Táto chyba však môže byť spôsobená aj uvoľnenými alebo chybnými káblami SATA / IDE alebo konfiguráciou pevného disku ako prvého média, z ktorého sa počítač pokúša zaviesť, alebo medzi nimi. Tento problém je možné vyriešiť a možno sa zbaviť chybovej správy „Nesystémový disk alebo chyba disku“. Nasleduje niekoľko najefektívnejších riešení, ktoré môžete použiť:
Riešenie 1: Vyberte z počítača všetky nespustiteľné médiá
Najdôležitejšie je odstrániť z počítača všetky médiá, z ktorých sa počítač nedá spustiť. Patria sem DVD, CD, USB flash disky a diskety. Skontrolujte, či je jednotka DVD / CD v počítači prázdna, disketová jednotka (ak má!) A že do žiadneho z portov USB nie sú vložené žiadne jednotky USB flash. Potom reštartujte počítač a skontrolujte, či problém stále pretrváva. Ak problému stále čelíte, vyskúšajte ďalšie riešenie.
Riešenie 2: Skontrolujte kábel IDE alebo SATA na pevnom disku
Uvoľnený alebo chybný kábel SATA (alebo kábel IDE na starších diskoch HDD) môže systému Windows sťažiť detekciu, rozpoznávanie a čítanie z pevného disku, čo vedie k vzniku tohto problému. Otvorte počítač a uistite sa, že je kábel pripájajúci HDD k základnej doske bezpečne pripevnený, a reštartujte počítač. Ak to nefunguje, úplne vymeňte kábel a skontrolujte, či sa tým problém nevyrieši. Ak problém stále pretrváva, môžete bezpečne vylúčiť kábel SATA alebo IDE ako pravdepodobnú príčinu problému.
Riešenie 3: Skontrolujte, či je pevný disk vášho počítača v hornej časti poradia spúšťania
Reštartujte počítač. Na prvej obrazovke, ktorá sa zobrazí po zapnutí počítača, stlačte kláves, ktorý vám umožní prístup do systému BIOS vášho počítača. Tento kláves sa líši od jedného výrobcu základnej dosky k druhému a je uvedený v používateľskej príručke k počítaču aj na prvej obrazovke, ktorá obsahuje zobrazí sa po naštartovaní. Keď už ste v systéme BIOS , prezerajte jeho karty a hľadajte jeho poradie zavádzania .
Keď nájdete nastavenia poradia bootovania v počítači , zvýraznite ich a stlačte kláves Enter . Potom sa uistite, že jednotka pevného disku, z ktorej sa pokúšate zaviesť systém, je na samom vrchu zoznamu. Ak nie je, nastavte ho na začiatok zoznamu, uložte zmeny, ukončite systém BIOS a reštartujte počítač.
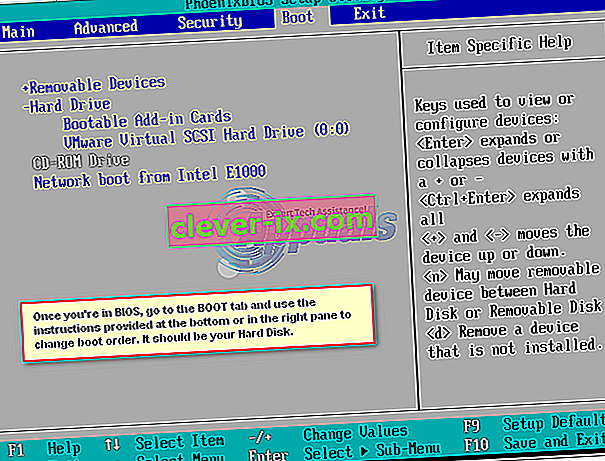
Riešenie 4: Opravte bootovací sektor pevného disku, hlavný bootovací záznam a BCD
Ak sa zobrazí chybové hlásenie „Nesystémový disk alebo chyba disku“, pretože sa poškodili alebo poškodia bootovacie súbory jednotky pevného disku, mali by ste problém opraviť bootovacím sektorom HDD, hlavným bootovacím záznamom a BCD (Boot Configuration Data). Ak to chcete urobiť, musíte:
Vložte inštalačný disk systému Windows alebo disk na opravu systému Windows do postihnutého počítača, reštartujte ho a potom spustite systém z disku. Ak chcete zaviesť systém z disku, budete musieť nastaviť jednotku CD / DVD ako prvé zavádzacie zariadenie v poradí spustenia počítača. Vyberte svoje jazykové nastavenia a nakonfigurujte ďalšie predvoľby. Ak používate inštalačný disk , dostanete sa na obrazovku s tlačidlom Inštalovať teraz v samom strede. Na tejto obrazovke kliknite na položku Opraviť počítač v ľavom dolnom rohu. Ak používate disk na opravu systému , prejdite priamo na ďalší krok. Vyberte operačný systém, ktorý chcete opraviť.
Môžete si tiež pozrieť našich podrobných sprievodcov, ako spustiť Windows 7 / Vista v režime opravy / inštalácie a ako spustiť Windows 8 / 8.1 a 10 v režime opravy / inštalácie.

V okne Možnosti obnovenia systému kliknite na Príkazový riadok .

Do príkazového riadka zadajte nasledujúce príkazy a po zadaní každého z nich stlačte kláves Enter :
fixboot fixmbr rebuildbcd
Vyberte inštalačný disk, reštartujte počítač a skontrolujte, či sa problém nevyriešil.
Poznámka : Ak sa snažíte vyriešiť tento problém pomocou tohto riešenia v systéme Windows 7 alebo Vista, v príkazovom riadku použite namiesto príkazov fixboot , fixmbr a rebuildbcd tieto príkazy :
bootrec / fixmbr bootrec / fixboot bootrec / rebuildbcd

Riešenie 5: Spustite diagnostiku na pevnom disku a zistite, či zlyhal alebo zlyháva
Ak sa vám nepodarilo tento problém vyriešiť pomocou žiadneho z vyššie uvedených a popísaných riešení, poslednou možnosťou je spustiť sériu diagnostických testov na pevnom disku. Spustenie diagnostických testov na pevnom disku vám umožní zistiť jeho zdravotný stav a zistiť, či zlyhal alebo zlyháva. Ak chcete zistiť, či váš pevný disk zlyháva alebo nie, použite túto príručku .
Ak nakoniec zistíte, že jednotka pevného disku už zlyhala alebo zlyháva, jediným uskutočniteľným spôsobom bude jeho výmena za novú.


