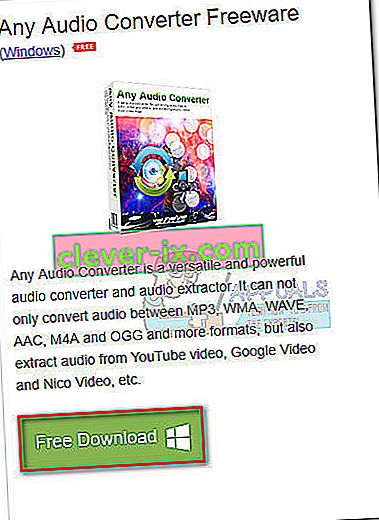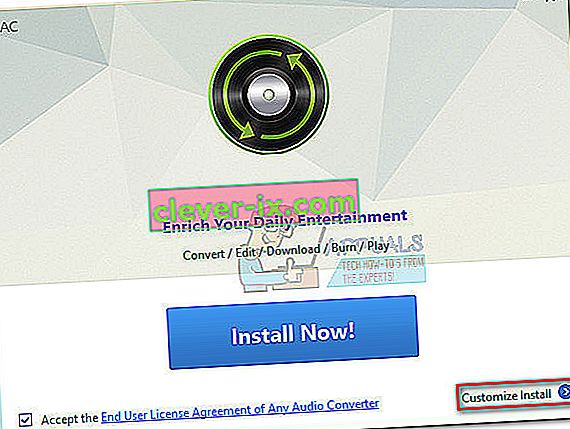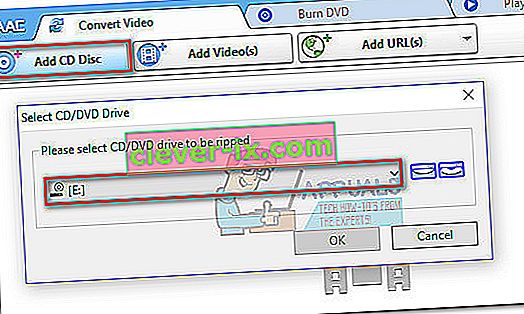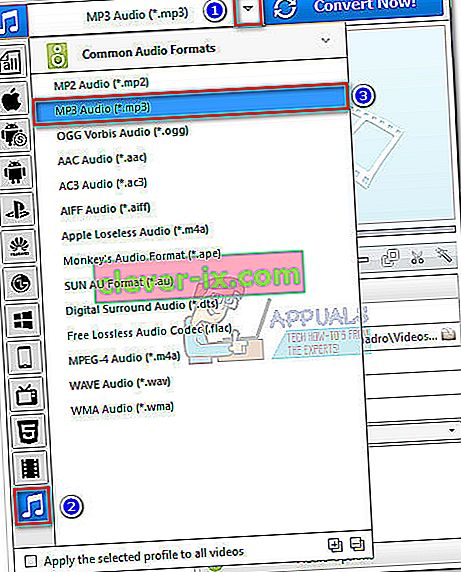Niektorí používatelia sa na nás obracali s otázkami týkajúcimi sa prevodu zvukového súboru z CDA na MP3 . Niektorí uviedli, že po inovácii na systém Windows 10 boli niektoré zvukové súbory automaticky prevedené z súborov .mp3 do .cda.
Čo sú CDA a MP3?
CDA je prípona súboru vo formáte skratky, ktorá znamená skratku CD Audio. Ako naznačuje formát typu, súbor CDA v skutočnosti neobsahuje žiadny zvuk, ale je to jednoducho skratka k stopám na zvukovom disku. Súbory CDA sú vytvárané ovládačom CD počítača s cieľom neustáleho zaznamenávania polohy stopy.
MP3 je typ súboru, ktorý pomocou efektívnej kompresie šetrí veľa miesta na disku. Na rozdiel od súboru CDA má súbor MP3 oveľa menšiu veľkosť a neslúži ako skratka (v skutočnosti obsahuje zvukové údaje).
Ako previesť súbor CDA na MP3
Ak sa v súčasnosti ťažko snažíte previesť súbor CDA na MP3, máte šťastie. Či už ste tento problém objavili po inovácii na Windows 10, alebo chcete jednoducho previesť niektoré zvukové súbory do formátu MP3, máme niekoľko potenciálnych riešení. Postupujte podľa všetkých nižšie uvedených spôsobov, kým sa vám nepodarí previesť zvukový súbor z CDA na MP3.
Metóda 1: Zmena názvu prípony na .mp3
Ak je to výsledok chyby pri inovácii na Windows 10, možno budete čakať na najjednoduchšiu opravu z celej skupiny. Niektorým používateľom sa problém podarilo vyriešiť jednoduchou zmenou prípony z „ .cda “ na „ .mp3 “. Táto metóda je účinná, ak sa pri poklepaní na súbor CDA zobrazí chyba „žiadne súbory sa nenašli“ .
Poznámka: Pamätajte, že táto metóda bude fungovať, iba ak zistíte, že niektoré súbory mp3 sa po inovácii zo systému Windows 7 alebo Windows 8.1 na Windows 10 automaticky transformovali na súbory CDA . Ak bol daný súbor vždy typu súboru CDA, pokračujte priamo metódou 2.
Tu je rýchly sprievodca zmenou prípony z CDA na MP3:
- Stlačením klávesu Windows + R otvorte okno Spustiť. Zadajte príkaz „ control.exe folders“ a stlačením klávesu Enter otvorte možnosti Prieskumníka.
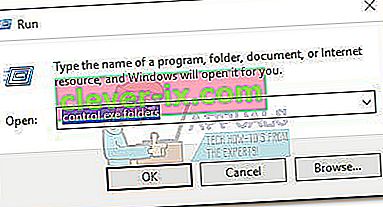
- Vyberte kartu Zobraziť a posúvaním v zozname Pokročilé nastavenia zrušte začiarknutie možnosti Skryť prípony známych typov súborov . Potom kliknutím na tlačidlo Použiť uložte zmeny.
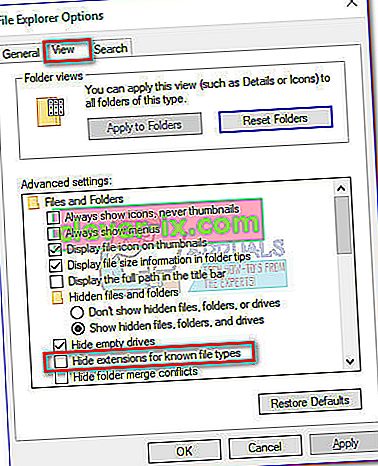
- Pomocou programu Prieskumník vyhľadajte umiestnenie súboru CDA. Pravým tlačidlom myši kliknite na súbor CDA a vyberte príkaz Premenovať. Potom jednoducho upravte rozšírenie po „.“ z CDA do MP3 a uložte stlačením klávesu Enter .
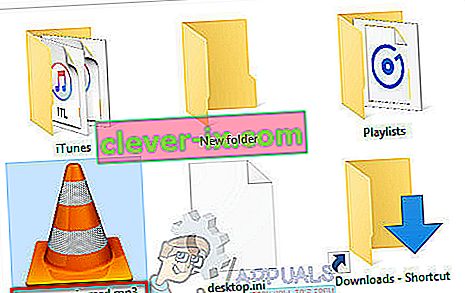
- Ďalej dvakrát kliknite na súbor, ktorého príponu ste práve upravili, a skontrolujte, či sa zvukový súbor prehráva. Ak sa prevedený súbor mp3 hrá normálne, podarilo sa vám problém vyriešiť. V takom prípade pokojne zopakujte postup s každým zvukovým súborom, ktorý sa počas procesu aktualizácie systému Windows upravil.
V prípade, že sa vám pri otvorení súboru vyskytne chyba, zmeňte príponu späť na „.cda“ a prejdite dole na metódu 2.
Metóda 2: Kopírovanie súborov CDA pomocou programu Windows Media Player
Prehrávač Windows Media Player je dobrým nástrojom, ak chcete prevádzať súbory CDA na MP3. Bude to však vyžadovať, aby ste vykonali nejaké vylepšenia v ponuke možností, aby ste to nastavili.
V tomto prípade je termálna rip iná variácia termínu copy. Presnejšie povedané, program Windows Media Player vytvorí kópiu zvukových stôp nachádzajúcich sa v súbore CDA a potom ich prevedie na roztrhané stopy vo formáte, ktorý bol predtým určený. Tu je stručný návod, ako to urobiť:
- Stlačením klávesu Windows + R otvorte okno Spustiť . Zadajte „ wmplayer “ a stlačením klávesu Enter otvorte Windows Media Player.
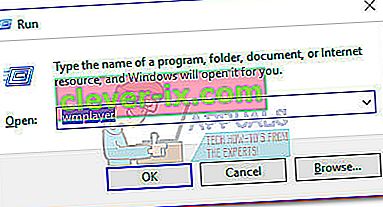
- V programe Windows Media Player , kliknite na Usporiadať zvrhnúť drop-down menu, potom kliknite na Možnosti .
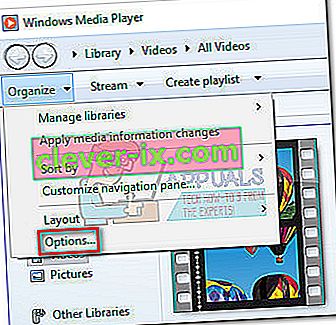
- V ponuke Možnosti programu Windows Media Player vyberte kartu Kopírovať a konvertovať hudbu . Najskôr pomocou tlačidla Zmeniť pod položkou Kopírovať hudbu do tohto umiestnenia nastavte umiestnenie, kam sa budú prevádzať prevedené súbory MP3. Po nastavení umiestnenia kliknite na rozbaľovaciu ponuku Formát (v časti Nastavenia kopírovania ) a nastavte ju na formát MP3. Nakoniec zmeny uložte kliknutím na tlačidlo Použiť .
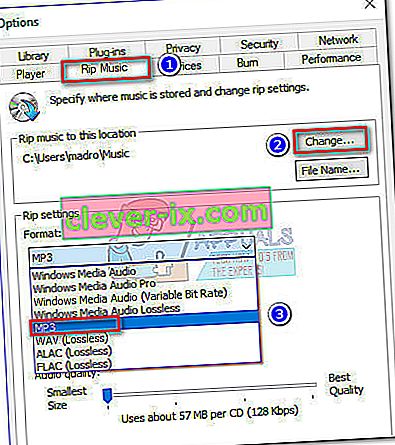 Poznámka: V tomto okamihu môžete pomocou jazdca Kvalita zvuku upraviť kvalitu zvuku vo vzťahu k veľkosti.
Poznámka: V tomto okamihu môžete pomocou jazdca Kvalita zvuku upraviť kvalitu zvuku vo vzťahu k veľkosti. - Otvorte súbor CDA pomocou programu Windows Media Player ( dvojitým kliknutím alebo kliknutím pravým tlačidlom myši> Otvoriť v programe Windows Media Player ) a kliknite na ikonu Rip CD (na páse s nástrojmi).
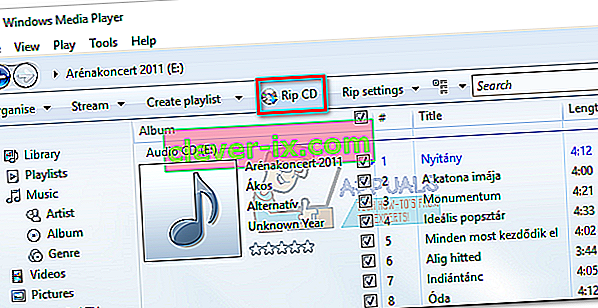
- Potom sa zobrazí výzva Možnosti kopírovania a kopírovania . Ak chcete, aby sa vaše prevedené súbory MP3 dali prehrávať na viacerých počítačoch, vyberte možnosť Nepridávať svojej hudbe ochranu proti kopírovaniu a potom začiarknite políčko dole. Stlačením tlačidla Ok zahájite proces premeny.
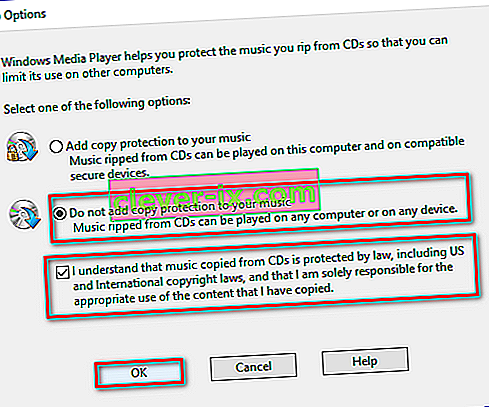
- Po dokončení procesu nájdete prevedené súbory MP3 v priečinku predtým určenom v kroku 3 (pomocou tlačidla Zmeniť ).
Ak súbory MP3 z nejakého dôvodu nie je možné prehrať alebo ak nemôžete použiť program Windows Media Player na prevod súborov CMA na formát MP3 , pokračujte ďalej k metóde 3.
Metóda 3: Konvertujte súbor CDA na MP3 pomocou iTunes
ITunes spoločnosti Apple sú tiež schopné prevádzať súbory CDA na MP3. Nezabúdajte však, že Apple túto funkciu konverzie Mp3 v iTunes predvolene skryl v najnovších verziách iTunes. Ak máte k dispozícii najnovšiu verziu iTunes, možno budete musieť pomocou tohto softvéru previesť ďalšie kroky, kým skonvertujete súbor CDA na súbor MP3.
Tu je rýchly sprievodca používaním iTunes na prevod súboru CMA na MP3:
- Vložte CD, ktoré nakoniec obsahuje zvukové súbory obsiahnuté v súbore CMA.
- Otvorte iTunes, kliknite na kartu Súbor a vyberte položky Konvertovať> Vytvoriť verziu MP3 .
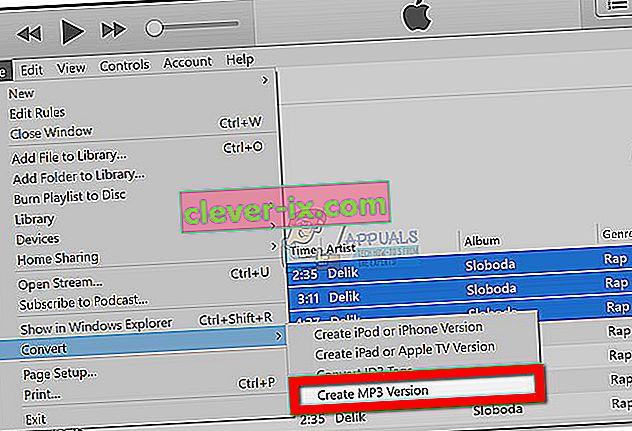 Poznámka: Ak je v predvolenom nastavení viditeľné vytvoriť verziu MP3, preskočte priamo na krok 5. V prípade, že v predvolenom nastavení nie je viditeľná možnosť Vytvoriť verziu MP3 , postupujte nasledovne.
Poznámka: Ak je v predvolenom nastavení viditeľné vytvoriť verziu MP3, preskočte priamo na krok 5. V prípade, že v predvolenom nastavení nie je viditeľná možnosť Vytvoriť verziu MP3 , postupujte nasledovne. - Pomocou pásky sa dostanete na kartu Upraviť a vyberte položku Predvoľby. Ďalej prejdite na kartu Všeobecné a kliknite na Nastavenia importu .
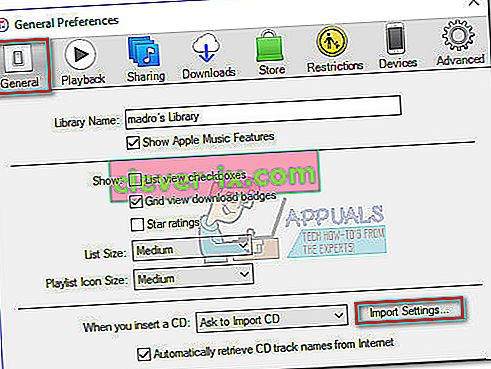
- V Importovať nastavenia okna, nastavte rozbaľovacej ponuku spojenú s importom Použitie do MP3 Encoder. Potom kliknutím na tlačidlo OK uložte zmeny.
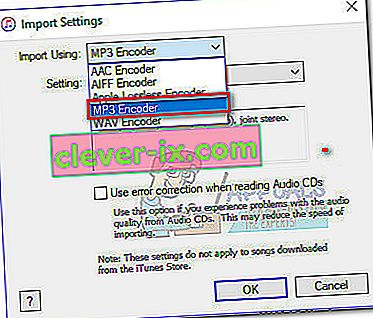 Poznámka: Teraz by mala byť viditeľná možnosť Vytvoriť verziu MP3 v časti Konverzia . Po dokončení tohto kroku by ste mali byť schopní vykonať krok 2.
Poznámka: Teraz by mala byť viditeľná možnosť Vytvoriť verziu MP3 v časti Konverzia . Po dokončení tohto kroku by ste mali byť schopní vykonať krok 2. - Počkajte, kým sa súbory CMA skonvertujú. Novo skonvertované súbory MP3 uvidíte na karte Naposledy pridané . Potom môžete kliknúť pravým tlačidlom myši na ktorýkoľvek z nich a zvoliť možnosť Zobraziť v Prieskumníkovi súborov ( Zobraziť v aplikácii Finder na Macu), aby ste videli ich polohu.
Ak nemáte iTunes alebo tento spôsob nebol použiteľný, prejdite na posledný spôsob.
Metóda 4: Použitie iného externého prevodníka tretích strán
Ak z niektorých dôvodov vyššie uvedené metódy pre vašu situáciu neboli použiteľné, môžete tiež previesť súbor CDA na MP3 pomocou externého prevodníka. Existuje veľa populárnych možností, ktoré môžete použiť, ale zistili sme, že Any Audio Converter je najjednoduchšia metóda z celej skupiny.
Tu je stručný návod na použitie programu Any Audio Converter na prevod súboru CDA na MP3:
- Navštívte túto webovú stránku (tu) a stiahnite si inštalátor Any Audio Converted spojený s vaším operačným systémom (Windows alebo Mac).
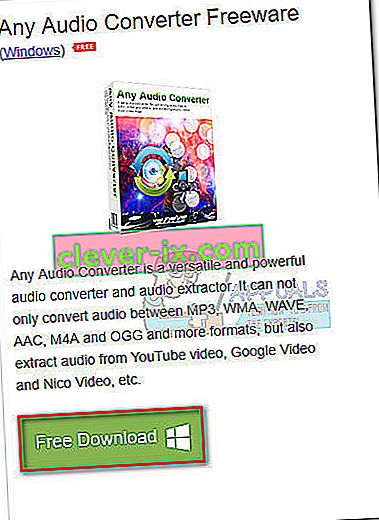
- Otvorte inštalačný program a podľa pokynov na obrazovke nainštalujte softvér do vášho systému. Ak sa chcete vyhnúť dodávanému softvéru, vyberte možnosť Prispôsobiť inštaláciu a zrušte začiarknutie doplnkového softvéru, aby ste zabránili inštalácii.
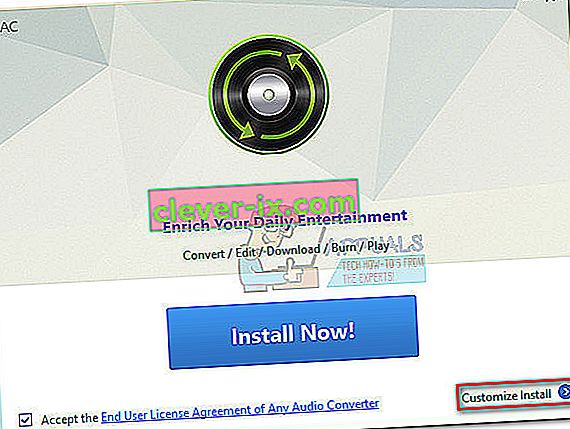
- Po dokončení inštalácie otvorte softvér a vložte CD spojené so súborom CDA. Potom pomocou hornej pásky vyberte položku Pridať disk CD. Potom,vyberte jednotku DVD / CD, do ktorej ste vložili zvukové médium. Nakoniec vyplňte zoznam kliknutím na tlačidlo OK .
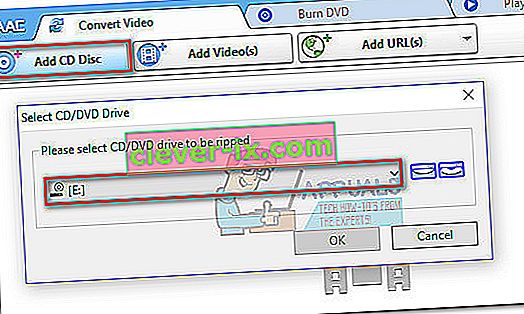
- Ďalej použite rozbaľovaciu ponuku v blízkosti ponuky Konvertovať teraz! Kliknite na bežné zvukové formáty a v zozname vyberte MP3 MP3 (* .mp3) .
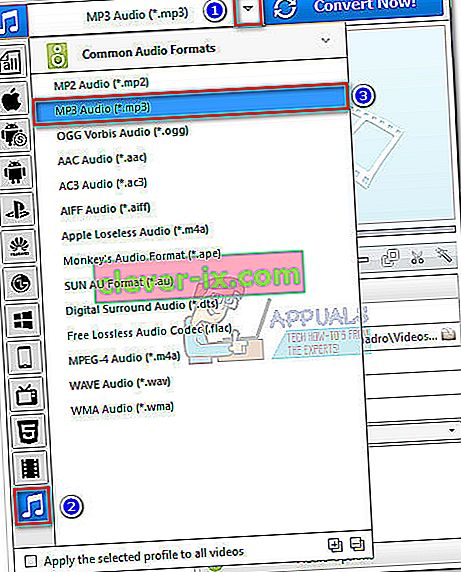
- Keď ste pripravení, jednoducho stlačte tlačidlo Previesť teraz a počkajte, kým sa proces nedokončí. Hneď ako softvér dokončí konverziu, mali by ste automaticky vidieť Prieskumníka súborov, ktorý vyskočí s umiestnením prevedených súborov.
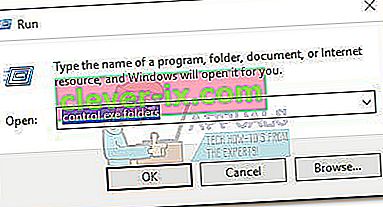
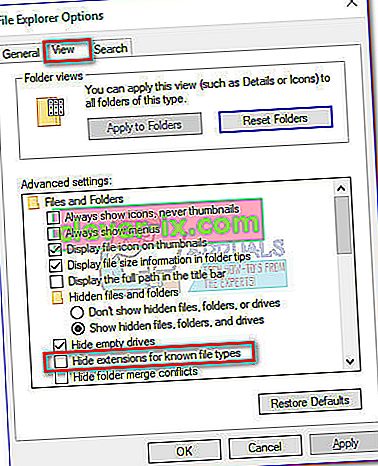
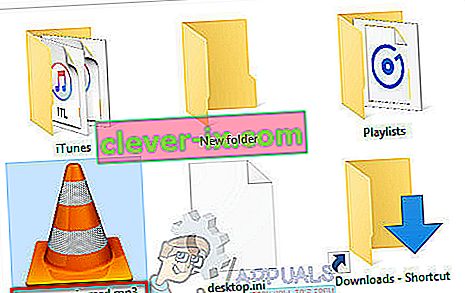
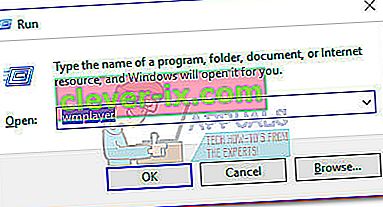
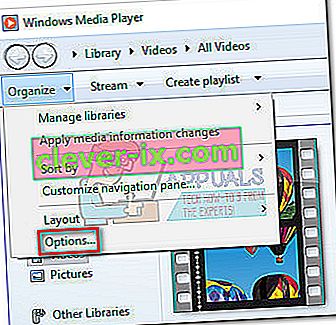
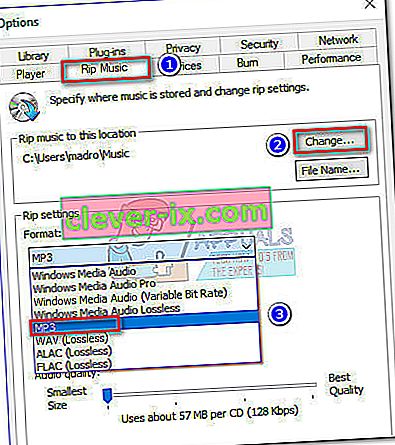 Poznámka: V tomto okamihu môžete pomocou jazdca Kvalita zvuku upraviť kvalitu zvuku vo vzťahu k veľkosti.
Poznámka: V tomto okamihu môžete pomocou jazdca Kvalita zvuku upraviť kvalitu zvuku vo vzťahu k veľkosti.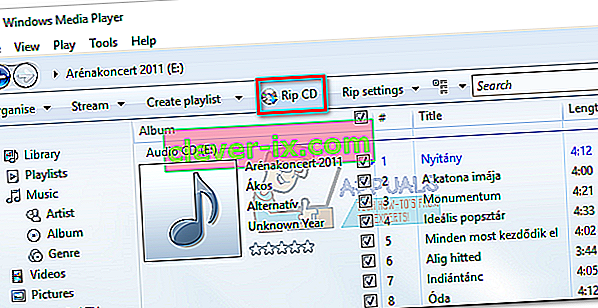
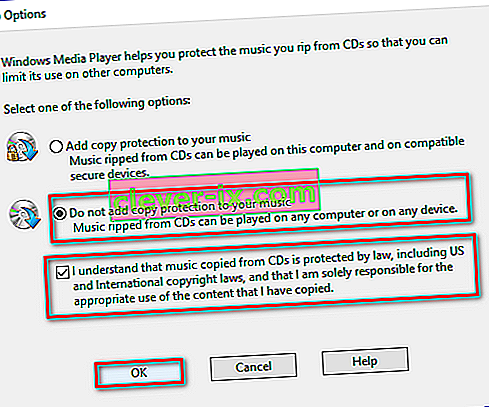
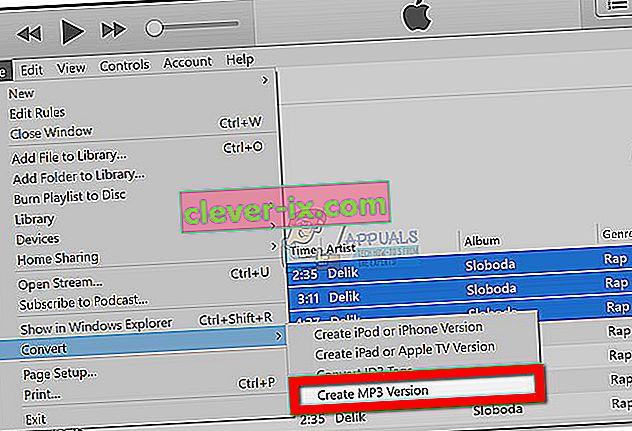 Poznámka: Ak je v predvolenom nastavení viditeľné vytvoriť verziu MP3, preskočte priamo na krok 5. V prípade, že v predvolenom nastavení nie je viditeľná možnosť Vytvoriť verziu MP3 , postupujte nasledovne.
Poznámka: Ak je v predvolenom nastavení viditeľné vytvoriť verziu MP3, preskočte priamo na krok 5. V prípade, že v predvolenom nastavení nie je viditeľná možnosť Vytvoriť verziu MP3 , postupujte nasledovne.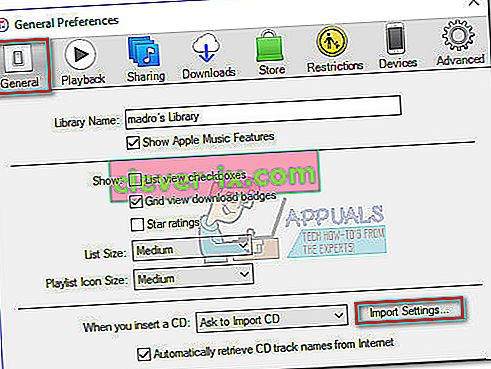
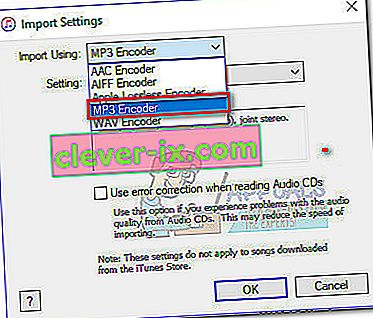 Poznámka: Teraz by mala byť viditeľná možnosť Vytvoriť verziu MP3 v časti Konverzia . Po dokončení tohto kroku by ste mali byť schopní vykonať krok 2.
Poznámka: Teraz by mala byť viditeľná možnosť Vytvoriť verziu MP3 v časti Konverzia . Po dokončení tohto kroku by ste mali byť schopní vykonať krok 2.