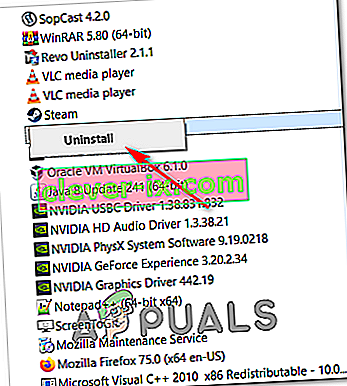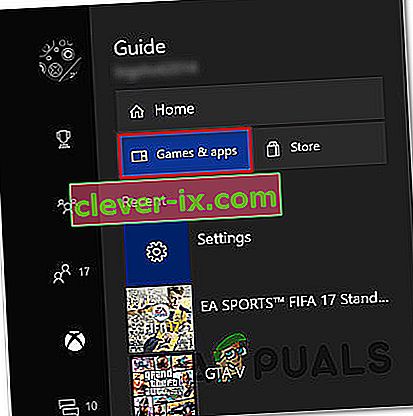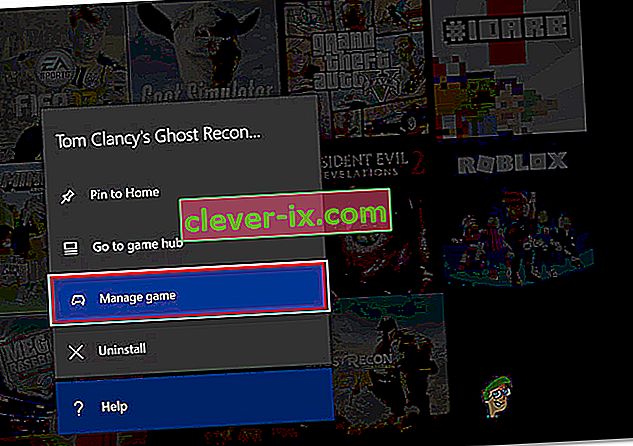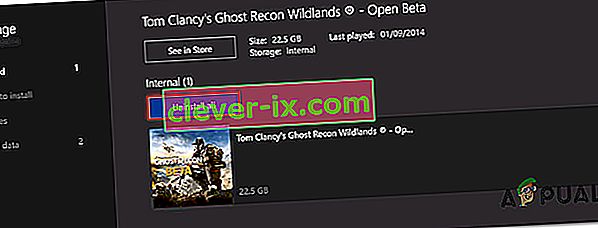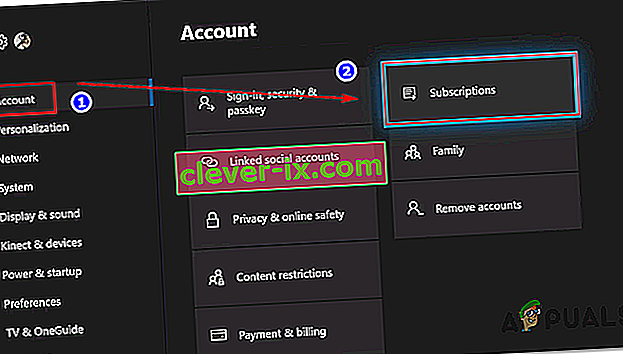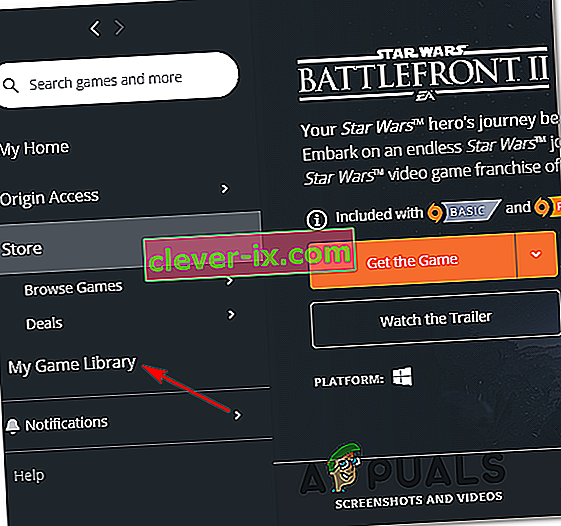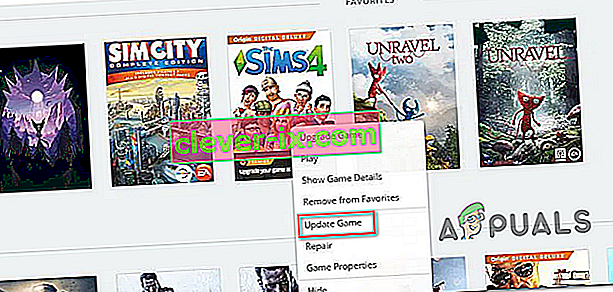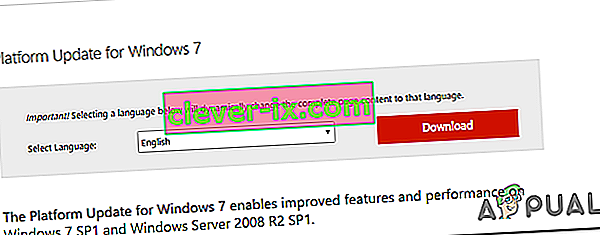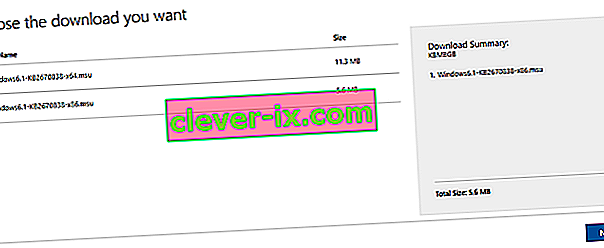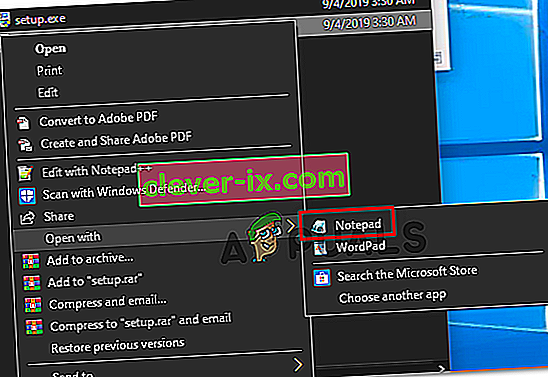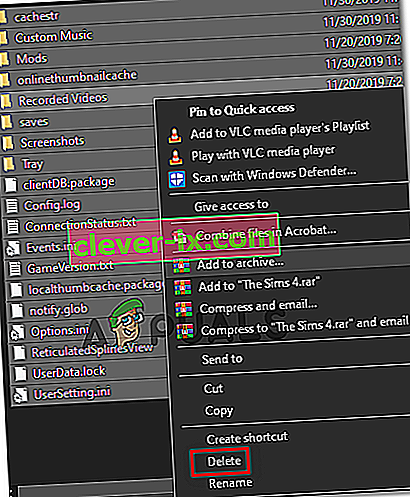Aj keď spoločnosť EA ocenila Star Wars Battlefront 2 ako komerčný úspech, stále existuje veľa problémov, ktoré túto hru trápia aj roky po pôvodnom dátume vydania. Používatelia konzoly Xbox One a PC hlásia, že hra sa jednoducho odmieta spustiť.

Ako sa ukázalo, tento konkrétny scenár spôsobí niekoľko rôznych komponentov:
- Origin glitch - Pravdepodobne nebudete môcť hru spustiť kvôli poruche originu. Jedným zo spôsobov, ako túto chybu obísť, je pokus o spustenie hry prostredníctvom kontextovej ponuky.
- Poškodené súbory vo vnútri cloudového úložiska - Ak narazíte na tento problém pri pokuse o spustenie SWBF II cez Origin, spustenie môže zlyhať kvôli výberu súborov hostených v cloudovom priečinku pridelenom pre túto hru. Ak chcete túto teóriu vyskúšať, pokúste sa hru spustiť po vypnutí funkcie Cloud Storage v nastaveniach služby Origin.
- Konfliktné prekrytie Origin v hre - Existuje veľa hier, ktoré v súčasnosti majú problémy s funkciou Origin Overlay, a Star Wars Battlefront II je jednou z nich. Ak sa chcete vyhnúť tomuto problému, jednoducho deaktivujte funkciu prekrytia v hre v ponuke Nastavenia a to isté vo vlastnostiach hry.
- Poškodená inštalácia hry - Poškodená inštalácia hry môže byť tiež hlavnou príčinou tohto problému. Je potvrdené, že sa to deje na PC aj Xboxe. Ak chcete tento problém vyriešiť, v takom prípade jednoducho preinštalujte hru spolu s každým nainštalovaným doplnkom.
- Platnosť predplatného Xbox Gold - Na Xbox One môžete tiež očakávať, že sa vám táto chyba zobrazí, pretože vaše zlaté členstvo už nie je platné alebo jeho platnosť vypršala. Ak chcete tento problém vyriešiť, jednoducho obnovte svoje členstvo, reštartujte konzolu a mali by ste byť schopní hru bez problémov spustiť.
- Originálna automatická aktualizácia nefunguje - Ak máte problém s Originom, majte na pamäti, že tento konkrétny launcher má tendenciu „zabudnúť“ na aktualizáciu Star Wars Battlefront II (to používatelia neustále potvrdzujú). V takom prípade by ste sa mali pokúsiť vynútiť aktualizáciu prostredníctvom kontextovej ponuky.
- V systéme Windows 7 chýba aktualizácia Service Pack 1 - Ak z nejakého dôvodu stále používate systém Windows 7, nezabudnite, že táto hra vyžaduje na správne fungovanie aktualizáciu Service Pack 1 (Platform Update 6.1). Ak je to možné, budete si musieť nainštalovať najnovšiu aktualizáciu z oficiálnej stránky spoločnosti Microsoft na stiahnutie.
- Hra sa nedá spustiť s aktuálnymi nastaveniami - Na PC by sa hra mohla odmietnuť spustiť z dôvodu niektorých nastavení, ktoré nie sú kompatibilné s vašimi možnosťami GPU. V takom prípade bude možné vyriešiť problém úpravou súboru BootOptions z aplikácie Documents a vynútením spustenia hry v režime bez DX13 a vyhladzovania. Ak to nefunguje, môžete skúsiť úplne odstrániť obsah priečinka Nastavenia.
Spustenie hry z ponuky Knižnica (pôvod)
Zďaleka je najviac problémov súvisiacich s touto hrou hlásených u Origin - čo je ironické, ak vezmeme do úvahy, že vydavateľ hry je zároveň vlastníkom tohto herného obchodu.
Našťastie niektorí ovplyvnení používatelia objavili riešenie pre prípady, keď sa hra odmietne spustiť.
Ak vyberiete hru v hre Origin, na stránke hry kliknete na tlačidlo Prehrať a nič sa nestane, pravdepodobne budete môcť problém vyriešiť. Ako sa ukázalo, hru by ste mohli byť schopní spustiť normálne pomocou rozbaľovacej ponuky spojenej s Star Wars Battlefront 2.
Ak to chcete urobiť, otvorte Origin a kliknite na My Game Library - Namiesto toho, aby ste vybrali hru, ktorú by ste normálne hrali, kliknite na ňu pravým tlačidlom myši a v novo objavenej kontextovej ponuke kliknite na Play.

Urobte to a zistite, či sa hra môže spustiť normálne. Ak stále máte rovnaký problém, prejdite na ďalšiu potenciálnu opravu uvedenú nižšie.
Zakázanie cloudového úložiska v pôvode
Jedným z potenciálnych problémov, ktoré vám môžu zabrániť v normálnom spustení hry, sú poškodené súbory uložené v cloudovej službe Origin.
Niektorí používatelia, ktorí tiež čelili rovnakým problémom, potvrdili, že StarWars Battlefront II konečne bežal po prístupe k nastaveniam Origin a deaktivácii Cloud Storage. Po vykonaní tohto pokusu a opätovnom pokuse o spustenie hry sa problém prestal vyskytovať.
Ak si myslíte, že je tento scenár použiteľný, postupujte podľa pokynov na vypnutie funkcie cloudového úložiska vo vašej inštalácii Origin a zistite, či to vyrieši vaše problémy:
- Otvorte Origin a pomocou ponuky pásky v hornej časti kliknite na Origin> Nastavenia aplikácie .
- Keď sa nachádzate v ponuke Nastavenia aplikácie , presuňte sa do pravej časti okna Origin a kliknite na Inštalácie a uloženie .
- Ďalej posuňte zobrazenie nadol do sekcie Cloud Storage a jednoducho zrušte začiarknutie prepínača priradeného k položke Uloží.
- Spustite Star Wars Battlefront II a zistite, či sa hra môže spustiť normálne.

Ak stále pretrváva ten istý problém a hru stále nemôžete hrať, prejdite dole na ďalšiu možnú opravu nižšie.
Zakázanie prekrytia pôvodu v hre (pôvod)
Ako sa ukazuje, tento konkrétny problém môže byť spôsobený aj závadou uľahčenou použitím funkcie prekrytia v hre Origin. Niektorí používatelia zistili, že hra sa v ich prípade odmieta spustiť, pokiaľ je povolená funkcia prekrytia.
Ak sa vás týka rovnaký scenár, skúste pred pokusom o spustenie hry deaktivovať funkciu prekrytia v hre - Aj keď máte v obľube používať nástroj prekrytia na prezeranie svojich FPS, existuje veľa zaujímavých alternatív, ktoré môžete zvážiť. .
Podľa pokynov nižšie zakážte funkciu prekrytia v hre Origin:
- Otvorte Origin a kliknite na Origin na páse s nástrojmi v hornej časti.
- Ďalej v novoobjavenej kontextovej ponuke kliknite na Nastavenia aplikácie .
- Keď sa nachádzate v ponuke Nastavenia v aplikácii Origin, prejdite do pravej časti a na páse s nástrojmi kliknite na kartu Origin In-Game .
- Ďalej prejdite do sekcie Origin In-Game a zakážte prepínač spojený s Enable Origin In-Game .
- Keď vykonáte túto úpravu a zmeny sa uložia, kliknite na položku Knižnica mojich hier vo vertikálnej ponuke vľavo.
- Ďalej kliknite pravým tlačidlom myši na položku spojenú s programom SW BF II a v novo zobrazenej kontextovej ponuke kliknite na položku Vlastnosti hry .
- V ponuke Vlastnosti tejto hry zrušte začiarknutie políčka Enable Origin In-Game pre Star Wars Battlefront II. Potom kliknutím na tlačidlo Save uložte zmenu natrvalo.
- Znova spustite hru a uvidíte, či je problém teraz vyriešený.

Ak stále pretrváva ten istý problém a hru stále nemôžete hrať, prejdite dole na ďalšiu možnú opravu nižšie.
Preinštalovanie hry
Ako sa ukázalo, problémy so spustením súvisiace so StarWars Battlefront 2 sa hlásia na konzole aj na PC. Frekvencia na PC je vyššia, ale veľa správ existuje aj na Xbox One.
Na PC dotknutí používatelia dvakrát kliknú na spustiteľný súbor hry, ale nič sa nestane (žiadna chyba), zatiaľ čo na Xbox One sa im zvyčajne zobrazí chybový kód 0x80040900 spolu so správou, ktorá ich vyzve na reštart.
Poznámka: S programom SW BF 2 na systéme PS4 sa nám nepodarilo identifikovať žiadne zásadné problémy. Ak ste našli problém, dajte nám vedieť v sekcii komentárov nižšie.
Ak je tento scenár použiteľný, mali by ste sa pokúsiť hru preinštalovať. - Ak je problém spôsobený nejakým typom poškodeného herného súboru, nasledujúce pokyny by vám mali pomôcť ho opraviť. Aby sme vyhoveli obom typom používateľov (používateľom počítačov a konzol Xbox One), vytvorili sme dvoch samostatných sprievodcov, ktorí vám pomôžu preinštalovať hru v obidvoch scenároch.
Postupujte podľa pokynov, ktoré sa vzťahujú na vašu súčasnú situáciu:
Preinštalovanie StarWars Battlefront 2 na PC
- Stlačením klávesu Windows + R otvorte dialógové okno Spustiť . Ďalej do textového poľa zadajte výraz „appwiz.cpl“ a stlačením klávesu Enter otvorte ponuku Programy a funkcie .

- Keď sa nachádzate v ponuke Programy a funkcie , posuňte sa nadol zoznamom nainštalovaných aplikácií a bránou a vyhľadajte položku spojenú s programom StarWars Battlefront 2. Keď ju uvidíte, kliknite na ňu pravým tlačidlom myši a v novo zobrazenej kontextovej ponuke vyberte možnosť Odinštalovať. .
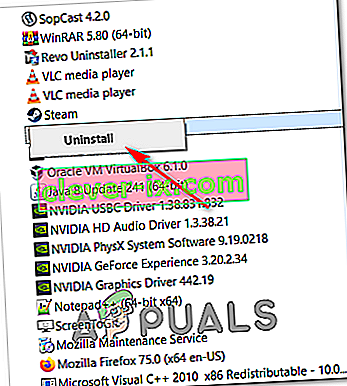
- Na obrazovke odinštalovania dokončite odinštalovanie podľa pokynov na obrazovke a potom reštartujte počítač.
- Po dokončení ďalšieho spustenia otvorte spúšťač, ktorý ste použili na zakúpenie hry (Steam, Origin, Battlefront), alebo vložte tradičné médium a hru znova nainštalujte.
- Pokúste sa ho spustiť a zistite, či stále máte problémy so spustením hry.
Preinštalovanie StarWars Battlefront 2 na Xbox One
- Stlačením tlačidla Xbox One otvorte ponuku sprievodcu, pomocou ktorej otvoríte ponuku hier a aplikácií.
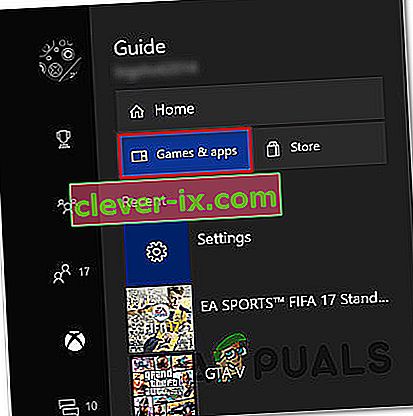
- Keď sa nachádzate v ponuke Hry a aplikácie , prejdite na hru, ktorú sa pokúšate odinštalovať, stlačte tlačidlo Štart a vyberte možnosť Spravovať hru .
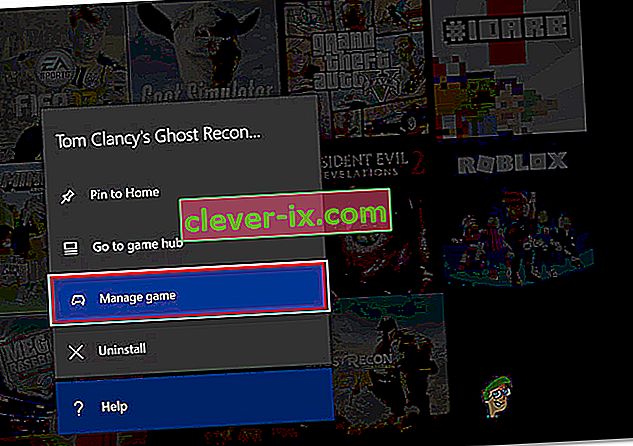
- Ďalej prejdite na pravú tablu a vyberte možnosť Odinštalovať všetko, aby ste zaistili, že bude odstránená aj základná hra spolu s každým inštalačným doplnkom alebo aktualizáciou.
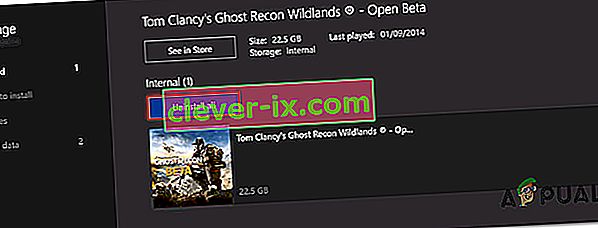
- Po dokončení odinštalovania sa vráťte do ponuky Spravovať , tentokrát však vyberte sekciu Pripravené na inštaláciu .
- Ďalej sa posuňte do pravej časti a zvýraznite sekciu Pripravené na inštaláciu. Ďalej kliknite na tlačidlo Inštalovať všetko spojené s programom StarWards Battlefront 2, aby ste spolu s každou aktualizáciou a doplnkami preinštalovali základnú hru.
- Pokúste sa spustiť hru a zistite, či sa vám stále zobrazuje rovnaká chybová správa.
V prípade, že sa hra stále odmieta spustiť, a to aj po odinštalovaní, prejdite nadol na nasledujúcu metódu.
Obnovenie zlatého preukazu (iba pre Xbox One)
V prípade, že narazíte na problém v konzole Xbox One, vaša prvá zastávka by mala byť v ponuke Účet a skontrolovať, či už nevypršalo predplatné služby Gold. Ako sa ukázalo, niektorým používateľom sa po obnovení predplatného Gold podarilo vyriešiť problém súvisiaci so StarWars Battlefront 2 na ich konzole Xbox One.
Pamätajte, že rovnako ako na PS4, aj StarWars Battlefront 2 vyžaduje, aby ste mali aktívne prémiové predplatné (PSPlus na PS4 a Gold na Xbox One).
Ak uvidíte, že sa vaša hra zrazu odmieta spustiť na Xbox One, postupujte podľa pokynov nižšie a skontrolujte, či už nevypršalo vaše predplatné Gold:
- Stlačením tlačidla Xbox na ovládači otvorte ponuku sprievodcu. Ďalej pomocou spúšťača vpravo vyberte kartu Nastavenia , potom vyberte Všetky nastavenia a stlačte A na prístup k nim.

- Keď sa nachádzate v ponuke Nastavenia , vyberte kartu Účet z vertikálnej ponuky vľavo, potom prejdite do pravej časti a otvorte ponuku Predplatné .
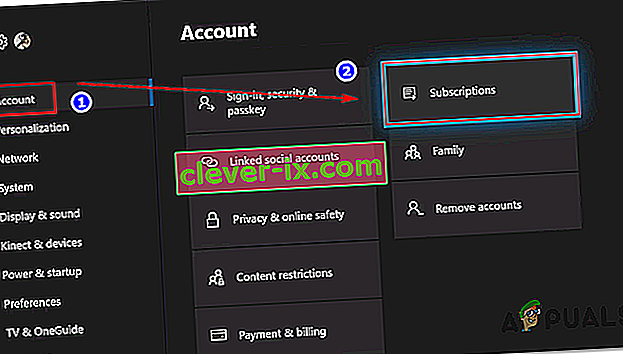
- Once you’re inside the Subscription menu, see if your Xbox Gold subscription has expired. If you confirm this, you will need to renew it before you will be able to play StarWars BattleFront 2 again.
In case this scenario did not apply to your current situation, move down to the next potential fix below.
Installing every pending Update (Origin)
If you’re trying to launch the game through Origin, be advised that there’s a weird bug going around for years, where the launcher is refusing to update the game automatically without telling you anything. Upon attempting to launch the game, affected users report that nothing happens (no error message).
This seems to be an issue exclusive to Origin, but fortunately, you can fix it fairly easily. Several affected users have confirmed that they managed to force the game to update itself to the latest version manually, and after doing this, the game launched without issues.
Follow the instructions to replicate the steps on your computer:
- Open Origin and click on My Game Library from the left-hand vertical menu.
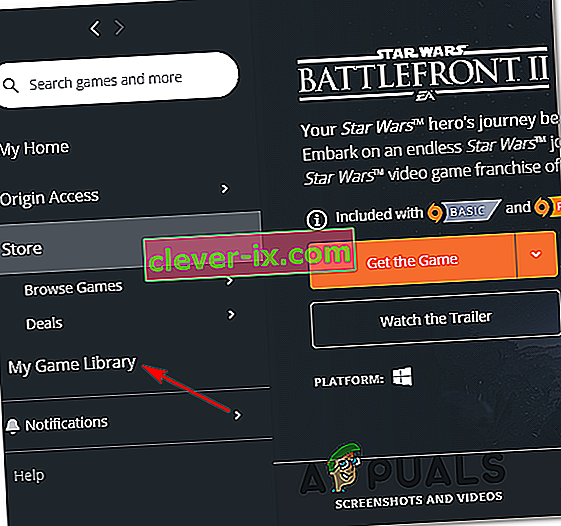
- Once you’re inside your game’s library, right-click on Star Wards BattleFront 2 and choose Update game from the newly appeared context menu.
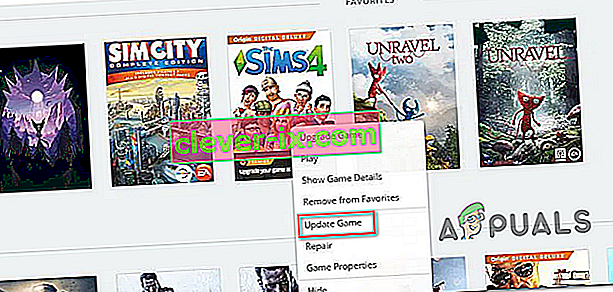
- Wait for the initial scan is complete, and if a new update is available, wait for it to install.
- When the operation is complete, launch the game again and see if you’re still seeing the same error message.
In case this method did not apply to your particular scenario, move down to the next potential fix below.
Installing the Platform Update (Windows 7 Only)
If you’re encountering this issue on Windows 7, you should ensure that your operating system has the latest platform update installed. Some users that were having trouble launching the game on Windows 7, have reported that the launch was finally successful after they installed the latest Platform Update for Windows 7 (SP 1) and restarted their computer.
Note: You might also want to check the system’s requirements for StarWars Battlefront II to make sure that your current PC configuration is powerful enough to run the game.

If this applies to you, follow the instructions below to install the latest platform update to ensure that your PC is using the latest performance improvements on Windows 7:
- Visit this link (here) to download the platform update for Windows 7. Once inside, scroll down to Platform Update for Windows 7, select a language and hit the Download button.
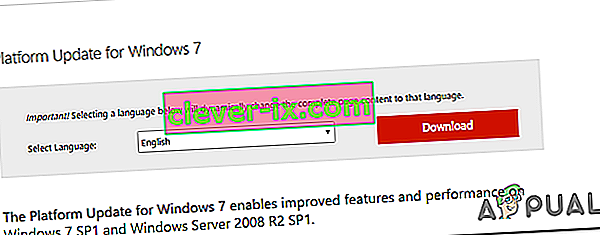
- Once you get to the next screen, check the box associated with the OS infrastructure that you’re using – for 32-bit, check the toggle associated with Windows6.1-KB2670838-x86.msuand press Enter.
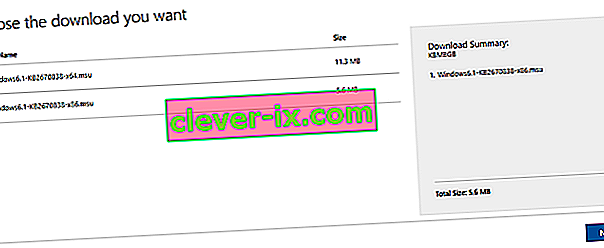
Note: For 64-bit, download the other installer.
- After the download is complete, double-click on the installer and follow the on-screen instructions to complete the installation of the platform update
- Once the update ins installed, reboot your computer and see if the issue is resolved at the next system startup.
In case you’re still unable to launch the game, move down to the next potential fix below.
Launching the game in Windowed Mode
As it turns out, you might also encounter this problem because the game is forced to launch with a selection of graphic options that are simply not compatible with your PC configuration.
In this case, you should be able to get rid of these problematic settings by editing the settings file directly and force the game executable to launch without DX12, antialiasing and run in Windows Mode with Vsync turned on. This particular configuration has been reported to work for a lot of affected users.
To enforce this fix, follow the instructions outlined below:
- Press Windows key + R to open up a Run dialog box. Next, type ‘documents’ inside the text box and press Enter to open up the Documents folder.

- Once inside, double-click on the Star Wars Battlefront II folder.
- Next, double-click on the settings menu, then right-click on the BootOptions file and choose Open > Notepad.
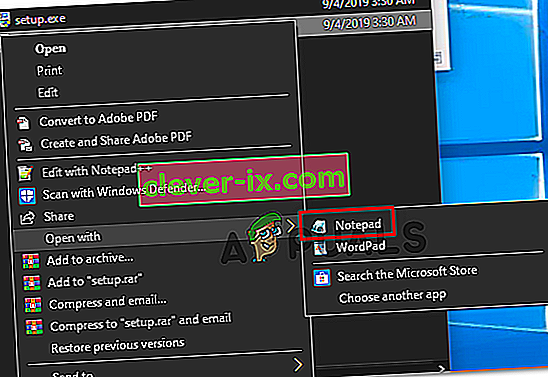
Note: If you have a different editor installed (like Notepad++), it’s better to open it with that one instead.
- Once you’re inside your editor, paste the following code and save the changes:
GstRender.EnableDx12 0 GstRender.FullscreenEnabled 0 GstRender.FullscreenRefreshRate 60.000000 GstRender.FullscreenScreen 0 GstRender.ResolutionHeight 1080 GstRender.ResolutionWidth 1920 GstRender.WindowBordersEnable 1
Note: Do NOT name the file differently.
- Launch the game again and see if the issue is now resolved.
If you’re still unable to launch the game, move down to the next potential fix below.
Deleting the Settings folder in Documents
If you’re encountering this issue on PC and the method above didn’t work, keep in mind that this problem can also be caused by a selection of temporary files that are being stored inside the Settings folder (not the main game folder).
As it turns out, some affected users have managed to fix the error by navigating to the location of the Star Wards Battlefront II folder and deleting the Settings folder entirely. According to users that have tried it, this will not break the game since the launcher will regenerate the folder during the next launch attempt.
This operation will end up deleting any custom settings that might contribute to the failed launch, and allow the game to use with the default settings.
To enforce this potential fix, follow the instructions below to navigate to the STAR WARS Battlefront II folder and delete the Settings menu:
- Make sure that the game and it’s launcher (Origin, Steam, Epic Launcher) are completely closed and no associated background processes are running.
- Press Windows key + R to open up a Run dialog box. Next, type ‘documents’ inside the text box and press Enter to open up the Documents folder related to the account that you’ve currently signed it with.

- Once you’re inside the Documents folder, double-click on Settings.
- Once inside, press Ctrl + A to select everything inside the Settings menu, then right-click on a file and choose Delete from the newly appeared context menu.
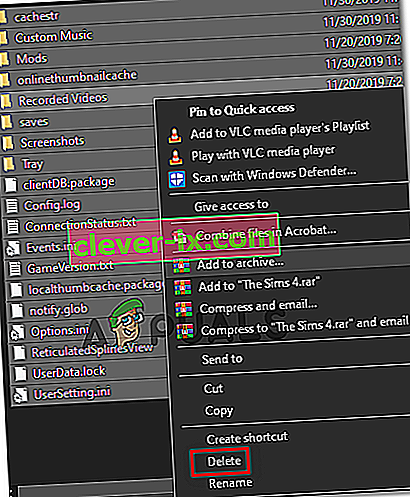
- After the contents of the Settings folder have been cleared, attempt to launch the game again and see if the issue is now resolved.