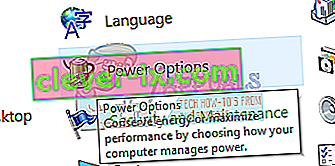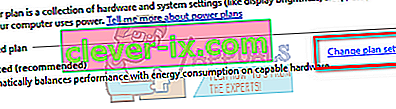Chyba „Ovládač displeja prestal fungovať a úspešne sa obnovil“ je častým problémom, ktorému veľa ľudí čelí, najmä keď sa používa ich grafický hardvér. Počítač, na ktorý grafická karta prestala reagovať kvôli nízkej snímkovej frekvencii. Chyba je veľmi vágna a pohybuje sa od najrôznejších problémov.
Neexistuje žiadna „definitívna“ oprava tohto problému a v operačnom systéme Windows je už mnoho rokov. Môže to byť hardvérový problém, zatiaľ čo k tomu prispievajú aj niektoré softvérové faktory. Pozri sa.
Riešenie 1: Kontrola napájacieho zdroja
Jedným z najdôležitejších dôvodov tejto chyby je napájanie. Na vašu grafickú kartu môže byť dodané menej energie, čo by mohlo spôsobiť problém. Mali by ste sa ubezpečiť, že grafický hardvér získava dostatočný výkon hardvérom. Okrem toho skúsime zmeniť niektoré nastavenia napájania a skontrolovať, či to má nejaký rozdiel.
- Stlačte Windows + R , zadajte „ ovládací panel “ a stlačte kláves Enter.
- Na ovládacom paneli vyberte v rozbaľovacej ponuke v pravej hornej časti obrazovky „ Veľké ikony “.

- V zozname dostupných podkategórií vyberte možnosť „ Možnosti napájania “.
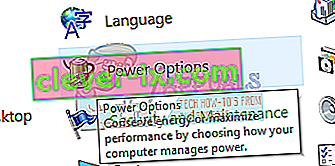
- Kliknite na možnosť „ Zmeniť nastavenia plánu “, ktorá sa nachádza pred plánom napájania. Od aktualizácie Fall Creators Update existuje iba jedna možnosť napájania.
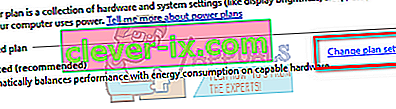
- Kliknite na „ Zmeniť pokročilé nastavenia napájania “ v dolnej časti obrazovky.

- Prejdite všetky možnosti, až kým nenájdete „ PCI Express “. Po jeho rozšírení rozviňte aj položku „ Správa stavu napájania štátu “. Uistite sa, že sú obe možnosti nastavené na „ Vypnuté “. Stlačením Použiť uložte zmeny a ukončite prácu.

- Na implementáciu zmien môže byť potrebný reštart. Po reštartovaní skontrolujte, či sa problém nevyriešil.
Riešenie 2: Inštalácia predvolených grafických ovládačov
Je tiež známe, že príčinou tohto problému sú chybné grafické ovládače. Ovládače sú hlavnou hnacou silou každého hardvéru pripojeného k počítaču. Ak sú poškodené alebo zastarané, môže to spôsobiť, že sa chyba objaví znova a znova.
Spustíme váš počítač v núdzovom režime a odstránime aktuálne nainštalované ovládače pre vašu grafickú kartu. Po reštartovaní by sa predvolené ovládače displeja automaticky nainštalovali po zistení hardvéru displeja.
- Postupujte podľa pokynov v našom článku, ako nabootovať počítač v bezpečnom režime.
- Po zavedení v bezpečnom režime kliknite pravým tlačidlom myši na kláves Windows a v zozname dostupných možností vyberte položku Správca zariadení.

Ďalším spôsobom, ako spustiť správcu zariadení, je stlačenie Windows + R, čím spustíte aplikáciu Spustiť a napíšete „devmgmt.msc“.
- V správcovi zariadení rozbaľte sekciu Grafické adaptéry a kliknite pravým tlačidlom myši na hardvér displeja. Vyberte možnosť Odinštalovať zariadenie . Systém Windows zobrazí dialógové okno na potvrdenie vašich akcií, stlačte tlačidlo Ok a pokračujte.

- Teraz reštartujte zariadenie. Teraz skontrolujte, či je chyba vyriešená. Ak nie je, môžete pokračovať zvyškom riešenia.
- Prejdite do správcu zariadení, kliknite na „ Aktualizovať ovládač “ a vyberte „ Vyhľadať automaticky aktualizovaný softvér ovládača “.
Váš počítač automaticky osloví web Windows Update, vyhľadá najnovšie dostupné ovládače a nainštaluje ich.
Ak však aktualizácia ovládačov automaticky nevyrieši daný problém, môžete skúsiť stiahnuť a nainštalovať ovládače manuálne z webovej stránky výrobcu. Výrobcovia majú všetky ovládače uvedené podľa dátumu a môžete ich skúsiť nainštalovať ručne. Podľa nasledujúcich pokynov nainštalujte ovládače manuálne.
- Otvorte správcu zariadení, ako je vysvetlené vyššie v riešení, kliknite pravým tlačidlom myši na ovládač a vyberte možnosť „ Aktualizovať ovládač “.

- Teraz sa zobrazí nové okno s otázkou, či sa má ovládač aktualizovať ručne alebo automaticky. Vyberte možnosť „ Vyhľadať softvér ovládača v mojom počítači “.

- Teraz prechádzajte priečinky, do ktorých ste si stiahli ovládače. Vyberte ju a systém Windows nainštaluje požadované ovládače. Reštartujte počítač a skontrolujte, či sa problém nevyriešil.
Riešenie 3: Pridanie kľúčov databázy Registry
Ak vyššie uvedené dve riešenia nefungovali, môžeme skúsiť pridať do vášho registra dva kľúče databázy Registry a skontrolovať, či sa tým problém vyrieši. Najprv by ste si mali zálohovať svoj register, aby ste mohli kedykoľvek obnoviť, ak sa niečo pokazí. Upozorňujeme, že editor registrov je mocný nástroj a vykonávanie zmien, o ktorých neviete, môže spôsobiť poškodenie vášho počítača.
- Stlačte Windows + R , do dialógového okna zadajte príkaz „ regedit “ a stlačte kláves Enter.
- V editore registra prejdite na nasledujúcu cestu k súboru:
HKEY_LOCAL_MACHINE \ SYSTEM \ CurrentControlSet \ Control \ GraphicsDrivers
Teraz musíte pridať kľúče vzhľadom na typ operačného systému nainštalovaného v počítači. Ak máte 32-bitový operačný systém, postupujte podľa pokynov uvedených nižšie . Ten pre 64-bitové verzie je uvedený nižšie.
- Pravým tlačidlom myši kliknite na prázdne miesto na pravej strane obrazovky a vyberte položky Nový> Hodnota DWORD (32-bitová)

- Nastavte názov ako „ TdrDelay “ a stlačte kláves Enter.

- Teraz dvakrát kliknite na položku a nastavte hodnotu na „ 20 “ (dvadsať).

Teraz pomocou rovnakých krokov urobte ďalší kľúč. Pomenujte kľúč ako „ TdrDdiDelay “ a nastavte jeho hodnotu ako „ 20 (dvadsať)“.
Ak máte 64-bitový operačný systém , postupujte podľa pokynov uvedených nižšie.
- Pravým tlačidlom myši kliknite na prázdne miesto na pravej strane obrazovky a vyberte možnosť „ QWORD (64-bit) Value “.

- Pomenujte nový záznam ako „ TdrDelay “ a nastavte jeho hodnotu na „ 20 (dvadsať)“. Stlačením tlačidla Ok uložte zmeny.

Teraz pomocou rovnakých krokov urobte ďalší kľúč. Pomenujte kľúč ako „ TdrDdiDelay “ a nastavte jeho hodnotu ako „ 20 (dvadsať)“.
Reštartujte počítač a skontrolujte, či sa problém nevyriešil.
Riešenie 4: Konfigurácia MSI Afterburner
Ak vo svojom počítači používate program MSI Afterburner, mali by ste sa poradiť s týmto riešením.
- Po použití programu MSI Afterburner odinštalujte program Afterburner a štatistický server RivaTuner (môžete si ponechať súbory nastavení).
- Stiahnite si najnovší ovládač NVIDIA a zvoľte „Čistá inštalácia“.
- Otvorte ovládací panel NVIDIA, kliknite na „ Otvoriť nastavenia zvuku systému Windows “ a zakážte všetky zvukové zariadenia NVIDIA Zatvorte ovládací panel a reštartujte počítač.
- Stiahnite a nainštalujte si program Afterburner na svoj počítač.
Poznámka: Ak budete v budúcnosti aktualizovať svoje ovládače NVIDIA, najskôr odinštalujte program Afterburner a postupujte znova podľa uvedeného postupu. Zdá sa, že program Afterburner je v konflikte s vašimi ovládačmi NVIDIA a nesmie sa vo vašom počítači nachádzať, kedykoľvek aktualizujete / inštalujete ovládače NVIDIA.
Riešenie 5: Kontrola hardvéru
Ak všetky vyššie uvedené riešenia nefungovali, znamená to, že s hardvérom nastal nejaký problém. Existuje niekoľko problémov s hardvérom, ktoré pravdepodobne spôsobujú problém, o ktorom diskutujeme. Vaša RAM nemusí byť správne pripojená k vášmu počítaču. Odpojte ho a znova zapojte. Skúste tiež zapojiť ďalšiu pamäť RAM a skontrolovať, či chyba stále pretrváva.
Ďalšou možnosťou je, že máte znečistený alebo chybný slot PCI-E . Skúste to vyčistiť alebo zapojiť grafickú kartu do iného slotu a skontrolovať, či to niečo napraví. Dôkladne tiež skontrolujte, či je grafická karta správne zapojená do príslušnej zásuvky. Ak nie je, znamená to, že nemá dostatok energie . Nedostatok energie vedie k chybe.
Skontrolujte tiež, či je dostatok energie pre vašu grafickú kartu . V mnohých prípadoch bolo pripojených príliš veľa ďalších modulov (napríklad 6 ďalších jednotiek), ktoré spotrebovávali energiu. Pretože spotrebovali viac energie, grafická karta nedostávala to, čo potrebovala.
Poznámka: Ako sme už spomínali, táto chyba je veľmi všeobecná a môže byť spôsobená z mnohých dôvodov. Nie je možné uviesť každý z nich, pretože každá konfigurácia počítača je iná. Ak to stále neviete vyriešiť, mali by ste sa obrátiť na svojho najbližšieho technika a skontrolovať počítač. Pred skontrolovaním môžete kedykoľvek vyskúšať nainštalovať čistú verziu systému Windows.