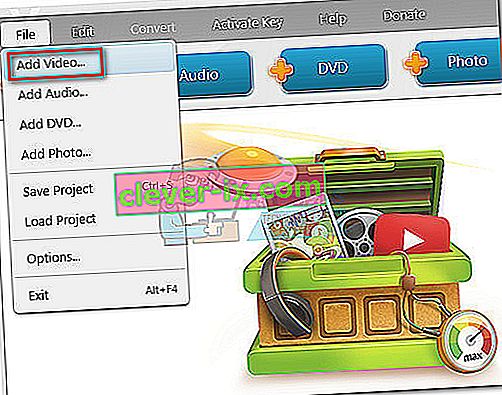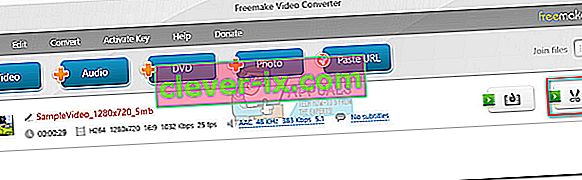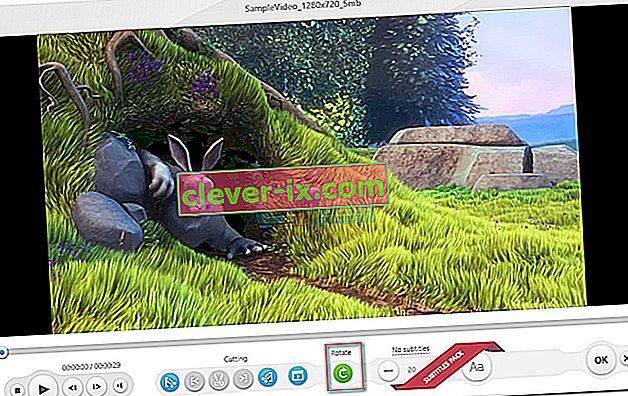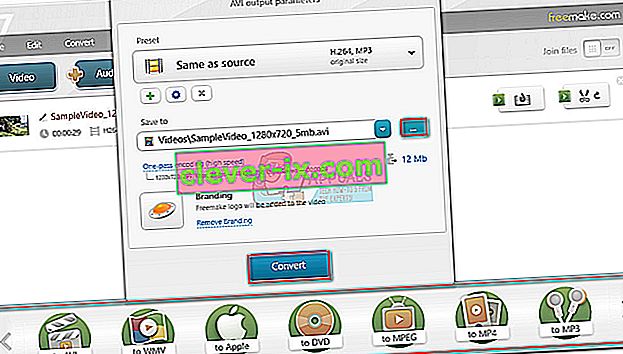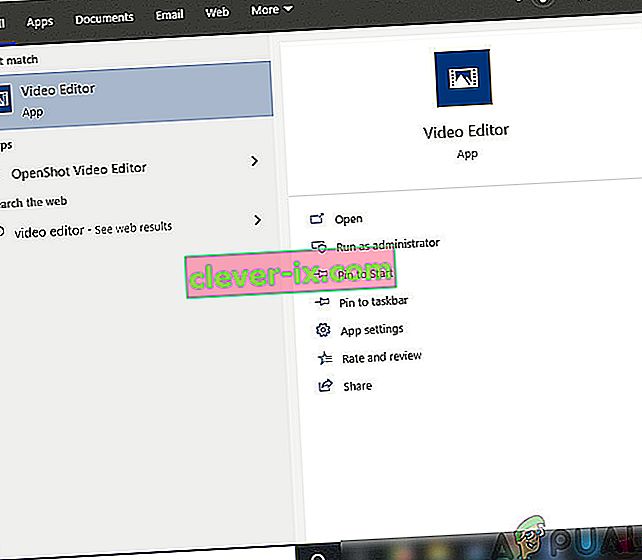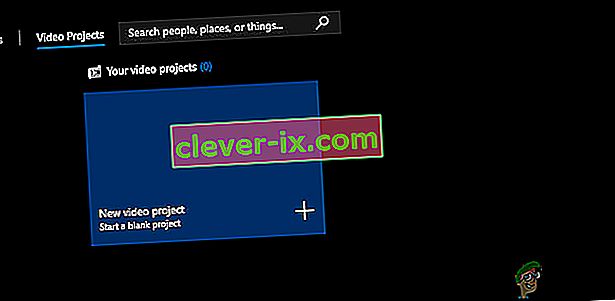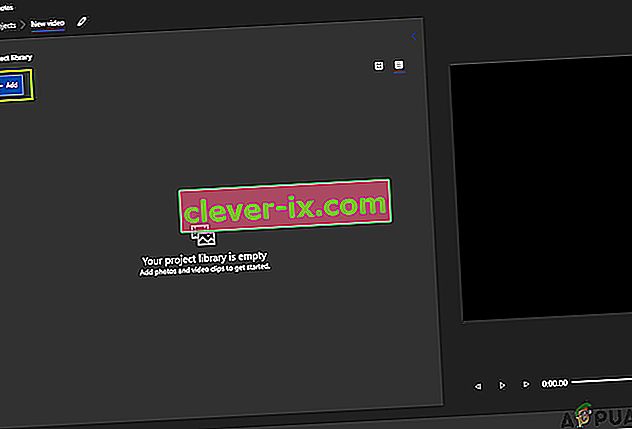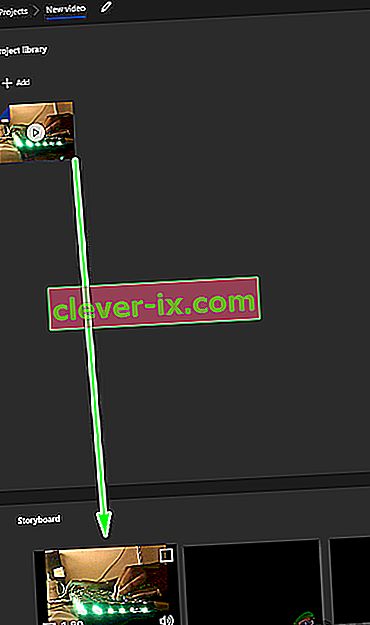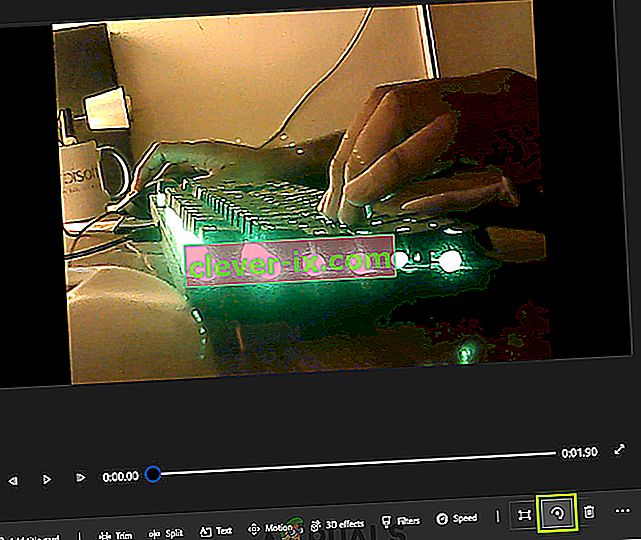Všetci sme tam boli - natáčate nádherné video pomocou telefónu alebo fotoaparátu a sťahujete ho do počítača, len aby ste zistili, že ste natáčali v nesprávnej orientácii.
Existuje niekoľko spôsobov riešenia tejto otázky. Ako si viete predstaviť, existujú aj lepšie spôsoby riešenia tejto nepríjemnosti, ako je nakláňanie hlavy alebo otáčanie obrazovky počítača.
V prehrávači Windows Media Player bohužiaľ neexistuje natívny spôsob otáčania videa . To je trochu zvláštne vzhľadom na to, že problém existuje už roky a nespočetné množstvo sťažností používateľov na servery spoločnosti Microsoft. Napriek tomu spoločnosť Microsoft stále neimplementovala natívny spôsob otáčania videa v prehrávači Windows Media Player.
Výsledkom je, že jediný spôsob, ako opraviť video, ktoré bolo natočené bočne v systéme Windows, je použitie riešenia tretej strany. Našťastie existuje celá škála uskutočniteľných riešení, takže sme si dovolili zostaviť sprievodcu s vybranými metódami, ktorý bude fungovať bez problémov. Postupujte podľa ktorejkoľvek metódy, ktorá sa vám zdá prístupnejšia.
Metóda 1: Používanie programu Windows Movie Maker
Táto metóda bývala defacto spôsobom rotácie videa pre Windows Media Player. Zahŕňa použitie programu Windows Movie Maker (súčasť balíka Windows Essentials 2012).
Spoločnosť Microsoft, bohužiaľ, 10. januára 2010 ukončila podporu pre celú sadu a vo výsledku odstránila všetky oficiálne odkazy na stiahnutie. Našťastie, nadšenci programu Movie Maker môžu softvér naďalej používať, ak už bol v ich systéme stiahnutý, alebo ak sa im podarí nájsť offline inštalátor. Táto metóda je pravdepodobne najjednoduchšia voľba z celého súboru, ale nastavenie programu Windows Movie Maker bude chvíľu trvať, ak ho ešte nemáte nainštalovaný.
Ak chcete upraviť svoje otočenie videa pomocou programu Windows Movie Maker alebo hľadáte spôsob, ako získať softvér späť, postupujte podľa pokynov uvedených nižšie. Majte však na pamäti, že celý proces bude trvať nejaký čas. Nasledujúca príručka bude fungovať na akejkoľvek verzii systému Windows. Musíte urobiť nasledovné:
Poznámka: Ak už máte program Windows Movie Maker nainštalovaný, prvé dva kroky preskočte.
- Pretože už neexistuje oficiálny odkaz na stiahnutie balíka, musíme si ho stiahnuť z externého zdroja. Aby sme vás ušetrili pri zachytávaní nežiaduceho škodlivého softvéru alebo spywaru, načítali sme webovú archívnu kópiu odkazu na stiahnutie, ktorý spoločnosť Microsoft poskytla predtým. Stiahnite si balík Windows Essentials 2012 z tohto odkazu (tu).
- Po dokončení sťahovania otvorte inštalátor a kliknite na Vyberte programy, ktoré chcete nainštalovať . Na ďalšej obrazovke začiarknite políčko vedľa položiek Photo Gallery a Movie Maker a ostatné políčka nechajte nezačiarknuté. Kliknite na Inštalovať a počkajte na dokončenie procesu.
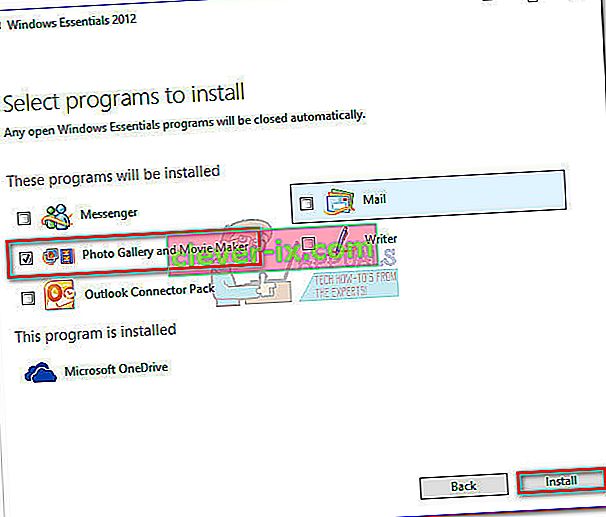
- Po úspešnej inštalácii programu Movie Maker pokračujte a spustite ho. Najskôr najskôr importujte video, ktoré sa musí otáčať, v okne programu Movie Maker .
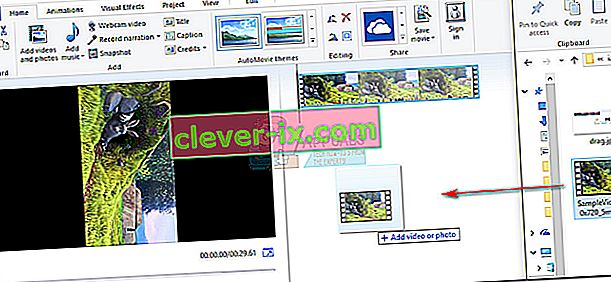
- Ďalej prehrajte video na niekoľko sekúnd, aby ste zistili, ktorým smerom ho otočíte. Keď budete mať plán, prejdite na pásmo Domov a posuňte sa do sekcie Úpravy . Všimnite si dve tlačidlá - „Otočiť doľava“ a „Otočiť doprava“ . Každé stlačenie tlačidla otočí video o 90 stupňov v reklamnom smere. Pomocou nich nastavíte video do správnej orientácie.
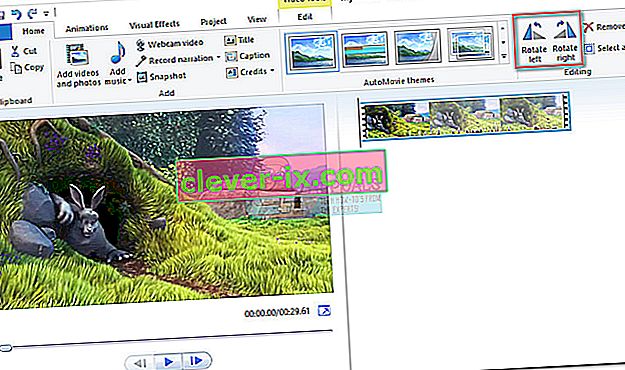
- Keď je video orientované správnym spôsobom, musíme ho uložiť. Urobíte to tak, že prejdete do ponuky Súbor> Uložiť film a potom vyberiete z množstva formátov. Ak si nie ste istí, ktorú možnosť zvoliť, kliknite na Odporúčané pre tento projekt.
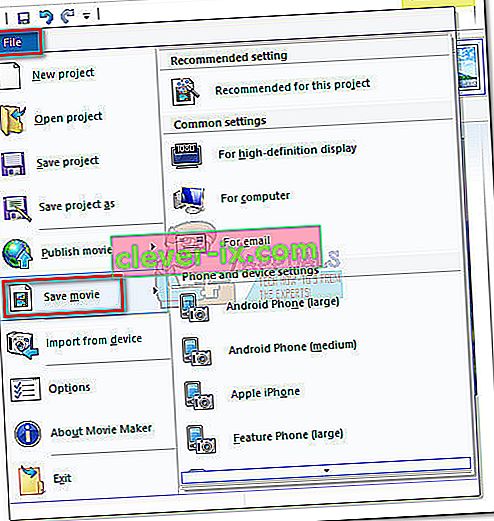
- Nakoniec otvorte video pomocou programu Windows Media Player. Otvorí sa so správnou orientáciou.

Metóda 2: Používanie prehrávača VLC Media Player
Ak sa chcete vyhnúť problémom s inštaláciou softvéru, ktorý už nie je podporovaný, môžete vyskúšať riešenie vyvinuté mimo ekosystém spoločnosti Microsoft. VLC je bezplatný prehrávač médií s otvoreným zdrojovým kódom a so zabudovanou podporou kodekov pre takmer každý formát videa, ktorý nájdete.
Ak však sledujete filmy na počítači, je pravdepodobné, že ich už máte nainštalované. Otočenie videa vo VLC nie je také ľahké ako v programe Movie Maker, ale nenechajte sa demotivovať, pretože budete musieť urobiť iba pár ďalších krokov. Podľa nasledujúcich pokynov otočte video vo VLC a pripravte ho na prehrávač Windows Media Player:
Poznámka: Nezabudnite, že na získanie prístupu k funkcii rotácie bude pravdepodobne potrebné aktualizovať verziu VLC.
- Stiahnite a nainštalujte si VLC Media Player z oficiálnej webovej stránky (tu).
- Pravým tlačidlom myši kliknite na príslušné video a vyberte možnosť Otvoriť v> VLC Media Player .
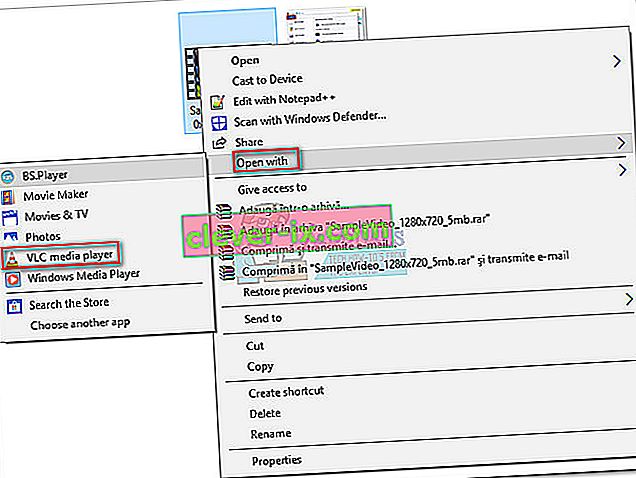
- Po otvorení videa vo VLC otvorte Nástroje na páse s nástrojmi a kliknite na Efekty a filtre.
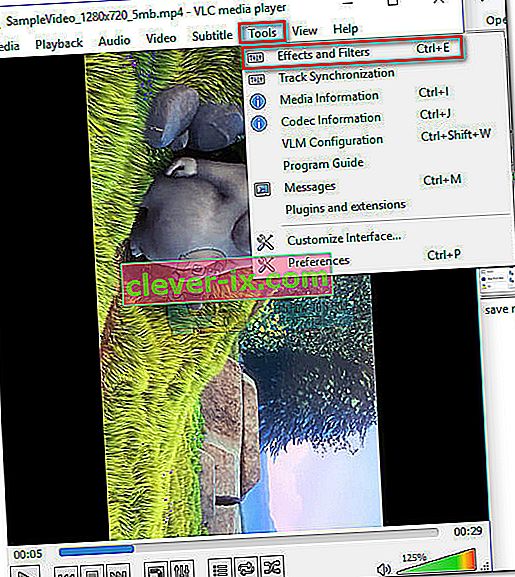
- V Úpravy a Efekty okne vyberte Video Effects kartu, potom vyberte geometriu . Potom začiarknite políčko vedľa položky Transformovať a pomocou rozbaľovacej ponuky nižšie vyberte predvoľbu, ktorá obrázok opraví. Stlačením Zavrieť uložte výber.
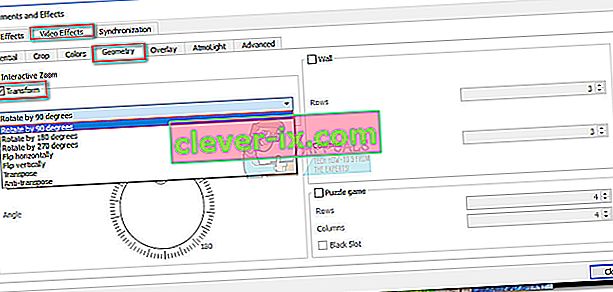 Poznámka: Môžete to urobiť aj manuálne začiarknutím políčka Otočiť a pomocou posuvníka video otočiť.
Poznámka: Môžete to urobiť aj manuálne začiarknutím políčka Otočiť a pomocou posuvníka video otočiť. - Video je teraz správne orientované, zmeny však nebudú trvalé a je potrebné, aby bola zmena viditeľná v prehrávači Windows Media Player. Ak to chcete urobiť, prejdite do ponuky Nástroje> Predvoľby a v časti Zobraziť nastavenia povoľte prepínač Všetko .
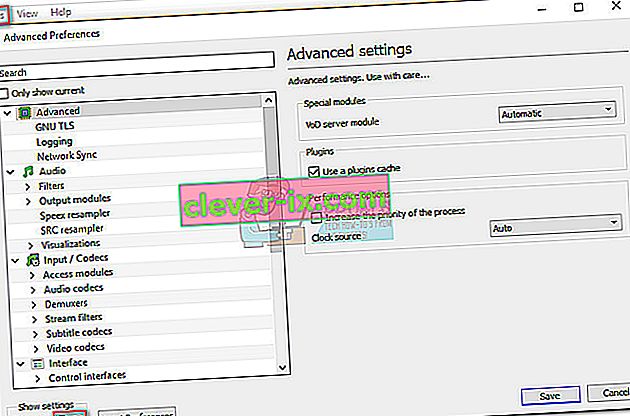
- Teraz, keď sú zobrazené všetky nastavenia, posuňte zobrazenie nadol na stream Stream (pod výstupom Stream ) a kliknite na položku Prekódovať . Potom pomocou ponuky vpravo začiarknite políčko Otočiť videofiltre. Zmeny potvrďte kliknutím na Uložiť .
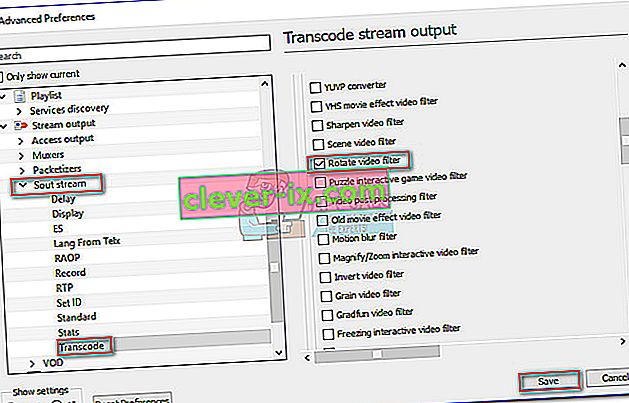
- Ďalej na páse s nástrojmi otvorte kartu Médiá a kliknite na Konvertovať / Uložiť .
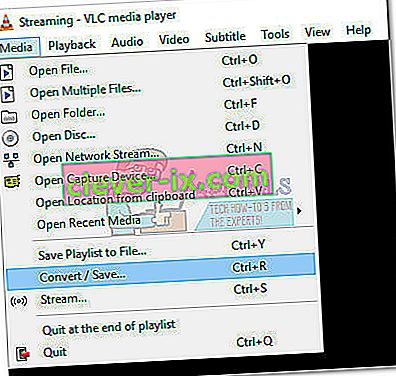
- Po príchode do okna Otvorené médiá kliknite na tlačidlo Pridať a vyberte video, ktoré ste práve upravili. Potom použite rozbaľovaciu ponuku v pravej dolnej časti obrazovky a nastavte ju na Konvertovať .
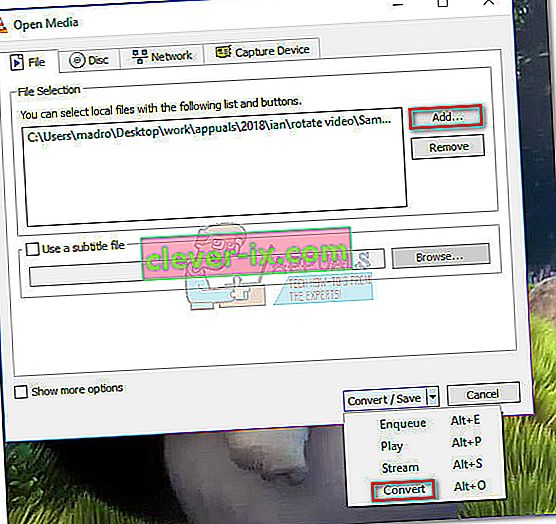
- V okne Konvertovať nechajte všetko tak, ako to je. Predvolený konverzný profil by mal robiť trik pre danú úlohu. Pomocou tlačidla Prehľadávať nastavte cieľovú cestu a potom klepnutím na tlačidlo Štart spustite prevod.
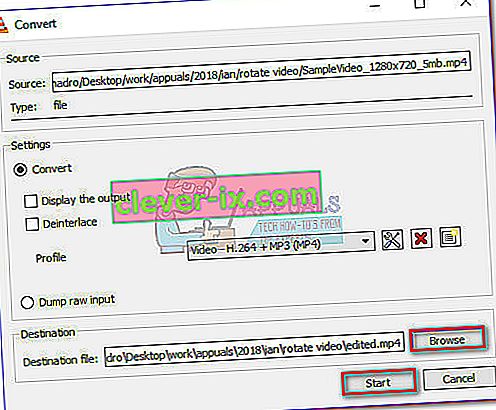 Video je konečne pripravené. Novo vytvorený filmový súbor môžete otvoriť v ľubovoľnej aplikácii vrátane prehrávača Windows Media Player a mal by mať správnu orientáciu.
Video je konečne pripravené. Novo vytvorený filmový súbor môžete otvoriť v ľubovoľnej aplikácii vrátane prehrávača Windows Media Player a mal by mať správnu orientáciu.
Metóda 3: Používanie videoprevádzača
Ak ste nemali chuť na prvé dve metódy, môžete využiť aj adresnejšie riešenie. Takmer každý softvér na konverziu videa, ktorý je v súčasnosti na trhu, dokáže zmeniť orientáciu zle zaznamenaného videa.
Dokonca nemusíte utrácať žiadne peniaze, pretože väčšina video prevádzačov bude mať v bezplatnej verzii funkciu na zmenu orientácie. Použili sme populárne bezplatné riešenie s názvom Freemake Video Converter , ale môžete ísť inou cestou a použiť inú možnosť.
Ďalej máte podrobného sprievodcu rotáciou videa pre Windows Media Player pomocou programu Freemake Video Converter . Tu je postup:
- Stiahnite si a nainštalujte najnovšiu verziu programu Freemake Video Converter z oficiálnej webovej stránky (tu). Venujte pozornosť a vyberte možnosť Vlastná inštalácia, aby ste zabránili inštalácii propagačných doplnkov do vášho systému.
- V programe Freemake Video Converter prejdite do ponuky Súbor a vyberte možnosť Pridať video. Potom pridajte video, ktoré vyžaduje zmenenú orientáciu.
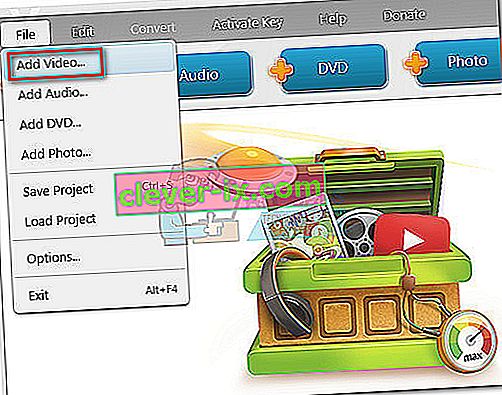
- Po načítaní videa softvérom kliknite na ikonu úprav na pravej strane.
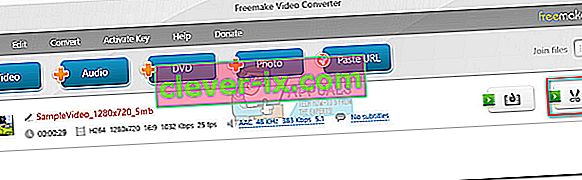
- V ďalšej ponuke stlačte tlačidlo Otočiť , kým nedosiahnete požadovanú orientáciu. Stlačením tlačidla OK potvrďte svoje úpravy.
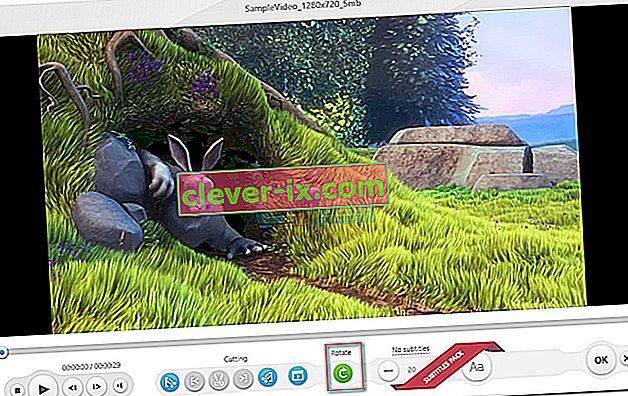
- Nakoniec vyberte typ konverzie z ponuky umiestnenej v dolnej časti obrazovky. Zobrazí sa výzva s novým kontextovým oknom, v ktorom budete musieť nastaviť cestu pre konverziu. Po nastavení všetkých podrobností stlačte tlačidlo Konvertovať a počkajte na dokončenie procesu.
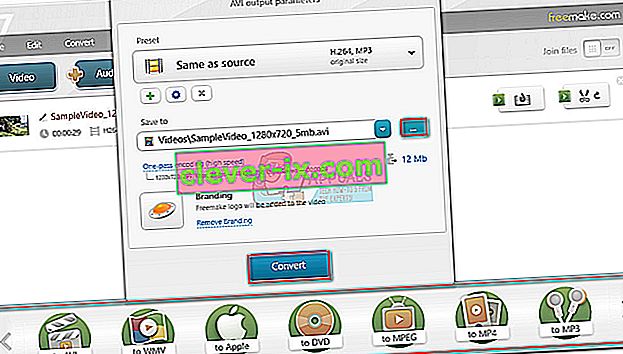
- Otvorte novo vytvorené video pomocou programu Windows Media Player. Bude mať správnu orientáciu.
Metóda 4: Používanie online rotátora
Ak chcete iba raz za čas otočiť jedno video, môže sa vám zdať problematické stiahnutie celej aplikácie. Namiesto toho môžete použiť jeden z mnohých online rotátorov, ktoré po nahraní videa na jeho webovú stránku môžu okamžite otočiť video. Tu sú niektoré z online prevádzačov:

Online prevod
Otočiť video
Otočenie videa
Jednoducho nahrajte svoj súbor na webovú stránku a vyberte možnosť Otočiť. Po určitom spracovaní bude upravené video k dispozícii na stiahnutie.
Metóda 5: Používanie aplikácie Fotografie
Spoločnosť Microsoft vydala softvér na strih videa krátko po vydaní aplikácie Fotografie v systéme Windows 10. Táto aplikácia na strih videa môže ľahko otáčať, orezávať, pridávať text a vykonávať ďalšie základné akcie strihu videa. Je však potrebné poznamenať, že niekedy aplikácia neprijíma príliš veľké súbory (videá nad 1 hodinu); ale aj tak to môžeš skúsiť.
- Stlačte Windows + S, do dialógového okna napíšte „ strih videa “ a otvorte príslušnú aplikáciu.
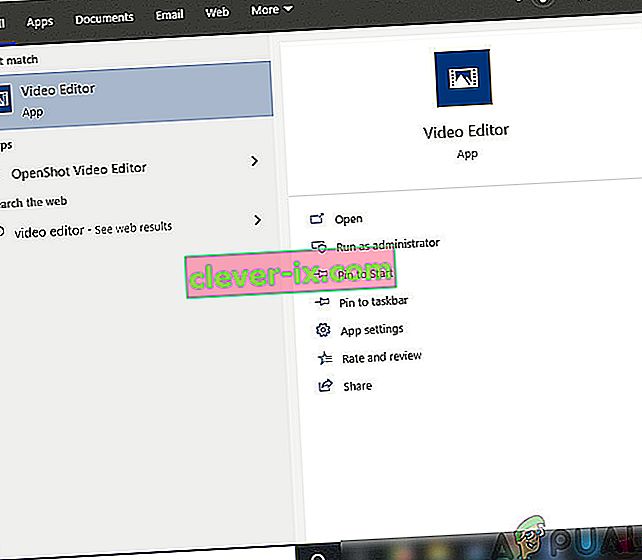
- V aplikácii kliknite na Nový videoprojekt .
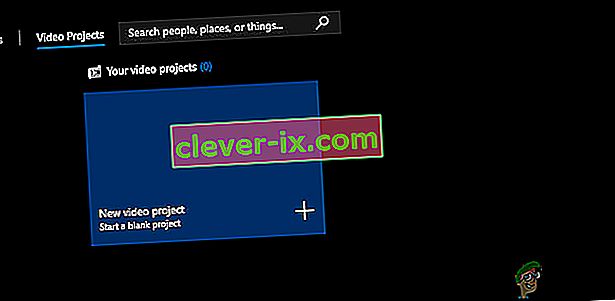
- Teraz by ste mali prejsť na video, ktoré chcete otočiť, pomocou tlačidla Pridať .
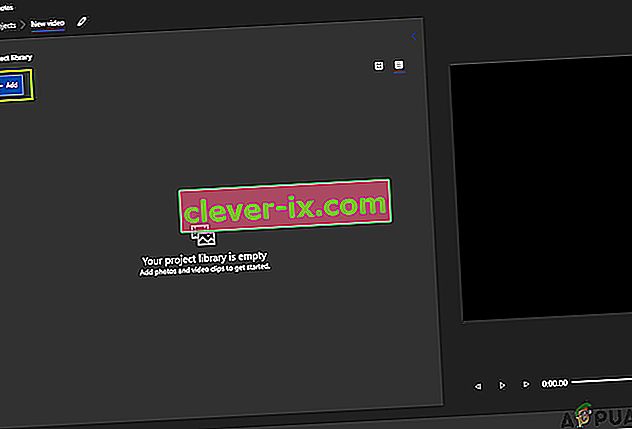
- Po výbere videa presuňte video z knižnice projektu do deja .
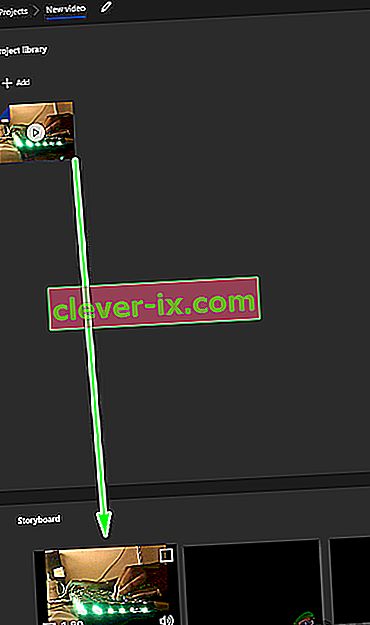
- Po umiestnení videa do deja sa aktivujú všetky sivé funkcie. Vyhľadajte ikonu rotácie na pravej strane obrazovky. Jedným kliknutím otočíte video o 90 stupňov.
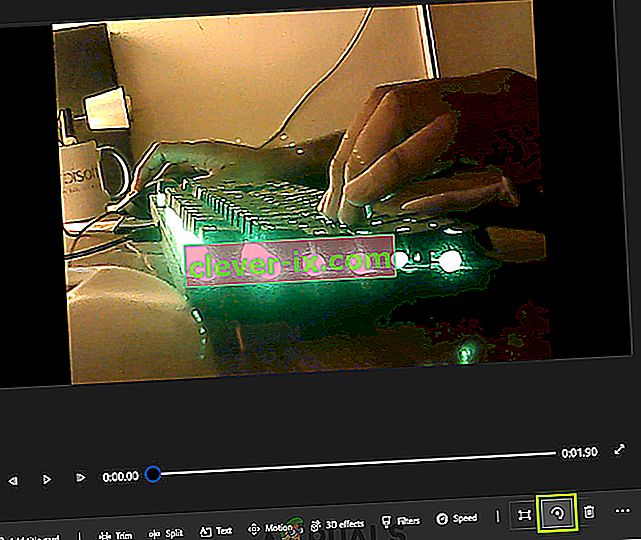
- Po vykonaní zmien vo videu ho uložte na prístupné miesto.
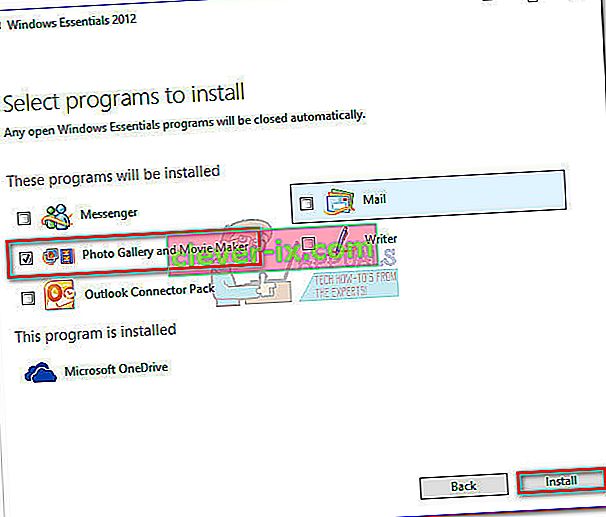
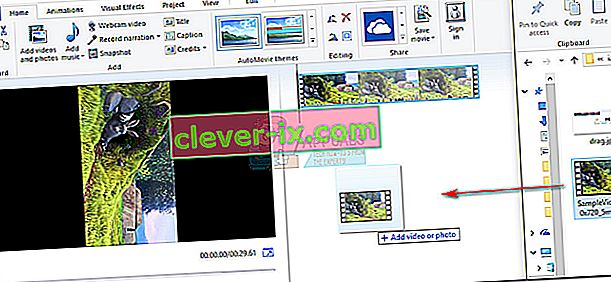
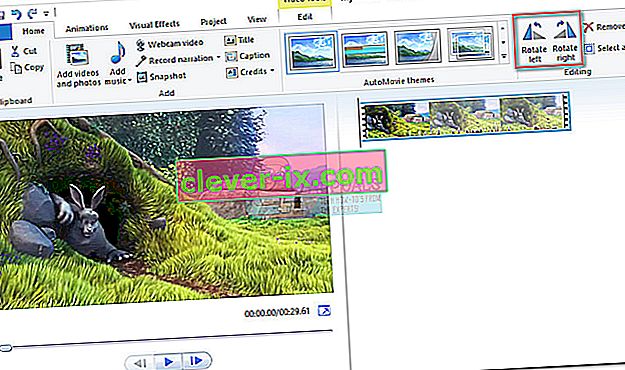
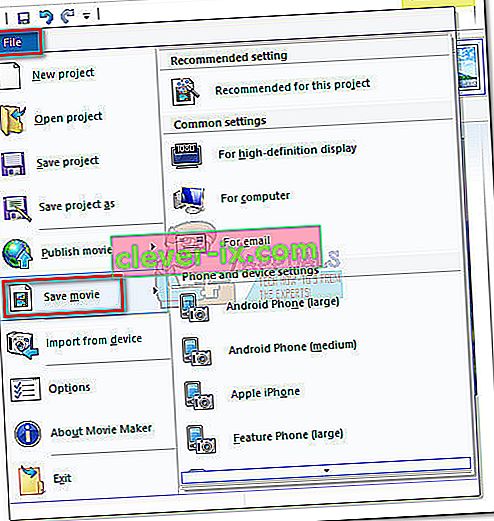

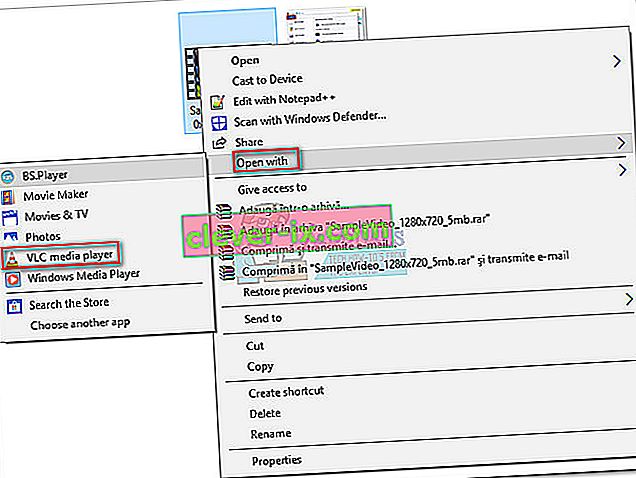
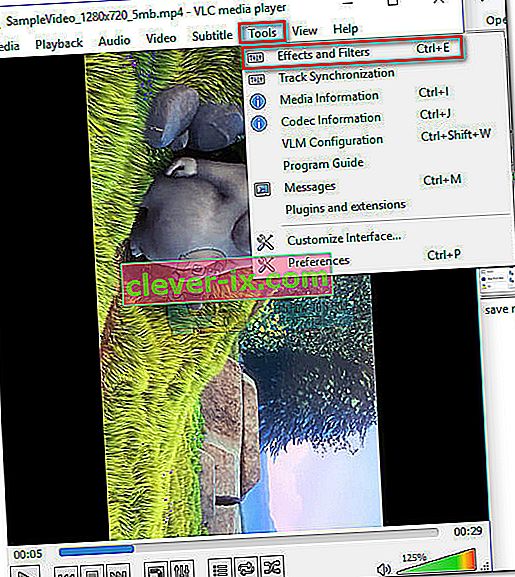
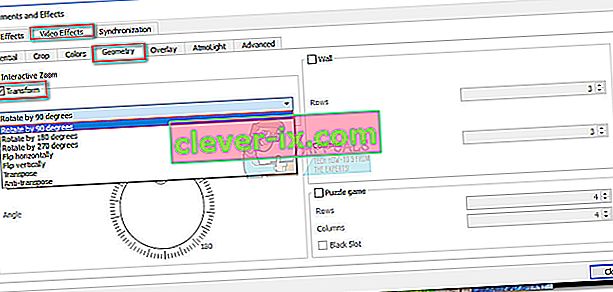 Poznámka: Môžete to urobiť aj manuálne začiarknutím políčka Otočiť a pomocou posuvníka video otočiť.
Poznámka: Môžete to urobiť aj manuálne začiarknutím políčka Otočiť a pomocou posuvníka video otočiť.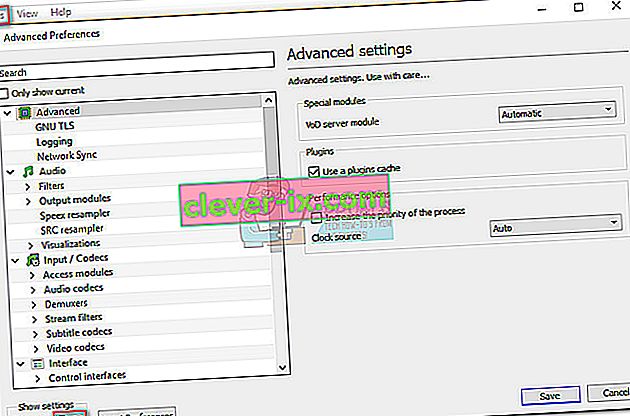
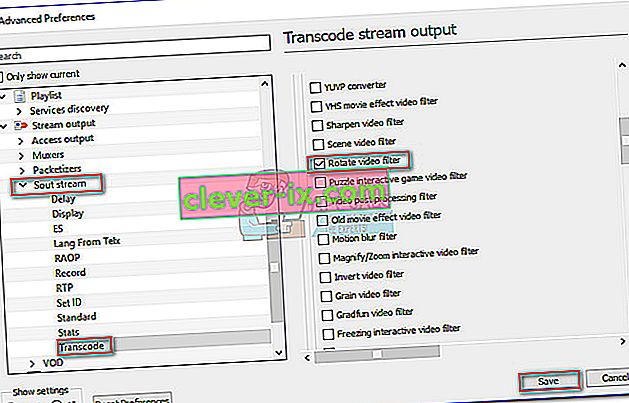
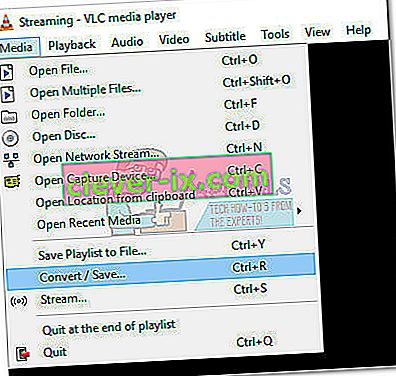
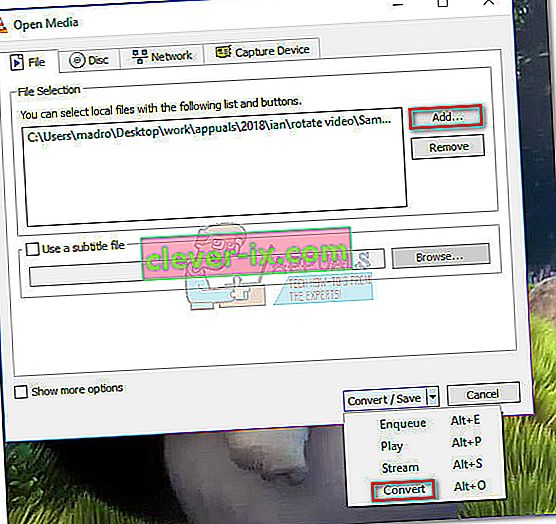
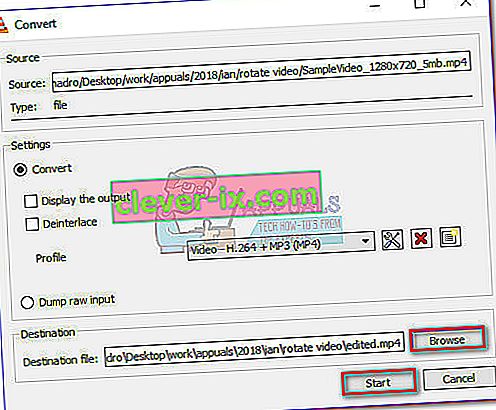 Video je konečne pripravené. Novo vytvorený filmový súbor môžete otvoriť v ľubovoľnej aplikácii vrátane prehrávača Windows Media Player a mal by mať správnu orientáciu.
Video je konečne pripravené. Novo vytvorený filmový súbor môžete otvoriť v ľubovoľnej aplikácii vrátane prehrávača Windows Media Player a mal by mať správnu orientáciu.