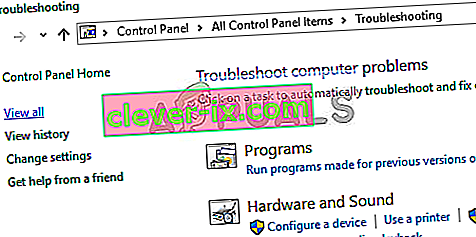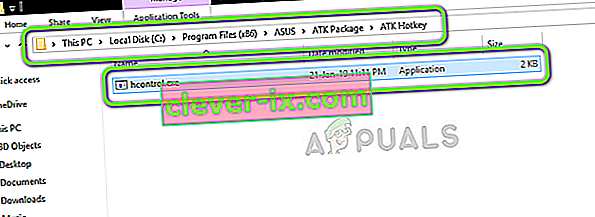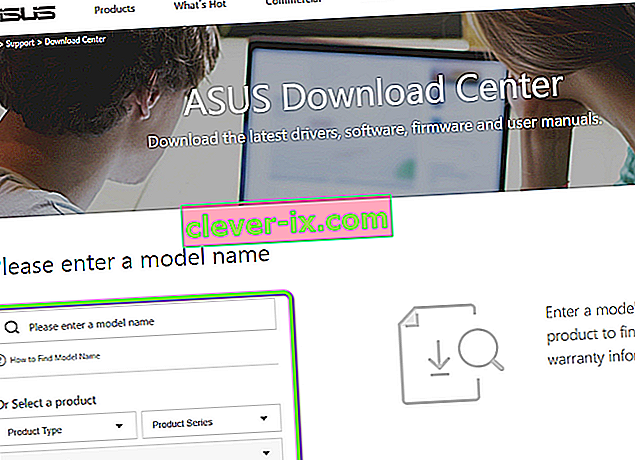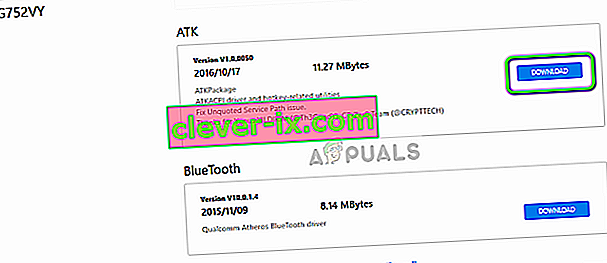Spoločnosť ASUS je jedným z popredných výrobcov na trhu výpočtovej techniky s produktmi od špičkových základných dosiek až po grafické karty. Je priekopníkom v odbore a jeho výrobky sú známe svojou odolnosťou a extrémnym výkonom.

Nedávno sme sa stretli s niekoľkými prípadmi, keď by klávesnica ASUS vôbec nezobrazovala podsvietenie. Toto alebo podsvietenie nebolo možné ovládať, tj nemôžete meniť jas ani farby. Pretože konfigurácia každého počítača je iná, môžete získať jedinečný prípad, ktorý tu nie je uvedený.
Čo spôsobuje, že podsvietenie klávesnice ASUS nefunguje v systéme Windows 10?
Po našom úvodnom prieskume sme vypočítali, že približne 70 alebo 80% používateľov, ktorí mali tento problém, sa práve prešlo na nový Windows 10. Po aktualizácii operačného systému existuje veľa modulov výrobcu, ktoré je potrebné aktualizovať, pretože dobre. Tu sú niektoré z dôvodov, prečo podsvietenie nemusí vo vašom operačnom systéme fungovať.
- Nesprávne ovládače: Ak pre vašu klávesnicu (či už prenosnú alebo externú) nie sú nainštalované najnovšie ovládače, nebudete mať prístup ku všetkým jej funkciám (vrátane podsvietenia).
- Problémy s hardvérom: Hardvér výrobcu (v tomto prípade spoločnosti ASUS) sa niekedy nesynchronizuje správne s operačným systémom. Obnovením a kontrolou jednotlivých hardvérových súčastí to odstránite.
- Inštalačný súbor: Inštalačný súbor zodpovedný za správu klávesových skratiek (vrátane klávesovej skratky na podsvietenie laptopu) sa vo vašom počítači nemusí ešte vykonať.
- Chybový stav: Vaše zariadenie môže byť v chybovom stave. V systéme Windows sa toho deje veľa a problém jednoducho vyriešite jednoduchým reštartovaním všetkého.
Predtým, ako začneme s konkrétnymi riešeniami, uistite sa, že ste prihlásený ako správca. Ďalej by ste tiež mali mať aktívne pripojenie k internetu. Skontrolujte tiež, či sú v systéme BIOS vášho systému povolené klávesy Fn. Nezabudnite tiež skontrolovať, či nie sú uvoľnené káble.
Riešenie 1: Vypnite a zapnite počítač
Najlepším spôsobom, ako zahájiť riešenie problémov, je napájanie vášho systému. Power Cycling je úkon úplného vypnutia počítača a vybitia statického náboja. Toto vynúti resetuje dočasné konfigurácie a prinúti počítač, aby inicializoval každú z nich. Než budete pokračovať, nezabudnite si svoju prácu uložiť.
- Vypnite počítač vypnutím a vytiahnutím napájacieho kábla.
- Teraz vyberte batériu a stlačte a podržte tlačidlo napájania asi na 5-7 sekúnd.
- Teraz počkajte 2 - 3 minúty a všetko znova zapojte. Teraz spustite počítač a skontrolujte, či sa problém nevyriešil.
Riešenie 2: Spustite Poradcu pri riešení problémov s hardvérom a zariadeniami
Pred opätovným manuálnym preinštalovaním ovládača klávesnice po jeho stiahnutí od spoločnosti ASUS by sme mali najskôr skúsiť spustiť nástroj na riešenie problémov s hardvérom a zariadeniami. Tento modul po jednom skontroluje všetky vaše hardvérové súčasti a rýchlo zistí, či niečo nie je na svojom mieste. Pomôže nám to vyriešiť problém, či nie je nainštalovaný niektorý ovládač, alebo či už existujú zastarané moduly.
- Stlačte Windows + R, do dialógového okna zadajte „ control.exe “ a stlačte kláves Enter.

- Teraz v pravom hornom rohu obrazovky kliknite na Zobraziť podľa a v zozname dostupných možností vyberte Veľké ikony .

- Teraz vyberte na ovládacom paneli možnosť Riešenie problémov .

- Teraz v ľavej časti okna vyberte možnosť „ Zobraziť všetko “ a zobrazí sa zoznam všetkých balíkov riešení problémov dostupných v počítači.
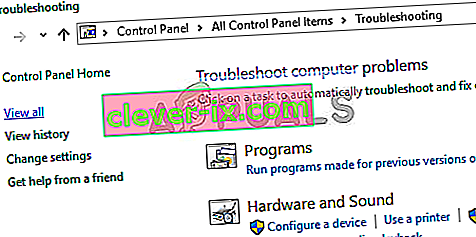
- Teraz v zozname dostupných možností vyberte možnosť „ Hardvér a zariadenia “ a kliknite na ňu.
- Teraz vyberte Ďalej v novom okne, ktoré sa zobrazí pred vami.
- Teraz systém Windows začne prehľadávať počítač, či neobsahuje akékoľvek problémy s hardvérom. Ak nejaké nájde, upozorní vás na to. Ak sa odporúča opraviť, stlačte tlačidlo OK .
- Po vykonaní opravy reštartujte počítač.
Riešenie 3: Spustite program Hcontrol.exe
Spoločnosť ASUS má spustiteľný súbor s názvom „hcontrol.exe“, ktorý sa používa na správu všetkých klávesových skratiek na vašom notebooku Asus a funkcií s nimi spojených. Ďalej je zodpovedný aj za správu ďalších modulov, napríklad podsvietenia. Ak sa tento spustiteľný súbor nespustí automaticky, skúsime to manuálne a zistíme, či to má rozdiel.
- Stlačením Windows + E otvorte program Prieskumník súborov a prejdite na nasledujúcu cestu k súboru:
C: \ Program Files (x86) \ ASUS \ ATK Package \ ATK Hotkey
Ak máte súbory programu uložené inde, prejdite tam.
- Teraz vyhľadajte súbor ' hcontrol.exe '. Akonáhle ho nájdete, spustite ho dvojitým kliknutím.
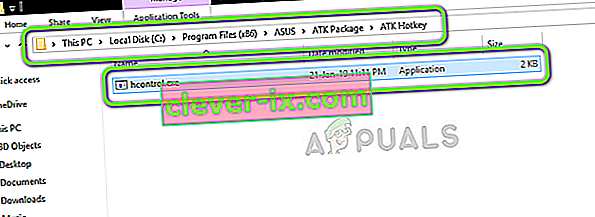
- Teraz pomocou funkcií na vašom notebooku skontrolujte, či vaše podsvietenie funguje správne.
Riešenie 4: Ručné preinštalovanie ovládača klávesnice (pomocou ATK)
Ak všetky vyššie uvedené metódy nefungujú a nemôžete získať prístup k svojmu podsvieteniu, pokúsime sa aktualizovať ovládače klávesnice. Mnoho používateľov uviedlo, že pri inovácii na Windows 10 prišli buď o správny ovládač klávesnice, alebo nebol kompatibilný. Prejdeme na oficiálnu webovú stránku ovládača a odtiaľ si pomôcku stiahneme.
- Prejdite na oficiálne stiahnutie aplikácie ASUS. Sem zadajte podrobnosti a špecifikáciu produktu.
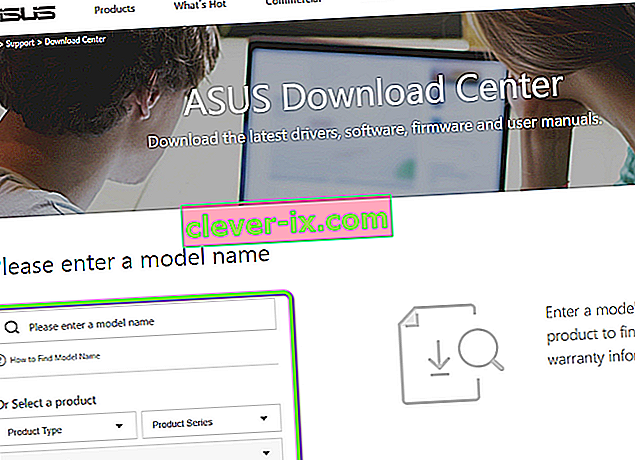
- Teraz, keď vyberiete aj operačný systém, zobrazí sa stránka, na ktorej budú pre váš stroj k dispozícii všetky ovládače. Prejdite nadol, kým nenájdete nasledujúce ovládače:
Touchpad / klávesnica ATK Hotfix Smart Gesture
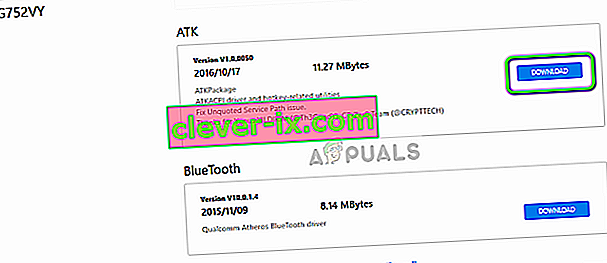
- Stiahnite každý nástroj na prístupné miesto. Teraz na každý z nich kliknite pravým tlačidlom myši jeden po druhom v rovnakom poradí (inak sa stretnete s problémami) a vyberte možnosť Spustiť ako správca .
- Po nainštalovaní ovládačov správne reštartujte počítač a skontrolujte, či je problém vyriešený.