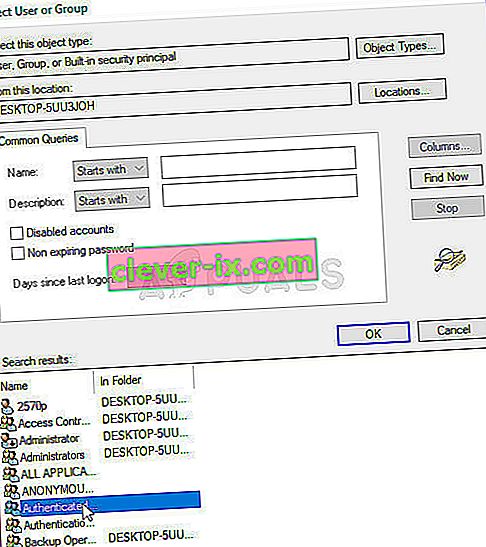Táto chyba sa objavuje vo vlastnostiach súboru alebo priečinka hlboko v nastaveniach zabezpečenia, ktoré sa zaoberajú povoleniami a vlastníctvom súboru. V časti Povolenia sa môže vyskytnúť nasledujúce chybové hlásenie:
Nemáte povolenie na prezeranie bezpečnostných vlastností tohto objektu, ani ako administrátor.
Ak sa chcete pokúsiť prevziať vlastníctvo objektu, ktorý obsahuje povolenie na zobrazenie jeho vlastností, kliknite na položku Zmeniť vyššie.

Ak chcete mať možnosť meniť povolenia týkajúce sa súborov alebo priečinkov, ktoré vám spôsobujú problémy, odporúčame vám pozorne sledovať zvyšok článku a vyskúšať všetky spôsoby. Veľa štastia!
Čo spôsobuje, že nemáte oprávnenie na zobrazenie chyby bezpečnostných vlastností tohto objektu?
Zoznam možných príčin tohto problému je dosť krátky a priamy. Cesta k riešeniu veľmi závisí od toho, čo vám mohlo spôsobiť problém, preto vám odporúčame najskôr skontrolovať tento zoznam:
- Niektoré iné programy alebo služby používajú váš súbor alebo priečinok súčasne a bránia vám v úprave nastavení povolení. Ak je to tak, na vyriešenie problému by mal stačiť obyčajný reštart.
- Súbor vytvára alebo vlastní používateľský účet, ktorý už nie je vo vašom počítači aktívny . To sa dá ľahko vyriešiť v núdzovom režime.
- Nie ste vlastníkom . Prevzatím vlastníctva problémového súboru alebo priečinka sa môžete zbaviť všetkých problémov s povolením.
Riešenie 1: Jednoducho reštartujte počítač
Najbežnejšou príčinou tohto problému je jednoducho skutočnosť, že súbor alebo priečinok, pre ktorý chcete zmeniť oprávnenie, je otvorený v inom programe alebo používaný inou službou a je nemožné ho prerušiť. Ak je to tak, na vyriešenie vašich problémov vám môže stačiť jednoduchý reštart.
Stačí kliknúť na tlačidlo ponuky Štart v počítači a potom na tlačidlo napájania. V zozname možností vyberte možnosť Reštartovať a skontrolujte, či bol váš problém vyriešený.
Riešenie 2: Spustite počítač v bezpečnom režime a odstráňte starých používateľov
Iný možný scenár tohto problému nastane, ak bol súbor vytvorený alebo je vo vlastníctve používateľského konta, ktoré bolo odvtedy odstránené. Týmto sa niekedy stále vypíše zoznam súborov, ktoré vlastní odstránený používateľský účet, čo mu tiež zabráni v zmene nastavení jeho povolení. V núdzovom režime môžete odstrániť používateľský účet ako vlastníka.
- Táto metóda je užitočná pre verziu systému Windows staršiu ako Windows 10. Pomocou kombinácie klávesov Windows + R na klávesnici otvorte dialógové okno Spustiť a pred kliknutím na tlačidlo OK napíšte „ msconfig “.
- V okne Konfigurácia systému prejdite na kartu Zavádzanie vpravo a začiarknite políčko vedľa položky Bezpečné spustenie . Kliknite na OK a reštartujte počítač, aby ste sa dostali do núdzového režimu.

- Ak vo svojom počítači používate Windows 10, existuje iný spôsob prístupu do núdzového režimu v počítači. Pomocou kombinácie klávesov Windows + I otvorte Nastavenia alebo kliknite na ponuku Štart a kliknite na kláves s ozubeným kolieskom v ľavej dolnej časti.
- Kliknite na Aktualizácia a zabezpečenie >> Obnova a kliknite na možnosť Reštartovať teraz v sekcii Rozšírené spustenie. Váš počítač sa reštartuje a zobrazí sa výzva s obrazovkou Startup Settings .

- Kliknutím na kláves číslo 4 alebo F4 spustíte počítač v núdzovom režime v systéme Windows 10.
- Teraz, keď ste úspešne zaviedli systém v núdzovom režime, kliknite pravým tlačidlom myši na súbor alebo priečinok, ktorý vám spôsobí problémy, a v kontextovej ponuke vyberte príkaz Vlastnosti .
- Prejdite na kartu Zabezpečenie a v dolnej časti kliknite na tlačidlo Spresniť. V novom okne, ktoré sa zobrazí, kliknite na tlačidlo Pridať a v hornej časti kliknite na tlačidlo Vybrať principála .

- Zadajte názov používateľského účtu, pre ktorý chcete pridať povolenia, a kliknite na položku Skontrolovať mená .
- V starom okne vyberte možnosť Povoliť v časti Typ a uistite sa, že je to „ Platí pre: Tento priečinok, podpriečinky a súbory “. Vyberte povolenia, ktoré chcete pridať, a kliknite na tlačidlo OK.

- V zozname položiek povolenia vyberte starý účet, ktorý bol odstránený, kliknite naň raz, kliknite na tlačidlo Odstrániť a potvrďte všetky dialógové okná.
- Otvorte program „msconfig“, zrušte začiarknutie políčka vedľa položky Núdzový režim a reštartujte počítač.
Riešenie 3: Pridajte povolenia pre všetkých overených používateľov
Táto zaujímavá metóda zahŕňa pridanie používateľa s názvom Authenticated Users na pridanie povolení a v zásade vám umožní pridať oprávnenie, ktoré preváži tento problém. Toto sa dá ľahko vykonať a niektorým ľuďom to pomohlo zbaviť sa problému, preto vám to vrelo odporúčame vyskúšať.
- Otvorte položku Knižnice v počítači alebo otvorte ľubovoľný priečinok v počítači a v ľavej bočnej ponuke kliknite na možnosť Tento počítač .
- Prejdite do priečinka alebo súboru, v ktorom chcete zmeniť nastavenie povolení.

- Pravým tlačidlom myši kliknite na priečinok, kliknite na položku Vlastnosti a potom kliknite na kartu Zabezpečenie . Kliknite na tlačidlo Spresniť . Zobrazí sa okno „ Advanced Security Settings “. Tu musíte do zoznamu pridať ďalší záznam o povolení. Kliknite na tlačidlo Pridať .
- Kliknite na modré tlačidlo Vyberte hlavného pracovníka v hornej časti stránky a v novom okne Vybrať používateľa alebo skupinu kliknite na položku Spresniť.

- Hneď potom kliknite na Nájsť teraz a vo výsledkoch vyhľadávania v dolnej časti vyhľadajte položku Authenticated Users . Dvojitým kliknutím vyberte túto položku.
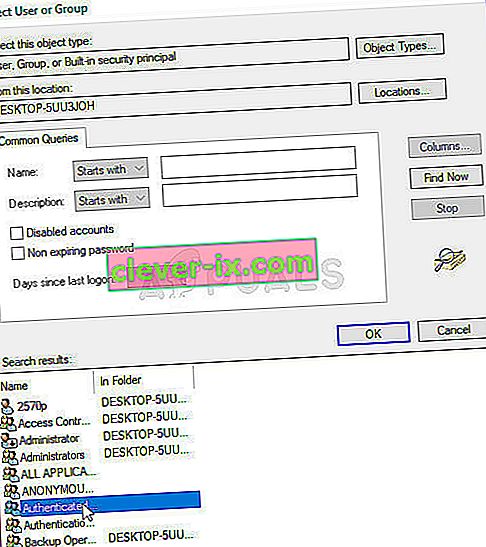
- V starom okne vyberte v časti Typ možnosť Povoliť a uistite sa, že je to „ Platí pre: Tento priečinok, podpriečinky a súbory“ . Vyberte povolenia, ktoré chcete pridať, a kliknite na tlačidlo OK.
- Znova kliknite na OK a váš problém by mal byť vyriešený.
Riešenie 4: Prevezmite vlastníctvo
Ďalšou skvelou metódou riešenia tohto problému je prevzatie plného vlastníctva , aby ste mohli ľubovoľne meniť a upravovať nastavenia povolení. Prevzatie vlastníctva v rovnakom okne ako to, ktoré ste otvorili v časti Vlastnosti, niekedy spôsobí určitú chybu, takže je lepšie, ak pre rovnakú úlohu použijete príkazový riadok. Postupujte podľa pokynov, ktoré sme pripravili nižšie!
- Vyhľadajte „ Príkazový riadok “ zadaním buď priamo do ponuky Štart, alebo stlačením vyhľadávacieho tlačidla hneď vedľa. Pravým tlačidlom myši kliknite na prvý záznam, ktorý sa zobrazí ako výsledok vyhľadávania, a vyberte položku kontextového menu „Spustiť ako správca“.
- Ďalej môžete tiež použiť kombináciu klávesov s logom Windows + R na vyvolanie dialógového okna Spustiť. Do zobrazeného dialógového okna zadajte „cmd“ a pre príkazový riadok admin použite kombináciu klávesov Ctrl + Shift + Enter.

- Do okna zadajte nasledujúce príkazy a po zadaní každého z nich stlačte kláves Enter. Počkajte na správu „Operácia bola úspešne dokončená“ alebo na niečo podobné, aby ste vedeli, že metóda fungovala.
takeown / f "F: \ ProblemFolder" / a / r / dy icacls "F: \ ProblemFolder" / t / c / administrátori grantov: F Systém: F všetci: F
- „ F: \ ProblemFolder “ je zástupný symbol pre skutočné umiestnenie súboru. Ak vyššie uvedené príkazy neuvádzajú chyby, podarilo sa vám zmeniť povolenia a vlastníctvo súboru alebo priečinka!