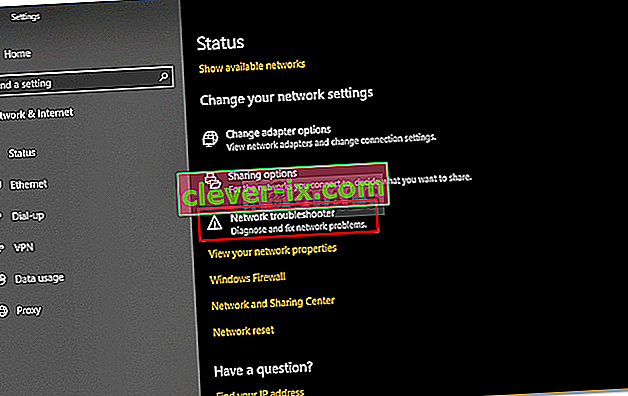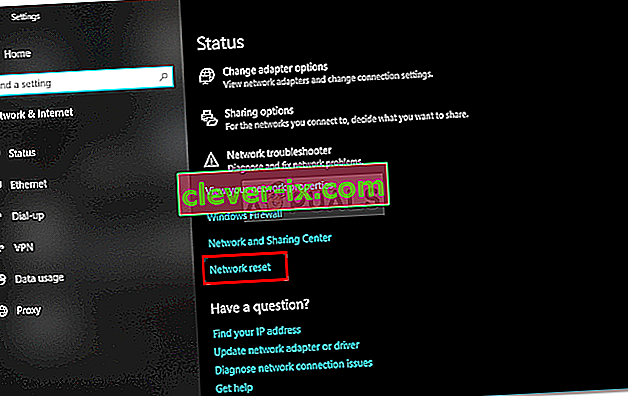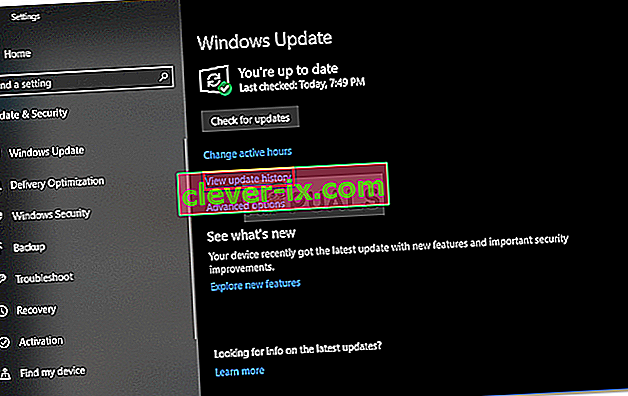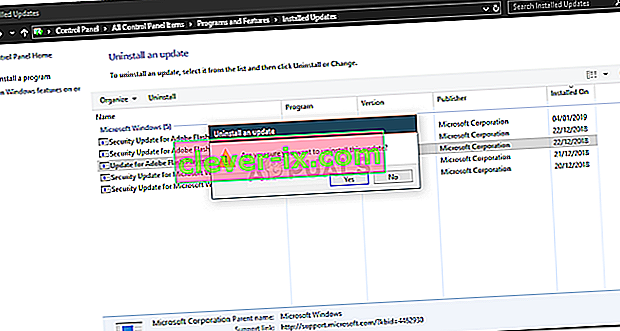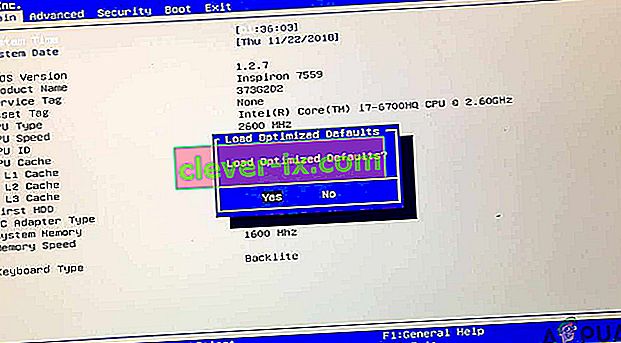Systém Windows stále nastavuje konfiguráciu triedy pre toto zariadenie. Je známe, že sa vyskytuje chyba (kód 56), keď dôjde ku konfliktu sieťového adaptéra s sieťou VPN tretej strany nainštalovanou vo vašom systéme. Používateľom boli odoslané správy, ktoré uvádzajú, že používatelia stratili všetky sieťové pripojenia po aktualizácii na systém Windows verzia 1709, zatiaľ čo u niektorých k nim došlo po aktualizácii na verziu 1803. Je známe, že verzia 1803 spôsobuje určité problémy so sieťou. Problémy však majú jednoduché riešenia.

Po strate všetkých sieťových pripojení, keď otvoríte Správcu zariadení a skontrolujete ovládače sieťového adaptéra, sa v okne Vlastnosti ovládača vyskytne uvedená chyba. Tento problém môžete vyriešiť implementáciou riešení uvedených nižšie.
Čo spôsobuje systém Windows, je stále nastavenie konfigurácie triedy pre toto zariadenie. (Kód 56) „Chyba v systéme Windows 10?
Po tom, čo sme prešli niekoľkými správami používateľov, z toho, čo sme zachránili, je chyba často spôsobená nasledujúcimi faktormi -
- VPN tretej strany . Vo väčšine prípadov je chyba spôsobená nainštalovaním VPN iného výrobcu do vášho systému. Sieť VPN je v konflikte s vaším sieťovým adaptérom, čo spôsobuje výskyt problému.
- Aktualizácia systému Windows. Vinná strana môže byť tiež aktualizácia systému Windows, ktorú ste nainštalovali. Je možné, že to resetovalo vaše sieťové nastavenia / konfiguráciu, kvôli ktorým sa stretávate s chybou.
Postupujte podľa nižšie uvedených riešení v rovnakom poradí, v akom sú uvedené, aby ste sa uistili, že máte problém rýchlo vyriešený.
Riešenie 1: Poradca pri riešení problémov so sieťou
Keď sa stretnete s vyššie uvedenou chybou, prvá vec, ktorú musíte urobiť, je spustiť Poradcu pri riešení problémov so sieťou. Poradca pri riešení problémov preskúma záležitosti týkajúce sa vašich ovládačov sieťového adaptéra a aplikácií tretích strán, ktoré s ním sú v rozpore. Preto to rozhodne stojí za to. Postup spustenia nástroja na riešenie problémov so sieťou:
- Stlačením klávesu Windows + I otvorte Nastavenia .
- Prejdite do časti Sieť a internet .
- Spustite ho kliknutím na „ Poradcu pri riešení problémov so sieťou “.
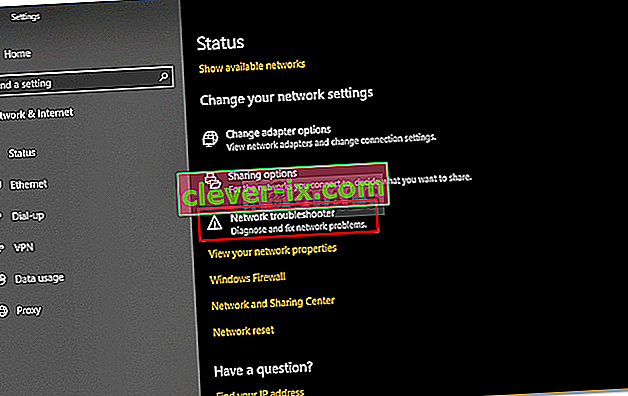
- Zistite, či sa tým problém vyrieši.
Riešenie 2: Obnovenie siete
Ak nástroj na riešenie problémov problém nezistí a nevyrieši, budete musieť vykonať obnovenie siete. Obnovenie siete obnoví predvolené hodnoty celej konfigurácie vašej siete. Toto by mohlo iba vyriešiť váš problém. Postup je nasledovný:
- Stlačením klávesu Windows + I otvorte Nastavenia .
- Prejdite do časti Sieť a internet .
- Na stavovom paneli posuňte zobrazenie nadol, vyhľadajte položku Obnovenie siete , kliknite na ňu.
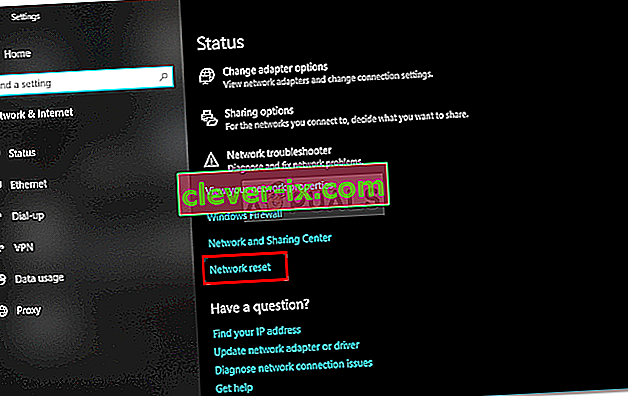
- Nakoniec v novom okne stlačte tlačidlo „ Obnoviť teraz “ a počkajte, kým sa dokončí.
Riešenie 3: Odinštalujte CheckPoint VPN
Ako sme už spomenuli vyššie, hlavnou príčinou problému je sieť VPN tretej strany nainštalovaná vo vašom systéme, ktorá koliduje so sieťovým adaptérom. Ak to chcete opraviť, budete musieť odinštalovať sieť VPN. O tomto riešení informovala väčšina používateľov. Preto, ak máte v systéme server CheckPoint VPN, budete ho musieť odinštalovať pomocou ovládacieho panela a potom reštartovať systém.

Ak namiesto CheckPoint používate inú VPN, skúste ju odinštalovať a potom reštartovať systém. Ak ste inovovali z predchádzajúcej verzie systému Windows na Windows 10 a problém nastal potom, budete sa musieť vrátiť späť k starej verzii, odinštalovať z vášho systému VPN akejkoľvek tretej strany a potom vykonať aktualizáciu.
Informácie o tom, ako vykonať downgrade, sa dozviete v tomto článku na našej stránke.
Riešenie 4: Odinštalujte službu Windows Update
Ak sa váš problém objavil po nainštalovaní určitej aktualizácie systému Windows 10 do vášho systému, môžete ich vyriešiť odinštalovaním konkrétnej aktualizácie systému Windows. Postup je nasledovný:
- Stlačením klávesu Windows + I otvorte Nastavenia .
- Prejdite na stránku Aktualizácia a zabezpečenie .
- Kliknite na Zobraziť históriu aktualizácií a potom vyberte možnosť „ Odinštalovať aktualizácie “.
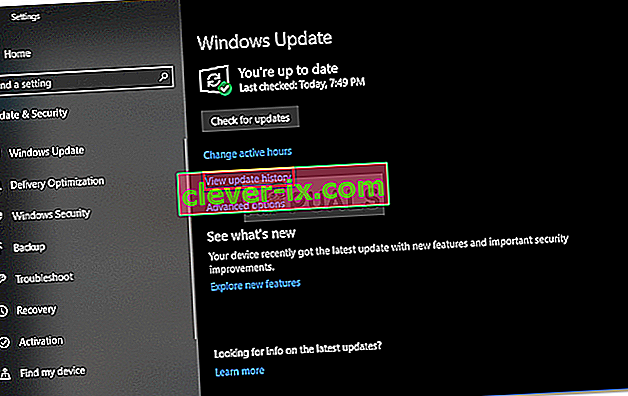
- Zobrazí sa nové okno, vyhľadajte aktualizáciu systému Windows, ktorú sa pokúšate odinštalovať, a potom na ňu dvakrát kliknite .
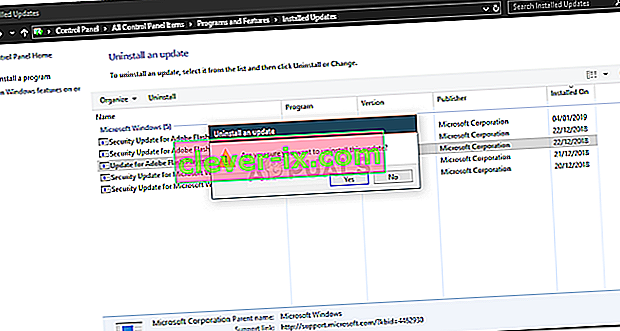
- Počkajte, kým sa dokončí.
Riešenie 5: Čistá inštalácia
Ak vám žiadne z vyššie uvedených riešení nevyšlo, žiaľ, budete musieť vykonať čistú inštaláciu systému Windows. Pri čistej inštalácii stratíte všetky súbory a dokumenty nachádzajúce sa na systémovej jednotke, preto sa odporúča zálohovať všetky potrebné súbory.
Riešenie 6: Resetujte systém Bios
V niektorých prípadoch je možné problém vyriešiť jednoduchým resetovaním systému BIOS. Postupujte podľa pokynov uvedených nižšie.
- Reštartujte počítač a stlačte kláves „F12“ alebo „F9“ alebo „Del“, aby ste sa dostali do biosu.
- Na obrazovke by malo byť pridelené tlačidlo na resetovanie systému Bios.
- Zvyčajne je to „F9“, takže to stlačte a prijmite ďalšie výzvy.
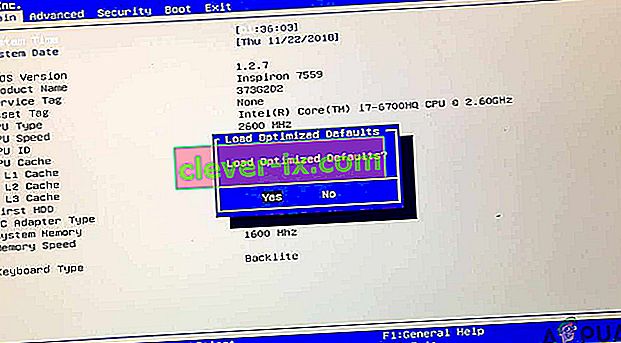
- Týmto sa Bios resetujú.
- Skontrolujte, či problém pretrváva.