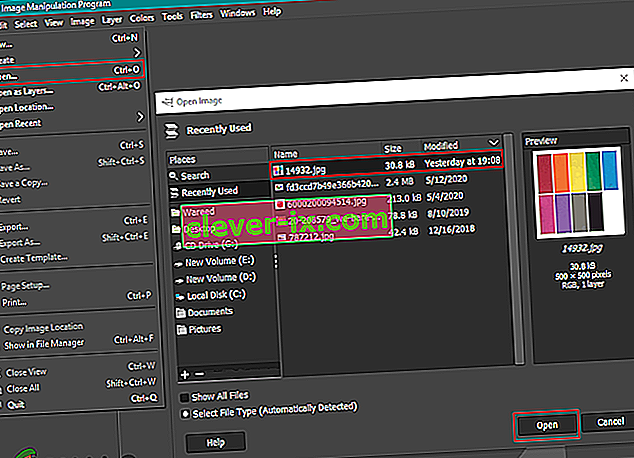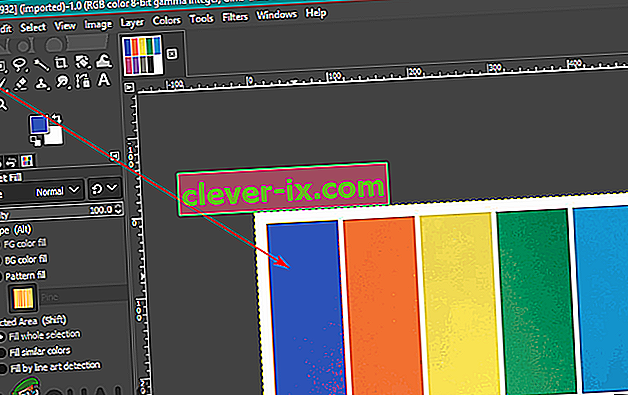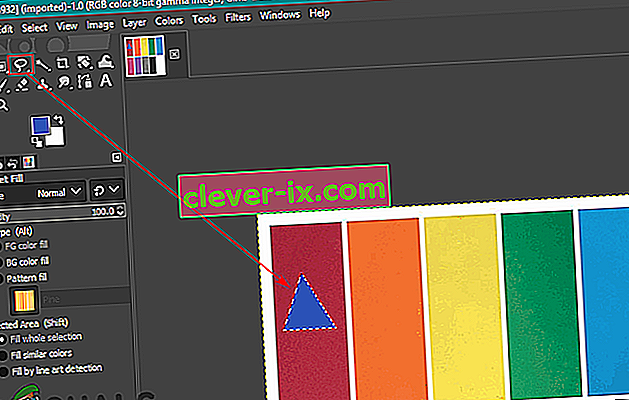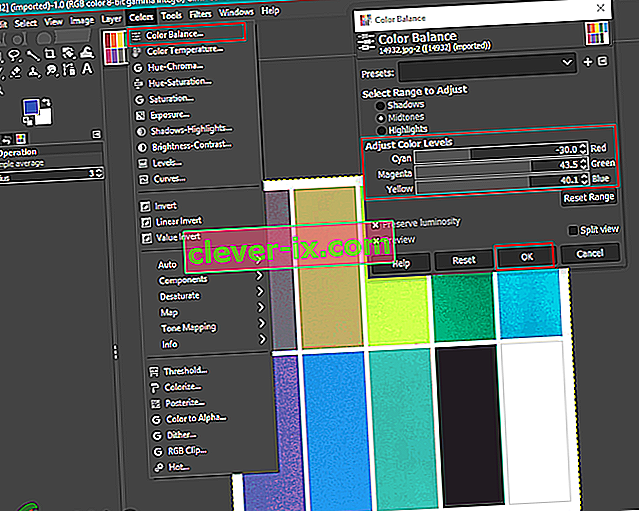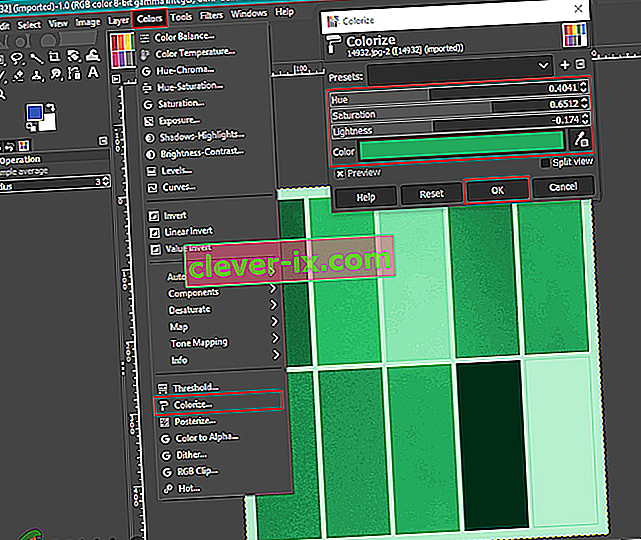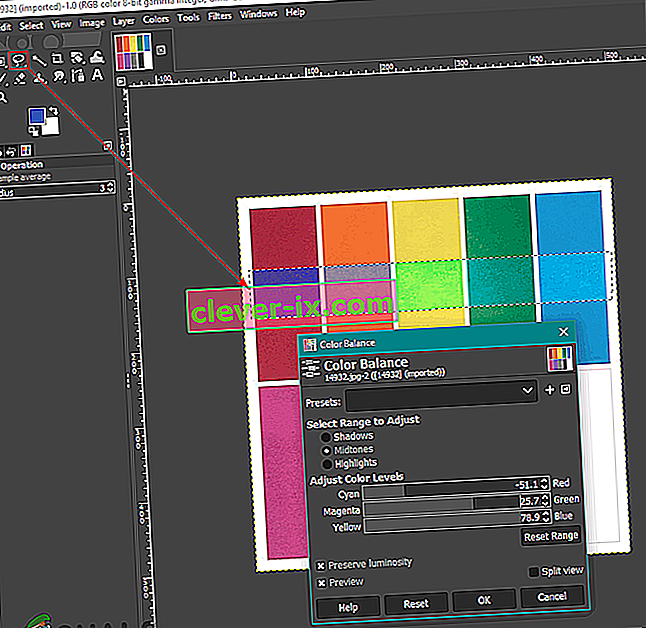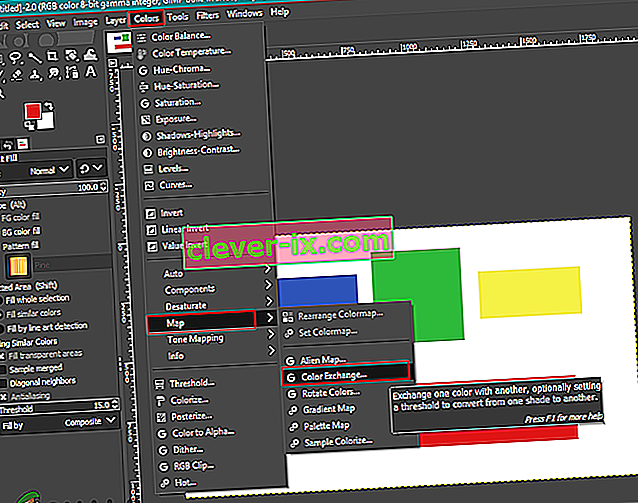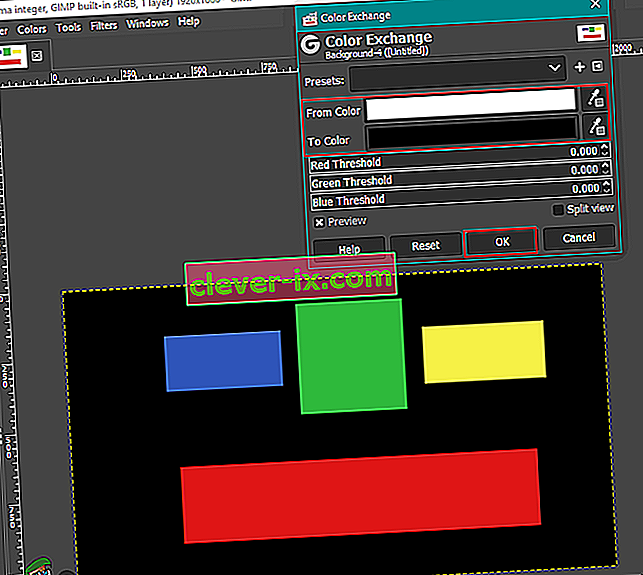Ako zmeniť alebo nahradiť farby v GIMPe?
Autor: Kevin Arrows 28. mája 2020, čítanie trvá 3 minútyGIMP je podobný Photoshopu a väčšina fotografov / dizajnérov ho používa na úpravu fotografií. Pokiaľ ide o zmenu alebo výmenu farieb v aplikácii GIMP, má širokú škálu možností, ktoré je možné použiť pre túto konkrétnu úlohu. Farby na fotografii sú dôležitá vec, ktorá môže zmeniť vzhľad celého obrázka. Existuje však niekoľko rôznych dôvodov, prečo bude používateľ chcieť zmeniť alebo nahradiť farby svojich obrázkov. V tomto článku si ukážeme niektoré základné metódy, ktoré môžete použiť na zmenu a nahradenie farieb v GIMP.

Používanie nástroja Buck et Fill na zmenu farieb
Rovnako ako vo väčšine programov sa nástroj na segmentovanie bežne používa na pridávanie / zmenu farieb oblasti v obraze. Väčšina používateľov tento nástroj pozná, pretože sa používa aj v programe Microsoft Paint, ktorý je jedným z najbežnejších programov. Nástroj na lyžice bude najlepšie fungovať iba s plnými farbami, ale nie s farbou, ktorá má vzory. Vyskúšajte to podľa nasledujúcich pokynov:
- Otvorte svoju aplikáciu GIMP , kliknite na ponuku Súbor a vyberte možnosť Otvoriť . Nájdite svoj obrazový súbor a otvorte ho.
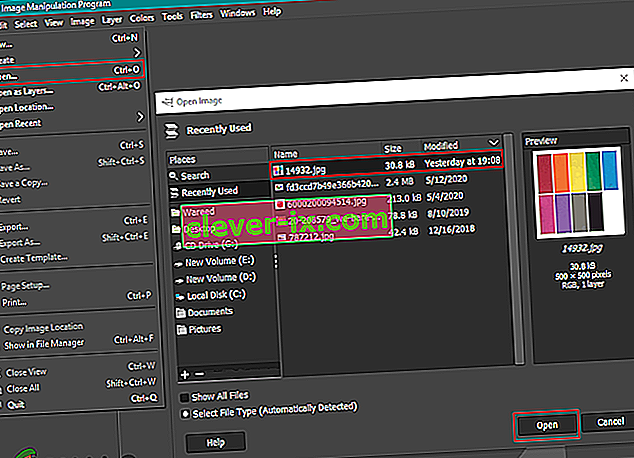
- Kliknite na aktívnu farbu popredia na ľavej strane a vyberte farbu , ktorú chcete pridať.

- Teraz vyberte nástroj na výplň vedierka a kliknutím na plnú farbu zmeňte farbu na farbu, ktorú ste vybrali pre farbu popredia.
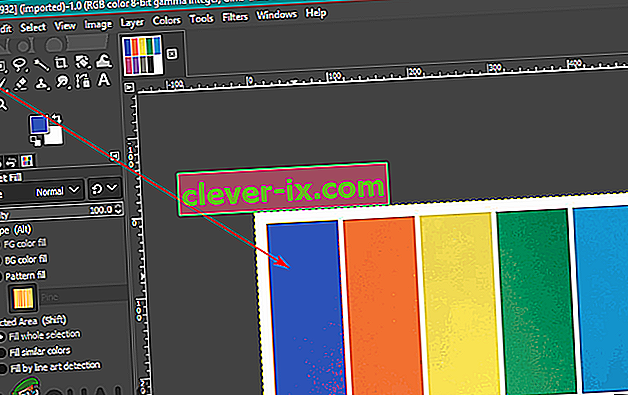
- Môžete tiež použiť nástroj Select na výber ktorejkoľvek z oblastí a potom pomocou nástroja Bucket pridať farbu do tejto oblasti.
Poznámka : Pred použitím nástroja na výber môžete tiež vytvoriť ďalšiu vrstvu.
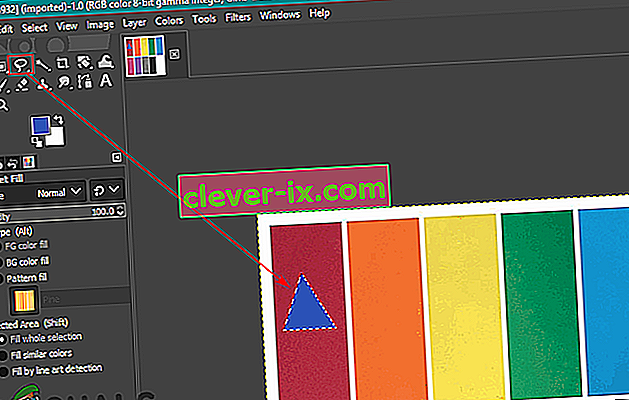
- To zmení farbu v obrázku, môžete vždy vrátiť stlačením Ctrl + X klávesov na klávesnici.
Používanie funkcie Vyváženie farieb a Farbenie na zmenu farieb
Nástroj na vyváženie farieb sa používa na úpravu vyváženia farieb vybranej oblasti alebo vrstvy obrázka. Tento nástroj sa väčšinou používa na korekciu prevažujúcich farieb na digitálnych fotografiách. Farbenie je ďalší podobný nástroj, ktorý môže pomôcť so zmenou odtieňa / sýtosti a svetlosti obrázka. Tieto dva nástroje sa používajú na rýchlu zmenu farieb obrázka v priebehu niekoľkých krokov. Podľa pokynov uvedených nižšie zmeňte farbu obrázka:
- Otvorte svoj obrázok v programe GIMP pomocou možnosti otvorenia v ponuke Súbor .
- Kliknite na ponuku Farby na paneli ponúk a v zozname vyberte možnosť Vyváženie farieb . Tu môžete zmeniť pruhy úrovní farieb, aby ste zmenili farbu na obrázku.
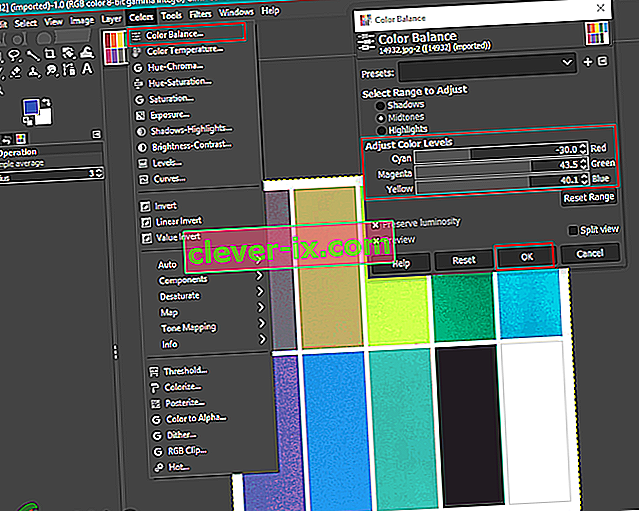
- Môžete tiež kliknúť na ponuku Farby na paneli s ponukami a zvoliť možnosť Zafarbiť . Tu môžete zvoliť konkrétnu farbu a potom zmeniť pruhy tak, aby sa táto farba použila s rôznymi možnosťami.
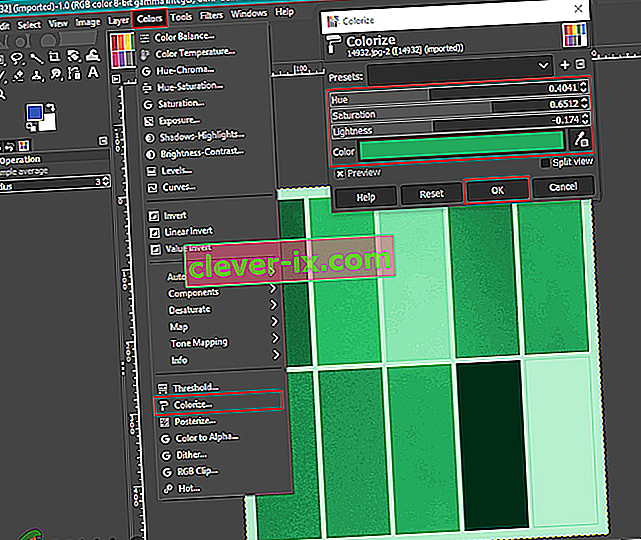
- Ďalšiu vec, ktorú môžete vyskúšať, je použitie týchto možností farieb pre konkrétny objekt. Musíte použiť jeden z nástrojov Vybrať a vybrať oblasť na zmenu farby.
Poznámka : Pred vyskúšaním výberu oblasti / objektu môžete tiež vytvoriť novú vrstvu pôvodného obrázka.
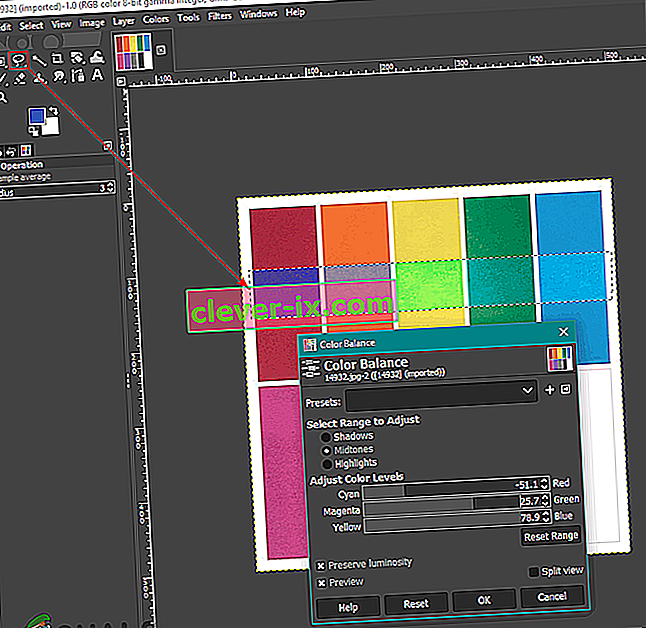
- Teraz vyberte ktorúkoľvek z vyššie uvedených možností a zmeňte farbu konkrétnej oblasti.
- Po dokončení môžete na obrázku ďalej pracovať alebo kliknúť na ponuku Súbor a výberom možnosti Exportovať obrázok uložiť.
Používanie možnosti výmeny farieb na nahradenie farieb
Táto metóda sa používa na nahradenie jednofarebných pixelov z jednej farby do druhej. Väčšinou zmení všetky pixely jednej farby na inú farbu. Ak má však obrázok niektoré pixely, ktoré sa líšia od farby, ktorú si vyberiete, nezmení to tie pixely na inú farbu. Uistite sa, že pixely, ktoré meníte, sú v podobnej farbe. Toto funguje lepšie pre jednofarebné farby použité na obrázku. Vyskúšajte to podľa nasledujúcich pokynov:
- Otvorte obrázok alebo vytvorte nový obrázok v GIMP kliknutím na ponuku Súbor na paneli s ponukami.
- Kliknite na ponuku Farby na paneli s ponukami, vyberte možnosť Mapa a v zozname vyberte možnosť Výmena farieb .
Poznámka : Skontrolujte, či je v ponuke Režim v ponuke Obrázok vybratá možnosť RGB .
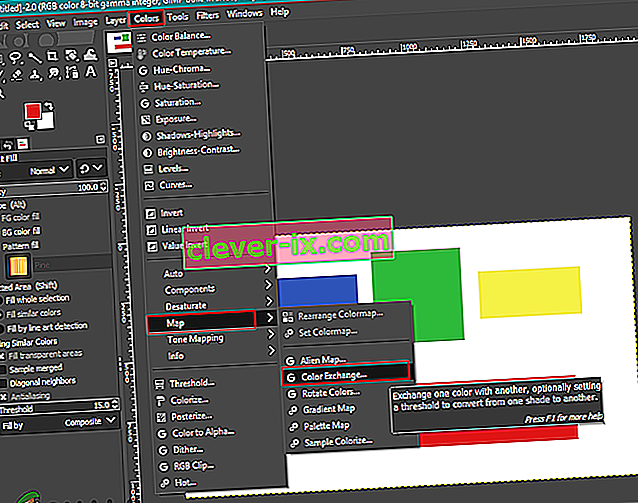
- Tu je možné zmeniť z farebného a na farbu na čokoľvek farby chcete nahradiť do vybraných farieb. Môžete tiež použiť nástroj Vybrať farbu vedľa a vybrať konkrétnu farbu na obrázku.
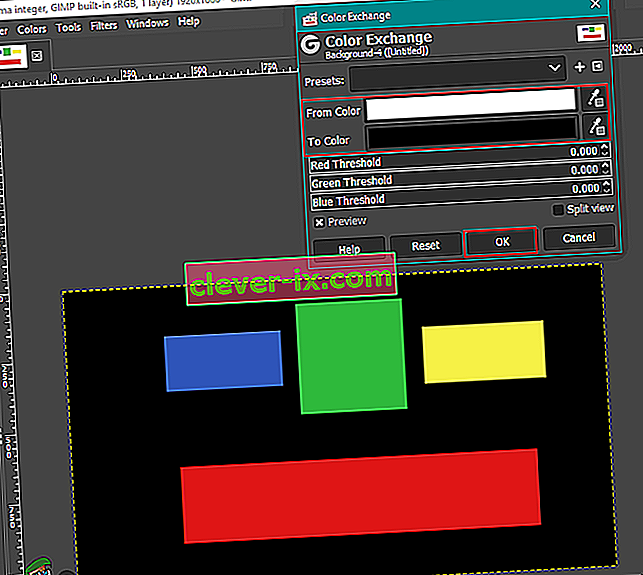
- Po dokončení výmeny farieb zmeny vykonajte kliknutím na tlačidlo OK .
Existuje mnoho ďalších spôsobov, ktoré môžete použiť na zmenu farieb fotografií na GIMPe. Všetko závisí od toho, aké zmeny a nástroje chcete použiť. Niektoré môžu pre rýchle zmeny vyžadovať iba možnosť Odtieň / Sýtosť a iné môžu na vyfarbenie konkrétnej oblasti na fotografii použiť štetec . Každá možnosť farieb v GIMP bude mať rôzne výhody v závislosti od obrázka. Používatelia sa môžu pohrať s inou možnosťou, aby sami skontrolovali, čo potrebujú. Väčšina možností zmeny a výmeny farieb sa nachádza v ponuke Farby na paneli ponúk.