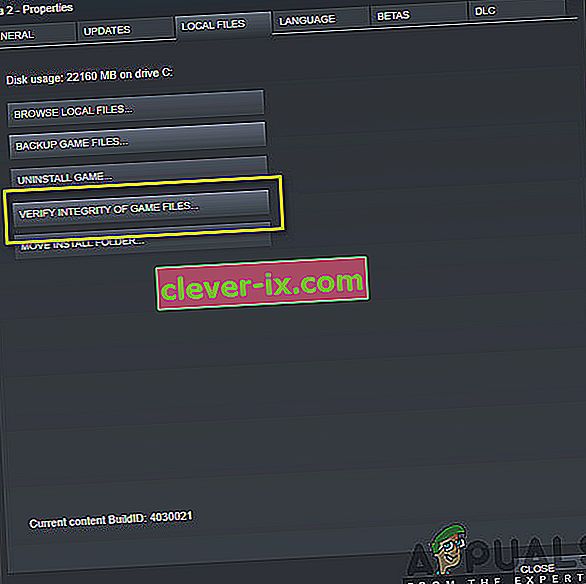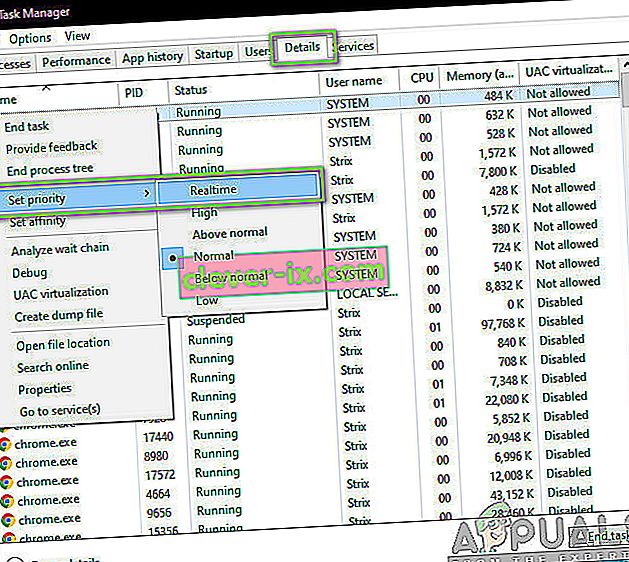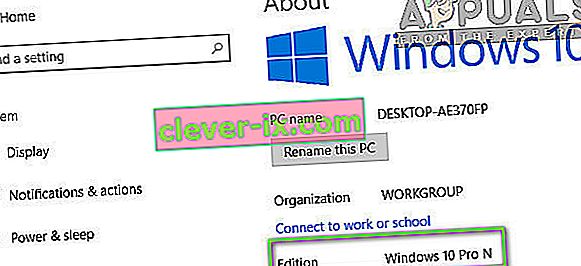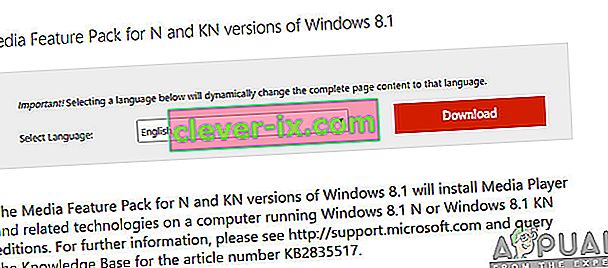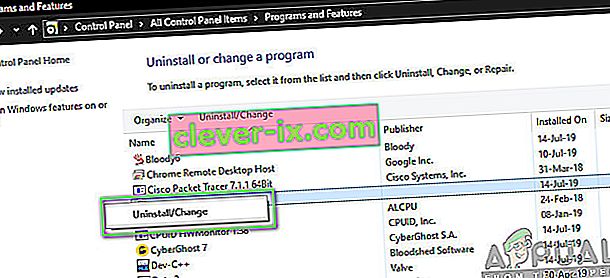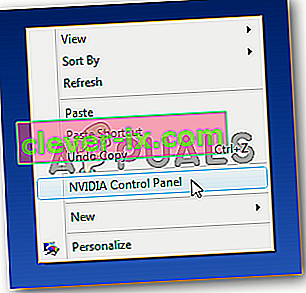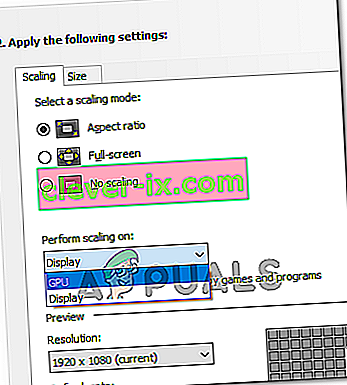Dark Souls je akčná hra na hrdinov, ktorú vydáva vydavateľstvo Namco Bandai Games, vydavateľ, ktorý vydáva aj série Dragon Ball. Hra sa točí okolo skúmania a hráči sú naučení postupovať opatrne a učiť sa z chýb, ktoré urobili v minulosti. Hra získala veľa trakcie a po Dark Souls 2 bola úspešným hitom.

Napriek obľúbenosti hry existuje veľmi častý problém, ktorý trápi veľa distribúcií hry. Používatelia zažijú hru na „čiernej obrazovke“ v mnohých rôznych scenároch, napríklad pri štarte hry, pri hraní filmu alebo pri intenzívnej grafike. V tomto článku si prejdeme všetky príčiny, prečo sa vyskytne tento problém, a aké sú možné riešenia problému.
Čo spôsobuje čiernu obrazovku na Dark Souls 3?
Po prvotnom výskume a správach používateľov sme dospeli k záveru, že k problému došlo z niekoľkých rôznych dôvodov. Čierna obrazovka zvyčajne znamená neschopnosť počítača vykresliť grafiku alebo hrateľnosť. Môže k tomu dôjsť z niekoľkých rôznych dôvodov; niektoré z nich sú uvedené nižšie:
- Poškodené inštalačné súbory: Je pravdepodobné, že samotné inštalačné súbory sú vo vašom počítači poškodené. Ak je to tak, mechanika hry nebude fungovať a spôsobí bizarné problémy.
- Hra v chybovom stave: Toto je veľmi častý jav u Dark Souls. Neexistujú spoľahlivé závery o tom, prečo k tomu dôjde, ale existuje niekoľko riešení, ktoré môžu problém vyriešiť.
- Chýbajúca konfigurácia hry: Takmer každá hra má súbor s konfiguráciou hry uložený v počítači ako fyzickú kópiu. Tento konfiguračný súbor sa používa na ukladanie konfigurácií hry a po načítaní ho hra načíta. Ak tento konfiguračný súbor chýba, po spustení sa vyskytnú problémy.
- Vysokokvalitná grafika: Ak je nastavenie grafiky Dark Souls vysoké a špecifikácie vášho počítača nízke, objavia sa koktavé a čierne obrazovky. Pomáha tu zníženie grafických nastavení.
- Optimalizátory tretích strán: Existuje veľa používateľov, ktorí používajú optimalizátory tretích strán na optimalizáciu svojej hry a zníženie zaťaženia počítača. To by sa však mohlo vypomstiť a spôsobiť problémy, pretože tieto aplikácie interferujú s mechanizmami hry.
- Neúplné médiá / kodeky: Pretože prehrávače médií a kodeky sú potrebné na hranie kinematiky hry, ak v počítači chýbajú, budú mať problémy s procesom spustenia. To sa dá ľahko vyriešiť inštaláciou týchto chýbajúcich komponentov.
- Počítač v chybovom stave: Existujú aj prípady, keď je váš počítač v chybovom stave. Môže k tomu dôjsť z rôznych dôvodov a je to veľmi časté, takže sa nemusíte báť. Pomáha tu silová cyklistika.
- Nesprávne nastavenie grafiky: Používatelia, ktorí majú vyhradené grafické karty, sa môžu pri nesprávnom nastavení grafiky stretnúť s čiernou obrazovkou. Temné duše potrebujú na spustenie konkrétne nastavenia a ich zmena okamžite vyrieši problém.
Predtým, ako začneme s riešeniami, uistite sa, že ste prihlásený ako správca a máte uloženú všetku svoju prácu, pretože budeme počítač opakovane reštartovať.
Požiadavka: Systémové požiadavky
Predtým, ako prejdeme k metódam riešenia problémov, musíme sa ubezpečiť, či je váš systém vôbec kvalifikovaný na spustenie hry. Ak potrebujete, aby hra hrala hladko, odporúčame vám odporučiť špecifikácie.
Minimálne parametre: OS : Windows 7 SP1 64bit, Windows 8.1 64bit Windows 10 64bit Procesor : AMD A8 3870 3,6 GHz alebo Intel Core i3 2100 3,1 GHz Pamäť : 8 GB RAM Grafika : NVIDIA GeForce GTX 465 / ATI Radeon HD 6870 DirectX : Verzia 11 Sieť : Širokopásmové pripojenie na internet Úložisko : 50 GB voľného miesta Zvuková karta : zvukové zariadenie DirectX 11
Odporúčané špecifikácie: OS : Windows 7 SP1 64bit, Windows 8.1 64bit Windows 10 64bit Procesor : AMD FX 8150 3,6 GHz alebo Intel Core ™ i7 2600 3,4 GHz Pamäť : 8 GB RAM Grafika : NVIDIA GeForce GTX 750, ATI Radeon HD 7850 DirectX : Verzia 11 Sieť : Širokopásmové pripojenie na internet Úložisko : 50 GB voľného miesta Zvuková karta : zvukové zariadenie DirectX 11
Riešenie 1: Čakanie
Čierna obrazovka sa zobrazuje preto, lebo sa hra stále spracováva na pozadí a je zablokovaná pri všetkých výpočtoch. Buď je to, alebo je v chybovom stave (ak je to tak, musíte pokračovať v ďalších riešeniach).
Zvyčajne, ak chvíľu počkáte (asi 1 minútu), hra automaticky začne reagovať a začne zobrazovať obsah obrazovky. Preto odporúčame počkať a ak sa zobrazí výzva, počkajte, aj keď program prestane reagovať.
Riešenie 2: Napájanie na bicykli
Pred začatím akýchkoľvek technických riešení najskôr skontrolujeme, či sa počítač nenachádza v žiadnom type chybového stavu. Je známe, že počítače sa dostávajú do nereagujúcich stavov a dá sa ľahko opraviť napájaním. Cyklovanie napájania je proces úplného vypnutia počítača, takže sa stratia všetky dočasné konfigurácie. Po opätovnom zapnutí počítača sa dočasné konfigurácie znova inicializujú a problém sa vyrieši. Než budete pokračovať, uložte si prácu.
- Vypnite počítač. Teraz vytiahnite hlavný zdroj napájania a stlačte a podržte tlačidlo napájania asi na 2 - 3 minúty.

- Teraz počkajte asi 5-8 minút, kým znova pripojíte zdroj napájania a zapnete počítač. Po opätovnom zapnutí počítača spustite hru a skontrolujte, či sa správne spúšťa bez čiernej obrazovky.
Riešenie 3: Overenie integrity súborov hry Steam
Prvým krokom, ktorý urobíme, je zabezpečenie toho, aby súbory hry neboli neúplné a poškodené. Súbory hier bývajú problematické zvyčajne po náhlom zastavení aktualizácie. To je miesto, kde počítač aktualizuje a vymieňa súbory s hrami, a ak sa zastaví, súbory sa nechajú medzi nimi a stanú sa problematickými. Tu budeme overovať súbory hry cez Steam. Z vášho počítača tiež odstránime aktuálne súbory z hry, aby sa pri spustení hry vytvorili s predvolenými hodnotami.
Keď overíme integritu, Steam skontroluje online manifest oproti vašim nainštalovaným súborom a podľa toho nahradí / vytvorí nové súbory. Pretože bude adresár vymazaný, všetky súbory budú vytvorené nanovo.
- Stlačením Windows + E spustite program Windows Explorer. V aplikácii prejdite do nasledujúcich adresárov:
C: \ Steam \ steamapps \ common \ Dark Souls C: \ Users \ "Používateľské meno" \ Documents \ MyGames \ Dark Souls
Poznámka: Tu zobrazené adresáre sa nachádzajú v predvolenom umiestnení. Ak máte hry nainštalované na inom mieste, mali by ste sa tam navigovať.

- Teraz vymažte všetok obsah priečinka. Pred pokračovaním reštartujte počítač.
- Otvorte aplikáciu Steam a na hornom paneli kliknite na Hry . Teraz na ľavom navigačnom paneli vyberte Temné duše , kliknite na ne pravým tlačidlom myši a vyberte položku Vlastnosti .
- V časti Vlastnosti kliknite na kategóriu Lokálne súbory a vyberte možnosť Overiť integritu herných súborov .
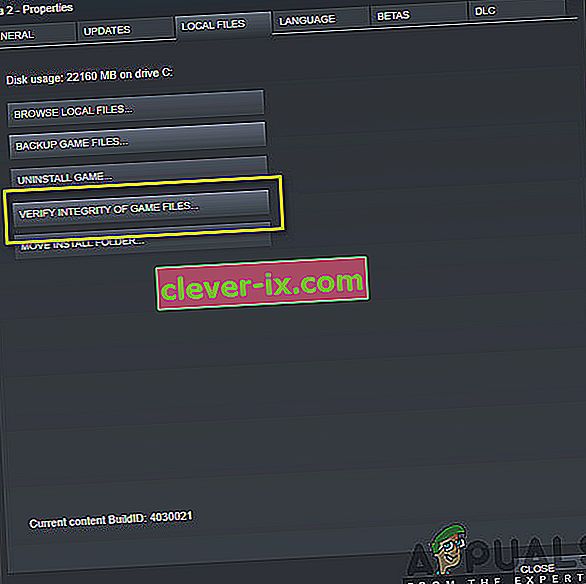
- Teraz počkajte, kým sa proces nedokončí. Po dokončení overenia reštartujte počítač a znova spustite Dark Souls. Skontrolujte, či je možné hru správne spustiť bez čiernej obrazovky.
Riešenie 4: Zmena priority hry
Priorita procesu je určená na pridelenie zdrojov a dôležitosti počítaču. To tiež umožňuje počítaču zistiť prednosť, ktorú musí dať aplikácii pred ostatnými, ktoré bežia súčasne. Predvolene majú predvolenú prioritu všetky aplikácie, ktoré nie sú systémovými procesmi . Ak Dark Souls nemá dostatok zdrojov na to, aby fungoval, zjavne dôjde ku konfliktu s hrou a spôsobí to problémy, ako napríklad diskutovaná čierna obrazovka. V tomto riešení mu udelíme vysokú prioritu a uvidíme, ako nám to vyjde.
- Spustite Dark Souls na svojom počítači. Teraz, keď je hra spustená, stlačte Windows + D a preskočte na plochu. Teraz stlačte Windows + R, do dialógového okna zadajte „ taskmgr “ a stlačte kláves Enter.
- Teraz kliknite na kartu Podrobnosti , vyhľadajte všetky položky Dark Souls a Ak spúšťate Dark Souls 3 prostredníctvom služby Steam, odporúča sa tiež zmeniť jeho prioritu.
- Pravým tlačidlom myši kliknite na každú položku, umiestnite kurzor myši na nastavenú prioritu a nastavte ju na hodnotu Nad normálnu alebo Vysokú .
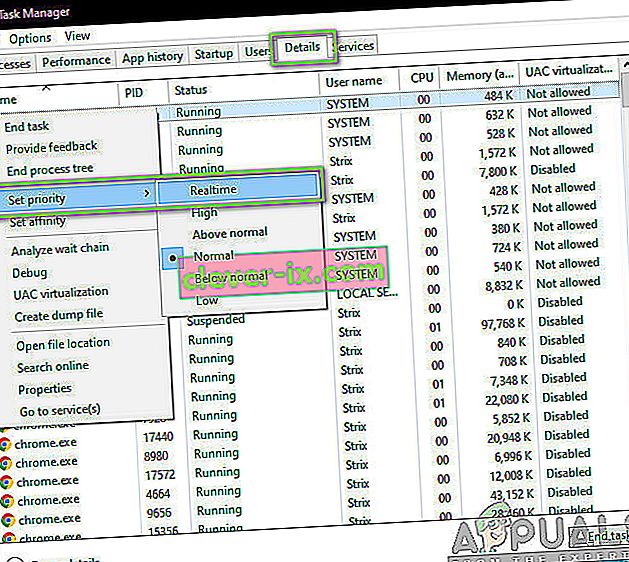
- Urobte to pre všetky svoje záznamy. Teraz stlačte kláves Alt a vráťte sa k svojej hre a začnite hrať. Pozorujte, či to malo nejaký vplyv, a náš problém je vyriešený.
Riešenie 5: Výmena súboru „ GraphicsConfig.xml“
Ďalším častým problémom, s ktorým sme sa stretli, bol nedostatok konfiguračného grafického súboru v hre. Môže k tomu dôjsť, ak ste manuálne zmenili umiestnenie hry alebo počas procesu čistenia disku. Tento konfiguračný súbor je nevyhnutnou súčasťou mechanizmu spustenia, pretože všetky preferencie sa načítajú z tohto súboru. Ak je súbor poškodený alebo chýba, po spustení sa vám zobrazí čierna obrazovka a hra sa pravdepodobne zrúti.
Tu najskôr prejdeme do adresára hry. Ak potom súbor chýba, môžete vytvoriť nový a prilepiť nižšie uvedený kód. Odporúčame vám vytvoriť nový súbor, ako je uvedené nižšie, a to aj v prípade, že je k dispozícii konfiguračný súbor, pretože tak vylúčite možnosť poškodenia súboru.
- Stlačením Windows + E spustite program Windows Explorer. Teraz prejdite na nasledujúcu adresu:
C: \ Users \ USERNAME \ AppData \ Roaming \ DarkSoulsIII
- Teraz, ak je súbor k dispozícii, kliknite naň pravým tlačidlom myši a vyberte možnosť Otvoriť pomocou> Poznámkový blok (môžete tiež použiť aplikácie tretích strán, napríklad Poznámkový blok ++).
- Prejdite na (tento) súbor a podľa toho prilepte jeho obsah. Uložiť zmeny a ukončiť.
- Ak súbor nemáte, môžete si ho stiahnuť a umiestniť na správne miesto. Uistite sa, že ste reštartovali počítač.
- Po reštartovaní hru spustite a skontrolujte, či čierna obrazovka nezmizla a problém je vyriešený.
Poznámka: Dostali sme tiež správy, že problém vyrieši zmena prvého riadku, ktorý hovorí „FULLSCREEN“, na „WINDOW“.
Ak ani to nefunguje, môžete skúsiť zmeniť nasledujúce polia:
Shadow quality: low Lighting quality: low Shader quality: low
Solution 6: Checking Codecs
Whenever you start a game, the computer needs the support of codecs or media players in order to launch the video associated with the game and get it streaming. If there is no media support, the video will not play and the game will get stuck on a black screen and stay there. This is a very common issue. There are two cases where your computer might fail running the video; either you have a Windows N or KN version or you have third-party codecs which might be causing trouble. Here, we will target both situations.
Windows N and KN editions do not have media players built into them. These versions were created solely for legal purposes. If you have this version, you will be required to install the media player manually.
- First, we will check your version of Windows. Press Windows + S, type “about” in the dialogue box and open the result of About this PC.
- When the specifications come forth, look near the heading of Windows specifications at the near bottom. Here, the version of Windows will be written.
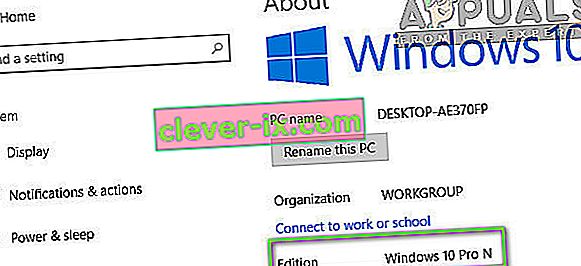
- If you have an N or KN version, navigate to Microsoft official website and download Media Feature Pack for N and KN.
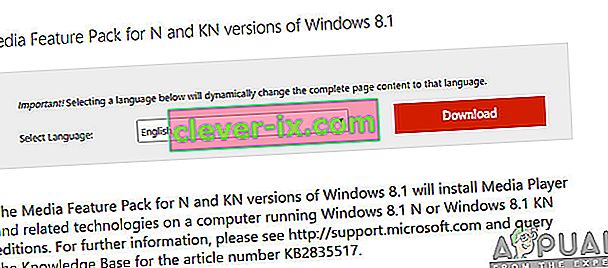
- After installing it, restart your computer and launch the game again. Check if the issue is resolved.
If you don’t have N/KN versions and are still experiencing issues, you should make sure there are not any problematic codecs lying around.
- Press Windows + R, type “appwiz.cpl” in the dialogue box and press Enter.
- Once in the application manager, look out for codecs. See if you spot any third-party or problematic one which may be forcing the system to use it.
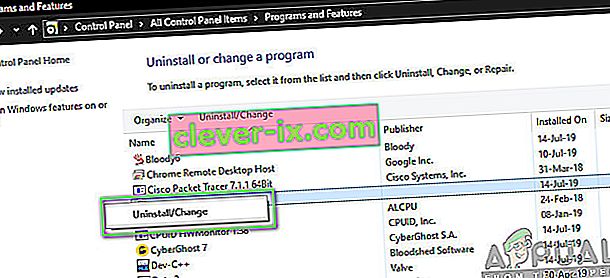
- Right-click on the entry and select Uninstall. Restart your computer and launch the game. Check if the issue is resolved.
Solution 7: Disabling third-party optimizing applications
The internet has seen an emergence of numerous third-party applications who aim to optimize your games and provide a better experience to you when gaming by freezing the unnecessary applications in the background. Even though these applications might be useful and may carry value, they are known to cause issues with several games because they conflict with the in-game mechanics.
Here, you should make sure that these types of applications are either disabled or uninstalled. Press Windows + R, type “appwiz.cpl” in the dialogue box and press Enter to launch the application manager. Uninstall all these types of applications and see if this fixes the problem.
Solution 8: Disabling Scaling on Display
If you are using Nvidia the drivers might be configured in such a way that they are performing scaling on the Display instead of the GPU which can sometimes trigger this error. Therefore, in this step, we will be changing this configuration. In order to do so:
- Right-click anywhere on your desktop and select “Nvidia Control Panel”.
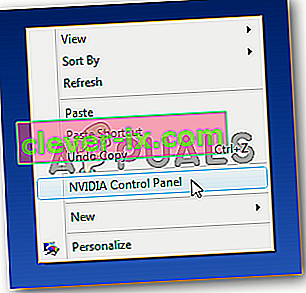
- Select the “Adjust Desktop Size and Position” option.
- Click on the “Perform Scaling On” dropdown and select “GPU” from the list.
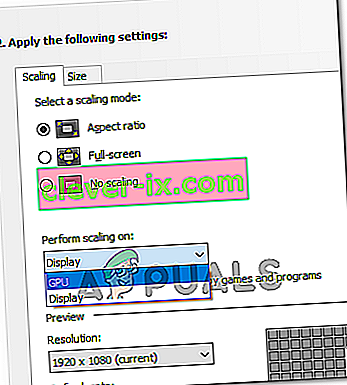
- Click on “Apply” to save your changes.
Solution 9: Using Alt+Tab (Workaround)
Some users noticed that if they pressed “Alt+Tab” when the game was loading and then again pressed “Alt+Tab” to get back into the game, it loaded properly. Therefore, you can use this as a workaround just in case you weren’t able to fix it otherwise.
Poznámka: Ak všetky vyššie uvedené metódy nefungujú, nezabudnite pred spustením hry odpojiť všetky ovládače a po načítaní hry ich zapojiť. Ak to tiež nevyrieši problém, môžete prejsť ďalej a preinštalovať celú hru. Najskôr ju odinštalujte pomocou služby Steam (alebo lokálne, ak ju spúšťate odinakiaľ) a vymažte všetky dátové súbory z počítača. Potom nainštalujte novú kópiu a potom skontrolujte, či sa problém nevyrieši.