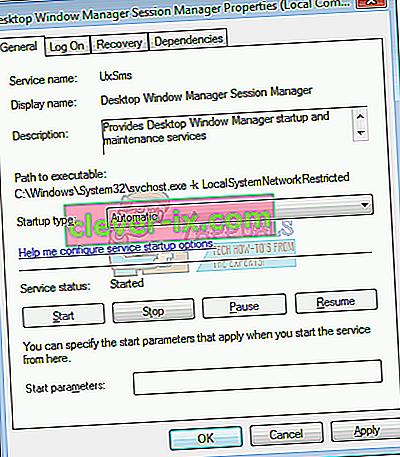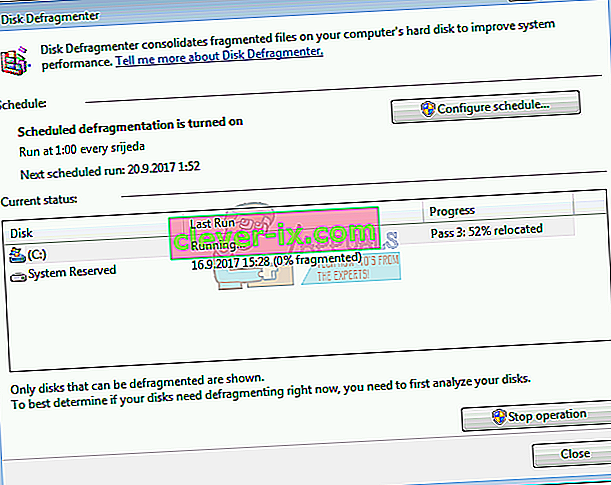Desktop Window Manager je prvýkrát predstavený v systéme Windows Vista a je k dispozícii v systémoch Windows 7 a Windows 8. Na čo slúži Desktop Window Manager? Na zostavenie pracovnej plochy sa používa program Desktop Window Manager. Prostredníctvom kompozície pracovnej plochy umožňuje program Desktop Window Manager vizuálne efekty na pracovnej ploche a rôzne funkcie vrátane sklenených okenných rámov, animácií prechodu 3D okna, Windows Flip a Windows Flip3D a podpory vysokého rozlíšenia.
Správca okien na pracovnej ploche funguje ako služba systému Windows a je možné ho povoliť alebo zakázať pomocou nástroja Služby. Ak nefunguje správne, na pracovnej ploche sa zobrazí chyba: Správca okien pracovnej plochy prestal pracovať a bol zatvorený .
Tento problém sa vyskytuje v operačných systémoch Windows Vista až Windows 8. Existuje niekoľko dôvodov, prečo sa táto chyba vyskytne, vrátane problémov so službou, problémov s operačným systémom, konfliktov medzi súbormi, škodlivého softvéru a ďalších.
Vytvorili sme 17 metód, ktoré vám pomôžu vyriešiť tento problém. Takže začnime.
Oprava poškodených systémových súborov
Stiahnite si a spustite Restore na vyhľadanie poškodených súborov zo tu , ak sú nájdené súbory, ktoré majú byť poškodený a chýba opraviť pomocou Restore navyše k vykonávaniu spôsobov nižšie.
Metóda 1: Pokúste sa otočiť druhú obrazovku
Používate viac ako jeden monitor? Vykonali ste na grafickej karte nejaké zmeny, napríklad zmenu nastavení rotácie, pomocou softvéru grafickej karty? Ak vaša odpoveď nie je pre obidve otázky, prečítajte si nasledujúcu metódu. Ak je však vaša odpoveď na jednu alebo obe otázky kladná, mali by ste si tento článok prečítať ďalej. Len málo používateľov podporilo tento problém potom, čo zmenili druhé otočenie obrazovky na režim na výšku. Aké bolo správne riešenie tohto problému? Mali by ste sa pokúsiť zmeniť rotačnú obrazovku na režim na šírku a problémy by mali zmiznúť. Po vykonaní týchto zmien reštartujte a otestujte svoje zariadenie so systémom Windows.
Metóda 2: Vykonajte čisté spustenie v systéme Windows
Toto je jedna z najlepších metód, ako skontrolovať, či existuje konflikt medzi dvoma aplikáciami alebo či existuje problém s niektorou aplikáciou. Čisté spustenie poskytuje naštartovanie systému Windows bez aplikačných služieb alebo služieb ovládačov, takže podozrivo eliminuje prípadný konflikt medzi programom Windows Desktop Manager a inou aplikáciou. Keď vykonáte čisté zavedenie a problém stále pretrváva, odporúčame vám skontrolovať inú metódu, pretože medzi programom Windows Desktop Manager a inou aplikáciou nedochádza ku konfliktu. Ak problém neexistuje, znamená to, že niektoré aplikácie sú v konflikte s programom Windows Desktop Manager. Ako zistíte, ktorá aplikácia je v konflikte s programom Windows Desktop Manager? Odporúčame vám otestovať jednu po druhej a reštartovať systém Windows. Viac informácií nájdete v odkazoch, ktoré sú uvedené v texte nižšie.Skontrolujte pokyny, ako vykonať čisté spustenie v systémoch Windows Vista a Windows 7. Čisté spustenie môžete vykonať aj v systéme Windows 8.
Metóda 3: Skontrolujte službu Desktop Window Manager
Ak služba nie je spustená, znamená to, že aplikácia alebo nástroj nebudú fungovať. Rovnaká situácia je aj s programom Desktop Window Manager. V tejto metóde vám ukážeme, ako nakonfigurovať službu Desktop Window Manager pomocou nástroja Service. Ukážeme vám, ako na to vo Windows 7 Pro, a rovnaký postup je kompatibilný s iným operačným systémom.
- Podržte logo Windows a stlačte R.
- Zadajte text services.msc a stlačením klávesu Enter otvorte ponuku Services
- Prejdite na službu Vlastnosti správcu relácie okna Desktop Manager . Táto služba poskytuje službu spustenia a údržby aplikácie Desktop Window Manager.
- Pravým tlačidlom myši kliknite na službu Vlastnosti správcu relácií okna Desktop Manager a vyberte Vlastnosti
- Vyberte kartu Všeobecné
- V časti Typ spustenia vyberte možnosť Automaticky a potom kliknite na tlačidlo Štart . Ak je stav už spustený, službu zastavíte kliknutím na tlačidlo Zastaviť a potvrdením pomocou Áno . Reštartujte službu kliknutím na tlačidlo Štart .
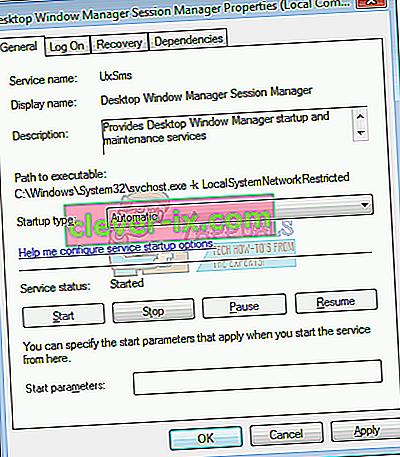
- Kliknite na tlačidlo Použiť a potom na tlačidlo OK
- Nástroj Zavrieť služby
- Reštartujte a otestujte svoje zariadenie so systémom Windows
Ak nepotrebujete Správcu Windows pre Windows a deaktivácia tejto služby nezníži vašu produktivitu alebo neurobí problémy s prácou, môžete Správcu Windows pre Windows zakázať. Bude potrebné postupovať podľa vyššie uvedeného postupu a namiesto možnosti Typ spustenia: Automaticky musíte zvoliť možnosť Ručne.
Metóda 4: Zmena verzie ovládača grafickej karty
Potenciálnym riešením tohto problému môže byť aktualizácia alebo zníženie verzie grafického ovládača. Čo urobíte, závisí od vašej poslednej akcie? Ak ste aktualizovali ovládač grafickej karty a program Desktop Window Manager prestal fungovať, budete musieť ovládač grafickej karty vrátiť späť na predchádzajúcu verziu podľa postupu 2. Ak ste však ovládač grafickej karty neaktualizovali, je ten pravý čas urobiť to. Ovládač grafickej karty môžete aktualizovať podľa postupu 3.
Metóda 5: Otočenie Aero Peek
Aero Peek je tu od Windows 7 a je umiestnený na pravej strane hlavného panela. Ak na paneli úloh presuniete myš na pravú stranu, systém Windows skryje všetky otvorené aplikácie a dokumenty a zobrazí vašu pracovnú plochu. V tejto metóde budete musieť deaktivovať Aero Peek podľa nasledujúcej metódy 1. Postup je kompatibilný so systémami Windows 7 a Windows 8.
Metóda 6: Defragmentácia pevného disku
Ak zariadenie používate dlhší čas, súbory na pevnom disku sa fragmentujú, čo spomalí zariadenie so systémom Windows. Najlepšie urobíte, ak urobíte defragmentáciu disku pomocou programu Defragmentácia disku. Defragmentácia disku je integrovaná do systému Windows a máte k nej prístup rôznymi spôsobmi. Ukážeme vám jeden spôsob, ktorý je kompatibilný so všetkými operačnými systémami. Ak používate disk SSD (Solid State Drive), prečítajte si nasledujúcu metódu, pretože disky SSD fungujú rôznymi spôsobmi ako pevné disky a disky SSD nemusíte defragmentovať. Ukážeme vám, ako defragmentovať pevný disk WD 320 GB SATA II v systéme Windows 7 Pro.
- Podržte logo Windows a stlačte R.
- Zadajte príkaz dfrgui a stlačením klávesu Enter otvorte program Defragmentácia disku
- Kliknite na Defragmentovať disk
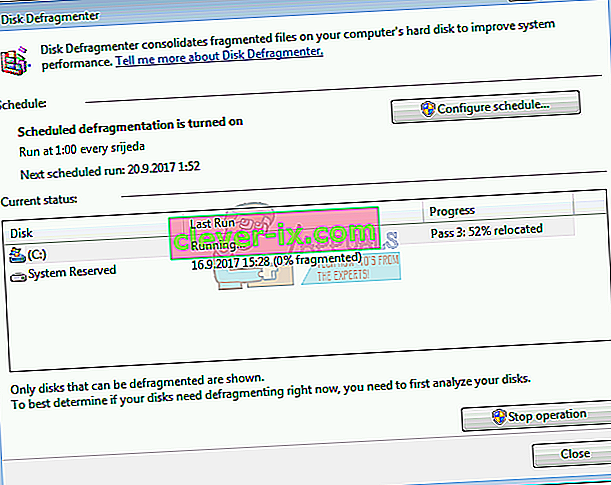
- Počkajte, kým Windows nedokončí defragmentáciu disku
- Zatvorte nástroj Defragmentácia disku
- Reštartujte a otestujte svoje zariadenie so systémom Windows
Metóda 7: Vykonajte Obnovenie systému
Implementácia stratégie zálohovania a obnovy je rozhodujúcou akciou pre domáce a obchodné prostredie. Existujú rôzne riešenia pre Windows alebo pre obnovu dát a jedným z nich je Obnovenie systému. Čo môžete s nástrojom Obnovovanie systému? Ak je vo vašom počítači so systémom Windows povolená funkcia Obnovovanie systému, môžete operačný systém vrátiť do predchádzajúceho stavu, keď všetko fungovalo bez problémov. Nezabudnite, že zariadenie Windows nie je možné obnoviť do predchádzajúceho stavu, ak je vypnutá funkcia Obnovovanie systému. Prečítajte si, ako vykonať Obnovenie systému, a to podľa postupu 17.
Metóda 8: Spustenie služby Windows Update
Aktualizácia operačného systému, ovládačov a aplikácií je jedným z rozhodujúcich krokov, ktoré musíte v počítači so systémom Windows urobiť. Spoločnosť Microsoft používa výraz Patch Tuesday (Aktualizácia v utorok), čo znamená, že Microsoft vydáva aktualizácie každý druhý alebo štvrtý utorok v mesiaci. Ak nepoužívate aktualizáciu Windows, malware môže infikovať a poškodiť váš operačný systém, softvér alebo dáta, pretože nie sú nainštalované bezpečnostné opravy. Pri tejto metóde budete musieť vo svojom počítači spustiť službu Windows Update. Prečítajte si, ako spustiť službu Windows Update, a to podľa metódy 1.
Metóda 9: Vyhľadajte malware na pevnom disku
Nikto nemá rád malware, pretože je deštruktívny a môže byť skutočne silný pri ničení operačného systému, aplikácií, ovládačov alebo údajov. Pri tejto metóde budete musieť pomocou Malwarebytes skontrolovať na pevnom disku prítomnosť škodlivého softvéru. Ak nepoužívate Malwarebytes, budete si ho musieť stiahnuť a nainštalovať do zariadenia so systémom Windows. Prečítajte si, ako spustiť Malwarebytes, podľa postupu 10. Ďalej vám odporúčame vyhľadať malware na vašom pevnom disku pomocou programu Avira Antivir alebo Microsoft Defender. Nájdete ďalšie informácie o tom, ako spustiť program Avira Antivir alebo Microsoft Defender pri metóde 5. Po odstránení škodlivého softvéru z počítača budete musieť reštartovať počítač a zariadenie so systémom Windows.
Metóda 10: Spustite kontrolu disku
Ak váš pevný disk nefunguje správne z dôvodu poškodenia súboru alebo chybných sektorov, mali by ste skontrolovať disk. Check disk je nástroj, ktorý vám pomôže nájsť chybné sektory a opraviť ich v prípade, že sú opraviteľné. Kontrolný disk budete musieť spustiť prostredníctvom príkazového riadka pomocou nasledujúcej metódy 14. Táto metóda je kompatibilná s operačným systémom od Windows Vista po Windows 7.
Metóda 11: Spustite SFC / SCANNOW
System File Checker (SFC) je nástroj príkazového riadku integrovaný do systému Windows, ktorý kontroluje poškodenie systémových súborov. V prípade, že SFC zistí nejaké problémy s poškodením systémových súborov, SFC sa ich pokúsi opraviť. SFC obsahuje ďalšie príkazy ako SKENOVAŤ. SCANNOW skenuje integritu všetkých chránených systémových súborov a podľa možnosti opravuje súbory, ktoré majú problémy. V tejto metóde budete musieť spustiť SFC / SCANNOW. Táto metóda je kompatibilná s operačným systémom od Windows Vista po Windows 7.
Metóda 12: Opravte inštaláciu systému Windows
Inštalácia systému Windows môže byť niekedy poškodená škodlivým softvérom, poškodením súboru alebo niečím iným. Najlepší spôsob, ako to opraviť, je oprava inštalácie systému Windows. Pri tejto metóde budete musieť prekonfigurovať systém BIOS alebo UEFI a zaviesť systém Windows z disku DVD so systémom Windows a potom spustiť opravu systému Windows. Rovnaký postup je kompatibilný so systémami Windows Vista a Windows 8.
Metóda 13: Aktualizácia systému Windows 7 na Service Pack 1
Ak používate Windows 7 bez SP1, budete si musieť stiahnuť a nainštalovať správny SP1 pre svoj Windows 7. Na základe používanej architektúry operačného systému si budete musieť stiahnuť 32-bitový alebo 64-bitový SP1. Windows 7 SP1 je k dispozícii na Microsoft Download Center . Ak nepoužívate Windows 7, prečítajte si nasledujúcu metódu. Môžete si prečítať viac informácií o aktualizácii systému Windows 7 na Service Pack 1 podľa postupu 5.
Metóda 14: Vytvorenie nového používateľského konta
Váš používateľský účet môže byť poškodený a jedným z problémov, ktoré sa môžu vyskytnúť, je problém s programom Desktop Window Manager. Tento problém môžete vyriešiť vytvorením nového účtu. Ak chcete vytvoriť ďalšie používateľské konto, nemusíte preinštalovať operačný systém, môžete to urobiť pomocou svojho aktuálneho používateľského účtu. Upozorňujeme, že budete potrebovať oprávnenie správcu, pretože štandardný používateľský účet nemá povolené vytvárať používateľské účty. Budete tiež musieť presunúť svoje údaje do nového používateľského účtu. Pokyny na vytvorenie nového používateľského konta si môžete prečítať podľa metódy 14. Postup je rovnaký alebo podobný v inom operačnom systéme od Windows Vista po Windows 8.
Metóda 15: Zmena verzie systému BIOS alebo UEFI
Toľkokrát sme hovorili o systéme BIOS alebo UEFI a ak si prečítate naše články, mali by ste vedieť, aký je účel systému BIOS alebo UEFI. Pri tejto metóde budete musieť zmeniť verziu systému BIOS alebo UEFI. Spočiatku vám odporúčame aktualizovať systém BIOS alebo UEFI na najnovšiu verziu. Ak sa tým problém nevyrieši, pokúste sa downgradovať verziu systému BIOS alebo UEFI. Ako to urobíš Existuje veľa článkov, ktoré vás naučia, ako zmeniť verziu systému BIOS alebo EUFI. Prečítajte si pokyny na zmenu verzie systému BIOS alebo UEFI. Pred zmenou verzie systému BIOS alebo UEFI vám odporúčame prečítať si technickú dokumentáciu základnej dosky.
Metóda 16: Aktualizácia operačného systému
Dúfam, že nepoužívate systém Windows Vista, pretože ho už spoločnosť Microsoft nepodporuje. Preto vám odporúčame inovovať systém Windows Vista na Windows 7 alebo novší operačný systém. Len málo používateľov vyriešilo svoj problém upgradom svojho operačného systému na novšiu verziu.