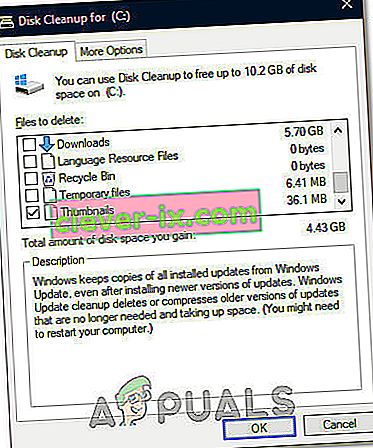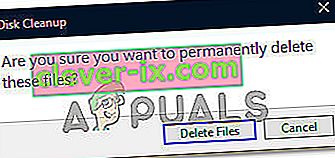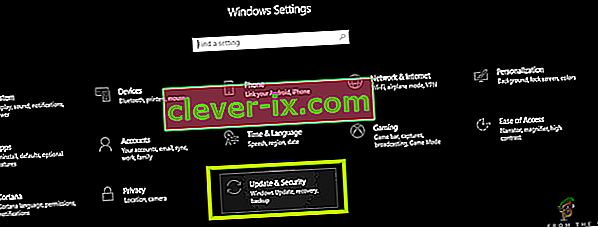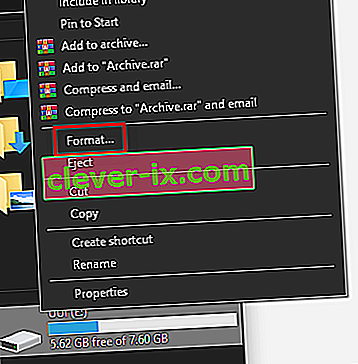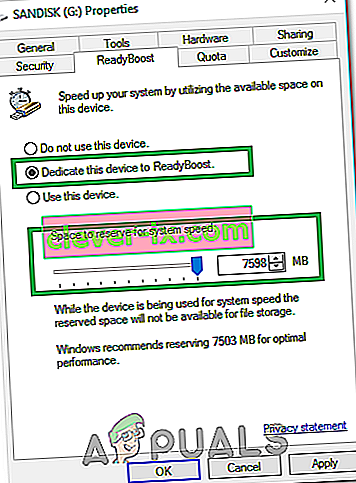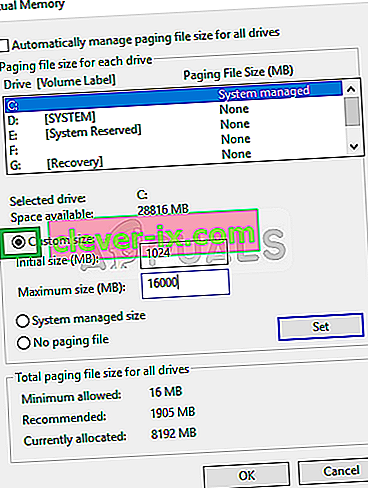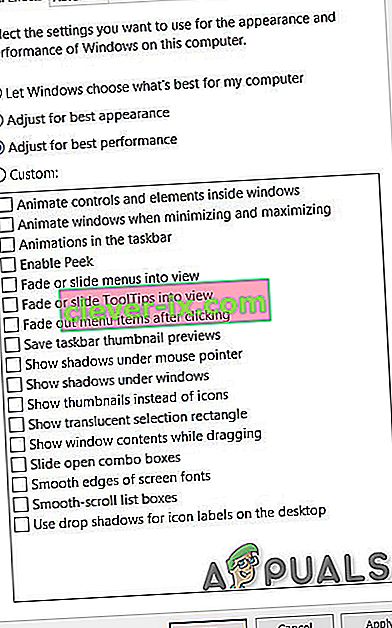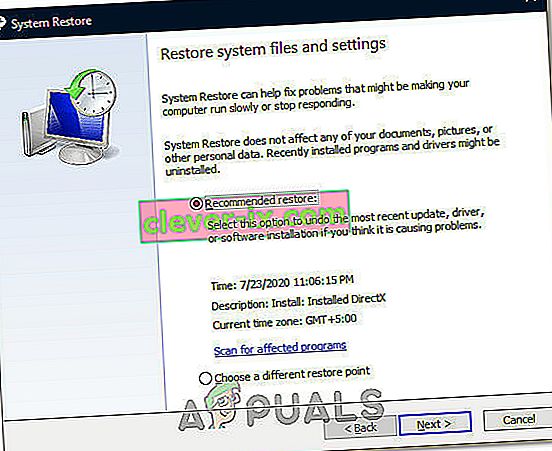Windows 10 je vynikajúci a niet pochýb o tom, že Microsoft tlačí veľa aktualizácií, aby bol ešte lepší. Mnoho používateľov sa však pravidelne sťažuje na pomalý a zaostalý systém Windows 10. Nemožno poprieť, že veľa používateľov systému Windows 10 alebo dokonca používateľov, ktorí používajú iný operačný systém Windows, bude čeliť problémom s pomalým počítačom. Všimnete si, že vaše zariadenie bolo skutočne rýchle, keď ste nainštalovali novú kópiu systému Windows alebo keď vyšiel z krabice. Teraz je váš stroj skutočne pomalý. Toto oneskorenie v prístroji nespôsobí žiadne zásadné problémy, ale bude celkovo nepríjemné, keď budete pracovať so systémom Windows. Pomalý a zaostalý systém Windows určite stratí veľa času a môže vás stáť nejaké peniaze, najmä ak ho používate na obchodné účely.
Oneskorenie a pomalosť nie sú vždy spôsobené operačným systémom, pre spomalenie vášho systému Windows môže byť veľa rôznych dôvodov. Problém so oneskorením môže byť spôsobený nízkou pamäťou RAM alebo vírusom / škodlivým softvérom, ktorý vyčerpáva vaše zdroje, alebo môže byť jednoducho dôvodom ťažkého programu bežiaceho na pozadí. Pretože to má veľa dôvodov, existuje aj veľa riešení.
Metóda 1: Vypnite nežiaduce programy
Prvá vec, ktorú by ste mali urobiť v scenári, keď je váš systém skutočne pomalý, je zbaviť sa nežiaducich programov. Existuje veľa programov, ktoré bežia na pozadí a využívajú časť vašich prostriedkov. Tieto programy môžu vo vašom systéme Windows spôsobiť značné oneskorenie, najmä ak ich je pomerne veľa.
Pamätajte, že nehovoríme o vírusoch alebo iných škodlivých programoch, ktoré bežia na pozadí. Hovoríme o bežných programoch, ktoré denne používa veľa používateľov, ako je Adobe Creative Cloud alebo váš antivírusový program alebo OneDrive. Tieto programy majú zvyčajne predvolené nastavenie spúšťané pri štarte počítača. Tieto sa teda začnú spúšťať na pozadí hneď po prihlásení do počítača. Mnohé z nich je možné ľahko deaktivovať, ak ich nepoužívate.
- Stlačením a podržaním klávesov CTRL , SHIFT a Esc súčasne ( CTRL + SHIFT + ESC ) otvoríte správcu úloh
- Kliknite na kartu Spustenie
- Teraz sa pozrite na tam uvedené programy. Malo by ich byť niekoľko. Vyberte ten, ktorý nepoužívate pravidelne, a kliknite na Zakázať . Tento krok opakujte pre všetky programy, ktoré vidíte v zozname.

Poznámka: Ak chcete, môžete otvoriť program, ktorý vidíte pri spustení, a vypnúť možnosť automatického spustenia pri spustení. Umiestnenie možnosti sa bude líšiť od programu k programu, tieto možnosti sú však zvyčajne v nastaveniach a dajú sa ľahko nájsť. Stačí zrušiť začiarknutie tejto možnosti a uložiť svoje nastavenia, aby ste nemuseli program deaktivovať pri každom spustení. Robte to iba pre programy, ktoré nechcete spustiť pri štarte počítača.
Skontrolujte antivírusy: Mali by ste sa tiež pokúsiť na niekoľko minút deaktivovať antivírus a zistiť, či mení rýchlosť vášho systému. Väčšina z týchto antivírusov zaberá veľa zdrojov. Antivírusové programy pred otvorením skenujú súbory a webové stránky, aby neustále využívali veľa zdrojov. Takmer každý antivírus má možnosť ho na krátku dobu deaktivovať, napríklad 10 - 15 minút. Stačí kliknúť pravým tlačidlom myši na ikonu antivírusu na systémovej lište (pravý dolný roh obrazovky) a zvoliť Zakázať. Pravdepodobne uvidíte možnosť vypnúť antivírusový program na 10 minút alebo do reštartovania počítača.
Poznámka: Možnosť Zakázať sa bude líšiť od antivírusu po antivírus. Vo vašom antivírusovom nastavení by však mala byť možnosť.
Metóda 2: Skontrolujte ovládače
Táto metóda je určená pre ľudí, ktorí po aktualizácii Windows 10 zaznamenali oneskorenie. Kroky uvedené nižšie môžete postupovať, aj keď sa problém po aktualizácii systému Windows 10 nevyskytoval, ale šance na túto prácu budú vysoké u tých, ktorí si nedávno nainštalovali aktualizáciu Windows 10.
Windows 10 v zásade uprednostňuje svoje vlastné všeobecné ovládače pred vodičmi tretích strán. Existuje teda šanca, že Windows 10 môže nahradiť vaše staré ovládače vlastnou všeobecnou sadou vždy, keď nainštalujete novú aktualizáciu. Existuje tiež šanca, že vaše ovládače môžu byť zastarané, a to môže spôsobiť oneskorenie.
Ovládače, ktoré by ste mali skontrolovať, sú ovládače displeja. Ak sú tieto ovládače problematické, môžu spôsobiť spomalenie a oneskorenie vášho počítača.
Podľa pokynov uvedených nižšie skontrolujte ovládače vášho počítača.
- Podržte kláves Windows a stlačte R.
- Zadajte príkaz devmgmt.msc a stlačte kláves Enter

- Teraz skontrolujte svoje dôležité ovládače, najmä ovládače displeja . Dvakrát kliknite na grafické adaptéry a potom tiež dvakrát kliknite na svoje zobrazovacie zariadenie

- Kliknite na kartu Ovládač

Pozrite sa na tam uvedené informácie. Ak sa zmení poskytovateľ ovládača, znamená to, že spomalenie a oneskorenie je spôsobené zmeneným ovládačom. Jednoducho kliknite na tlačidlo Odinštalovať a postupujte podľa pokynov na obrazovke. Po odinštalovaní ovládača si môžete stiahnuť a nainštalovať ovládače tretích strán alebo sa vrátiť k predchádzajúcim, ak boli nainštalované pred aktualizáciou.
Ak sa problém nevyrieši výmenou ovládača alebo sa ovládač nezmenil, môžete skúsiť tiež aktualizovať ovládač. Prejdite na webovú stránku výrobcov a vyhľadajte najnovšie verzie ovládačov. Ak nájdete aktualizovaný ovládač, stiahnite si súbor ovládača a postupujte podľa pokynov uvedených nižšie
- Podržte kláves Windows a stlačte R.
- Zadajte príkaz devmgmt.msc a stlačte kláves Enter

- Dvakrát kliknite na kategóriu zariadenia, pre ktoré ste našli najnovšie ovládače. Napríklad, ak ste našli najnovšie ovládače pre vaše zobrazovacie zariadenie, dvakrát kliknite na grafické adaptéry .
- Pravým tlačidlom myši kliknite na svoje zariadenie a kliknite na položku Aktualizovať softvér ovládača ...

- Vyberte možnosť Vyhľadať softvér ovládača v mojom počítači

- Kliknite na tlačidlo Prehľadávať a prejdite na miesto, kam ste si stiahli ovládač, vyberte ovládač a kliknite na tlačidlo Otvoriť
- Kliknite na Ďalej a postupujte podľa ďalších pokynov na obrazovke

Po dokončení aktualizácie ovládačov by problém mal byť preč.
Metóda 3: Vyhľadajte vírusy
Pomalé a oneskorenie v systéme Windows je často spôsobené vírusmi. Vírusy a škodlivý softvér zvyčajne inštalujú programy do vášho počítača a tieto programy bežia na pozadí. Tieto programy využívajú zdroje vášho počítača aj internetové zdroje, najmä ak odosielajú útočníkovi dôležité informácie späť. Ak je váš internet tiež neobvykle pomalý, je to dobrý indikátor toho, že potrebujete správne skenovanie stroja.
Otvorte antivírusový program a vykonajte hĺbkovú kontrolu systému. Nevykonávajte rýchle skenovanie, pretože to nie je také efektívne ako hlboké skenovanie.
Ak vo svojom počítači nemáte nainštalovaný antivírusový program, odporúčame vám Malwarebytes. Je to veľmi populárny a veľmi dobrý softvér proti malvéru, ktorému mnohí dôverujú. Môžete si ho stiahnuť kliknutím tu a stiahnuť si bezplatnú verziu.
Metóda 4: Fragmentácia
Poznámka: Ak máte SSD, túto metódu preskočte. Defragmentácia disku SSD nemá zmysel.
Toto je ďalšia veľmi dôležitá vec, ktorá sa vo väčšine prípadov prehliada. K fragmentácii dochádza v priebehu času, čo vedie k spomaleniu vášho počítača. Čo je to fragmentácia? Súbory na vašom disku sa v zásade fragmentujú na pevnom disku. To znamená, že časti vašich súborov sú na pevnom disku rozmiestnené ďaleko od seba. Ďalším spôsobom, ako sa na to pozrieť, je to, že časti vášho súboru nie sú na jednom mieste na vašom pevnom disku. Toto spomalí počítač, pretože musí zhromaždiť časti súboru z celého pevného disku.
K fragmentácii dochádza v priebehu času, pretože čím viac sa súbor číta, upravuje a prepíše, tým fragmentovanejší bude. Preto môže byť váš počítač na začiatku skutočne rýchly, ale po nejakej dobe spomalený. Môže to byť spôsobené fragmentáciou, najmä ak svoj pevný disk nedefragmentujete pravidelne.
Systém Windows je dodávaný s vlastným nástrojom na de-fragmentáciu, ktorý tento problém rieši. Tento nástroj teda môžete spustiť a vyriešiť tento problém. Podľa pokynov uvedených nižšie vykonajte de-fragmentáciu vo vašom systéme.
Poznámka: Defragmentácia trvá veľa času, takže sa uistite, že na počítači nemusíte robiť nič iné.
- Podržte kláves Windows a stlačte R.
- Zadajte „ dfrgui“ a stlačte kláves Enter

- Vyberte jednotku, ktorú chcete defragmentovať, a kliknite na položku Analyzovať . Zobrazí sa vám stav disku a jeho fragmentácia. Pravidlom je, že ak je disk fragmentovaný viac ako 10%, mali by ste ho defragmentovať. Nie je však ťažké defragmentovať, aj keď disk nie je fragmentovaný na 10%.


- Po dokončení obdobia analýzy by ste mali vidieť stav fragmentácie diskov. Ak je disk, ktorý ste vybrali, veľmi fragmentovaný, vyberte ho a kliknite na Optimalizovať . Spustí sa proces defragmentácie


Môžete si urobiť prestávku, kým systém Windows defragmentuje váš disk. Po dokončení uvidíte výsledky a stav disku.
Metóda 5: RAM
Niekedy môže byť problém jednoducho s kapacitou vášho počítača. Váš počítač bude samozrejme pomalý, ak váš počítač nebude mať dostatok pamäte RAM na prácu. Aj keď váš počítač nie je pomalý, odporúča sa mať maximálnu veľkosť pamäte RAM, ktorú váš počítač dokáže podporiť (alebo aspoň mať poriadnu veľkosť pamäte RAM). Je to hlavne preto, lebo dostatok pamäte RAM sa čuduje vášmu počítaču. Tiež RAM sú v dnešnej dobe veľmi lacné, takže pár dolárov stojí za rýchlosť, ktorú za ne získate.
Aktualizácia pamäte RAM problém vyrieši, ak to bolo spôsobené nedostatkom zdrojov. Programy ako antivírusy zaberajú veľa zdrojov. Dostatok pamäte RAM zabezpečí, že váš systém bude bežať pomerne rýchlo, aj keď je povolený antivírusový program.
Prejdite teda na web výrobcu vášho počítača a pozrite sa na svoj model. Skontrolujte, koľko pamäte RAM máte a koľko je podporovaných. Ak máte miesto a peniaze, vylepšite si RAM. Pretože nie je nič iné, čo môžete robiť, ak je problém z dôvodu hardvérových obmedzení.
Metóda 6: Vymazanie dočasných súborov
Váš operačný systém Windows má vyhradený priečinok na ukladanie dočasných súborov zo všetkých aplikácií, ktoré pravidelne spúšťate v počítači. Tieto súbory slúžili ako dáta určitých konfigurácií spúšťania, ktoré aplikácia generuje pri spustení, do pamäte cache. V prípade, že ich počítač uloží na pevný disk, sa proces spustenia zrýchli.
Ak však boli tieto súbory v priebehu času poškodené alebo ak zabrali veľkú časť úložiska, môžu v skutočnosti zabrániť bezproblémovému chodu počítača. V tomto kroku preto vyčistíme všetky dočasné súbory, ktoré by počítač mohol uložiť, aby sme ho urýchlili. Pre to:
- Stlačením klávesov „Windows“ + „R“ otvorte výzvu na spustenie.
- Zadajte „% temp%“ a stlačením klávesu „Enter“ otvorte priečinok dočasných súborov.

- Stlačením kombinácie klávesov „Ctrl“ + „A“ vyberte všetky súbory a potom ich stlačením klávesov „Shift“ + „Delete“ vymažete z počítača.
- Znova spustite výzvu na spustenie a zadajte „% appdata%“ a stlačte „Enter“.

- Stlačením kombinácie klávesov „Ctrl“ + „A“ vyberte všetky súbory v priečinku a stlačením klávesov „Shift“ + „Delete“ ich odstránite z počítača.
- Po vymazaní týchto súborov skontrolujte, či sa váš počítač trochu zrýchlil.
Metóda 7: Vykonanie vyčistenia disku
V niektorých situáciách môže byť hlavný oddiel zaplnený nepotrebnými súbormi, čo môže skutočne brániť tomu, aby počítač bežal normálnou rýchlosťou. Tieto súbory môžu obsahovať zvyšky aktualizácií, staršie zálohy, údaje zo systémových súborov uložené v pamäti alebo niektoré staršie aktualizácie, ktoré boli ponechané späť, pre prípad, že by ste chceli downgradovať svoju verziu systému Windows.
V tomto kroku však vykonáme Vyčistenie disku, aby sme zaistili, že v našom hlavnom oddiele je dostatok miesta a že všetky tieto haraburdy sú vyčistené, aby bolo zaistené optimálnejšie úložné prostredie v hlavnom oddiele. Pre to:
- Stlačením „Windows“ + „E“ otvorte Prieskumník súborov a v ľavom paneli kliknite na možnosť „Tento počítač“ .
- Pravým tlačidlom myši kliknite na hlavný oddiel a vyberte položku Vlastnosti.
- Kliknite na možnosť „Vyčistenie disku“ a malo by sa zobraziť nové okno.
- Kliknutím na tlačidlo „Vyčistiť systémové súbory“ získate pokročilé čistenie.
- Prejdite si dostupné možnosti a začiarknite tie, ktoré si myslíte, že by pre vás mohli byť vhodnejšie.
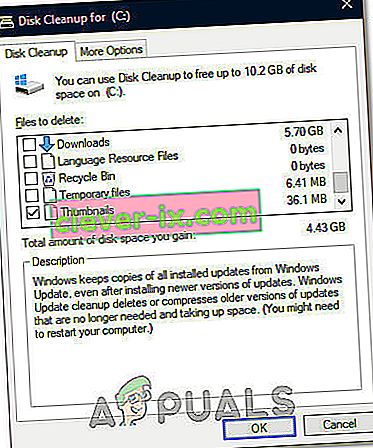
- Kliknutím na „OK“ spustíte proces čistenia disku.
- V zobrazenej výzve vyberte možnosť „Odstrániť súbory“ .
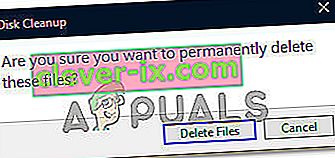
- Skontrolujte, či po spustení pomôcky Čistenie disku v počítači dôjde k zlepšeniu.
Metóda 8: Inštalácia aktualizácií systému Windows
Aj keď sa aktualizácie často dodávajú používateľom systému Windows 10, väčšinou ich neinštalujú kvôli zlej povesti, ktorú majú so sebou. Napriek tomu sú niektoré aktualizácie veľmi potrebné na zabezpečenie optimálneho výkonu systému. Preto v tomto kroku použijeme vo vašom počítači niektoré Windows Update, aby sme sa uistili, že používa najnovšiu verziu Windows 10. Preto:
- Stlačením klávesov „Windows“ + „I“ na klávesnici spustíte nastavenia.
- V nastaveniach kliknite na možnosť „Aktualizácia a zabezpečenie“ a potom na ľavej karte kliknite na tlačidlo „Windows Update“ .
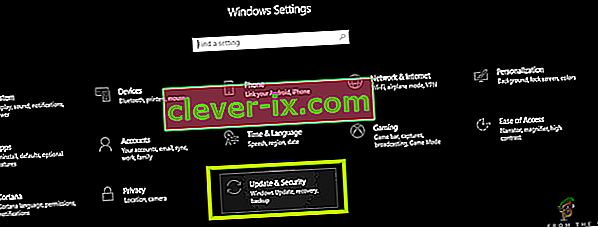
- Kliknite na možnosť „Skontrolovať dostupnosť aktualizácií“ a nechajte systém Windows spustiť automatickú kontrolu všetkých dostupných aktualizácií.

- Aktualizácie sa teraz automaticky stiahnu do vášho počítača a pravdepodobne budete požiadaní o reštartovanie počítača, aby ste tieto aktualizácie nainštalovali.
- Po nainštalovaní aktualizácií skontrolujte, či sa váš systém trochu zrýchlil.
Metóda 9: Použite ReadyBoost
Toto je krok, ktorý je možné vykonať na veľmi starých počítačoch, ktoré pravdepodobne pre svoje hardvérové nedostatky fungujú so systémom Windows 10 pomaly. Kvôli tejto neschopnosti hardvéru môžete využiť ďalšie USB, ktoré môžete mať po ruke, aby ste svoj výkon trochu zvýšili využitím funkcie ReadyBoost, ktorú ponúka Windows.
Funkcia v zásade využíva toto USB tým, že ho priraďuje iba k počítaču, ktorý oslabuje jeho úložnú kapacitu, a potom používa USB ako dočasnú RAM na ukladanie niektorých súborov, ktoré by sa inak načítali úplne od začiatku. Aby ste mohli využívať túto funkciu:
- Pripojte USB k počítaču a najskôr si z neho zálohujte všetky ďalšie dáta.
- Stlačte „Windows“ + „E“ v Prieskumníkovi Windows a kliknite na možnosť „Tento počítač“ na ľavej strane.
- USB by sa malo zobraziť v zozname pripojených zariadení k počítaču.
- Kliknite na ňu pravým tlačidlom myši a vyberte možnosť „Formátovať zariadenie“ .
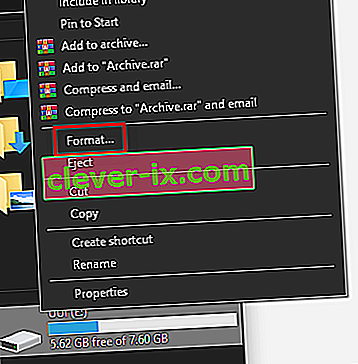
- Kliknutím na „Štart“ spustíte proces formátovania USB.
- Teraz znova kliknite pravým tlačidlom myši na USB a kliknite na kartu „ReadyBoost“ v hornej časti.
- Začiarknite možnosť „ Vyhradiť toto zariadenie funkcii ReadyBoost “ a potom posuňte posúvač úplne na maximum.
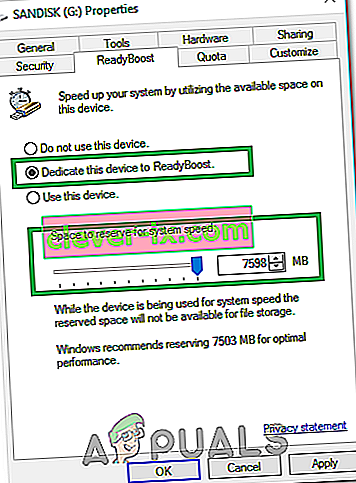
- Kliknutím na „Použiť“ uložte zmeny a kliknutím na „OK“ zatvorte okno.
- Skontrolujte, či použitie ReadyBoost nezvýšilo rýchlosť vášho počítača.
Metóda 10: Zväčšenie veľkosti súboru stránky
Počas spustenia aplikácií alebo používania akýchkoľvek systémových služieb na počítači operačný systém skutočne dočasne vytvorí na disku nejaké malé súbory medzipamäte, aby sa ubezpečil, že tieto súbory nemusí znova a znova načítať, čo zvyšuje rýchlosť systému a umožňuje pre optimálnejší výkon.
V niektorých situáciách však môže vášmu počítaču dôjsť k veľkosti tejto veľkosti súboru stránky, ktorá mu bola pridelená. Toto nastavenie ste mohli zmeniť, aby ste šetrili systémové úložisko vo svojom počítači, alebo sa mohli zmeniť automaticky. Preto ho v tomto kroku zmeníme zväčšením veľkosti súboru stránky. Pre to:
- Stlačením klávesov „Windows“ + „R“ spustíte výzvu na spustenie.
- Zadajte text „Ovládací panel“ a stlačením klávesu „Enter“ spustíte klasické rozhranie ovládacieho panela.
- Kliknite na možnosť „Systém a zabezpečenie“ a potom na ďalšej obrazovke vyberte možnosť „Systém“ .

- V nastaveniach systému kliknite na možnosť „Rozšírené nastavenia systému“ na ľavej strane.
- Kliknite na možnosť „Rozšírené“ a potom na možnosť „Nastavenia“ pod nadpisom „Výkon“ .

- Opäť kliknite na kartu „Rozšírené“ v novom okne a kliknite na tlačidlo „Zmeniť“ pod hlavičkou Virtuálna pamäť.
- Zrušte začiarknutie možnosti automaticky spravovať veľkosť stránkovacieho súboru pre všetky jednotky a začiarknite možnosť „Vlastná veľkosť“ .
- Odtiaľto nezabudnite zadať počiatočné možnosti „4096 MB“ a „8192 MB“ a možnosti maximálnej veľkosti dostupné pre disk.
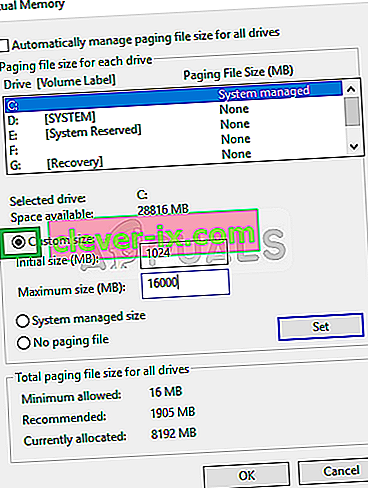
- Kliknutím na „OK“ uložíte zmeny a opustíte okno.
- Po zväčšení veľkosti súboru stránky skontrolujte, či sa vo vašom počítači zvyšuje výkon systému.
Metóda 11: Úprava a prispôsobenie vizuálnym efektom v systéme Windows 10
V niektorých prípadoch nemusia byť vizuálne efekty, ktoré používa Windows 10 vo vašom počítači, dobré pre využitie hardvéru a využitie prostriedkov v počítači. Windows 10 nie je ľahký operačný systém a v predvolenom nastavení je vybavený najrôznejšími doplnkovými funkciami, ktoré nie sú skutočne užitočné pri každodennom používaní.
Preto v tomto kroku deaktivujeme tieto funkcie a potom skontrolujeme, či sa tým zvýši výkon systému. Tieto možnosti si môžete upraviť podľa svojich predstáv a nechať si povoliť viac možností v závislosti od vašich osobných preferencií, ale dôrazne sa odporúča, aby ste ich všetky deaktivovali, ak pracujete na veľmi nízkom počítači.
- Stlačením klávesov „Windows“ + „R“ spustíte výzvu na spustenie.
- Zadajte text „Ovládací panel“ a stlačením klávesu „Enter“ spustíte klasické rozhranie ovládacieho panela.
- Kliknite na možnosť „Systém a zabezpečenie“ a potom na ďalšej obrazovke vyberte možnosť „Systém“ .

- V nastaveniach systému kliknite na možnosť „Rozšírené nastavenia systému“ na ľavej strane.
- Kliknite na možnosť „Rozšírené“ a potom na možnosť „Nastavenia“ pod nadpisom „Výkon“ .

- Kliknite na kartu „Vizuálne efekty“ a potom na možnosť „Upraviť pre najlepší výkon“ .
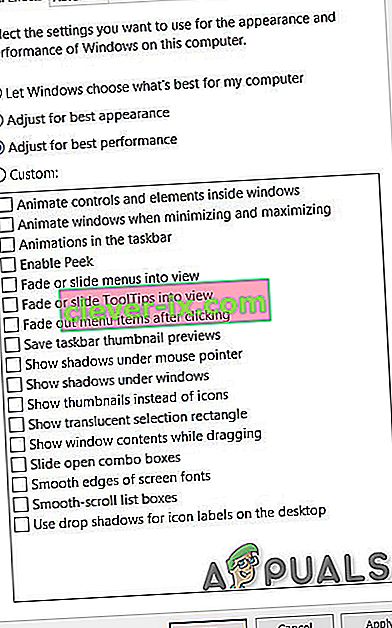
- Vyberte možnosť „Použiť“ a potom zatvorte okno kliknutím na tlačidlo „OK“ .
- Vypnutím týchto vizuálnych efektov skontrolujte, či sa výkon systému Windows zlepšil. Môžete si tiež zvoliť prispôsobenie tohto nastavenia vypnutím jednotlivých možností na karte Vizuálne efekty zrušením začiarknutia políčok, ale odporúča sa iba nastavenie, aby ste dosiahli najlepší výkon, pretože pracujete na počítači nižšej kategórie.
Metóda 12: Zastavenie OneDrive
Ďalšia nepríjemnosť v operačnom systéme Windows 10 v aplikácii OneDrive, ktorá je predvolene povolená, ak ste vybrali možnosť Prihlásenie cez Microsoft a automaticky zálohuje určité súbory vo vašom počítači. Aj keď je to užitočné, niekedy to môže vážne narušiť výkon vašich počítačov v dôsledku neustáleho využívania zdrojov.
Preto v tomto kroku zakážeme jeho spustenie pri spustení počítača a tiež zatvorenie, ak je momentálne spustený na pozadí. Toto by vám malo poskytnúť vylepšenia výkonu, ak sa aktívne synchronizovali na pozadí vášho počítača. Za týmto účelom:
- Stlačením klávesov „Windows“ + „R“ spustite výzvu Spustiť.
- Napíšte „Taskmgr“ a stlačte „Enter“, aby ste spustili Správcu úloh systému Windows.

- Kliknite na kartu „Spustenie“ a vyberte „OneDrive“, ak je tam uvedený.

- Kliknutím na tlačidlo „Zakázať“ zabránite spusteniu OneDrive pri spustení počítača.
- Potom kliknite na možnosť „Viac ikon“ v pravej dolnej časti panela úloh a kliknite pravým tlačidlom myši na ikonu OneDrive.
- Vyberte možnosť „Ukončiť OneDrive“, aby ste zatvorili Microsoft OneDrive v počítači.
- Stlačte klávesy „Ctrl“ + „Alt“ + „Del“ a potom kliknite na „Správcu úloh“, čím sa vrátite späť do okna Správcu úloh.

- Na karte procesy kliknite na proces „OneDrive“ a potom na tlačidlo „Ukončiť úlohu“ .
- To by malo ukončiť synchronizáciu aplikácie OneDrive na pozadí vášho počítača.
- Týmto spôsobom skontrolujte, či sa výkon počítača zlepšil.
Metóda 13: Obnovenie počítača
Ak ste doteraz po vyskúšaní všetkých možností uvedených vyššie nedokázali pozorovať výrazný nárast výkonu vášho počítača, jednou z vecí, ktoré môžeme vyskúšať, je vrátiť náš systém k skoršiemu dátumu, v ktorom mohol mať funguje lepšie. Toto je na vašom rozhodnutí, či ste si všimli akúkoľvek nedávnu stratu výkonu v počítači. Postup obnovenia počítača:
- Stlačením klávesov „Windows“ + „R“ na klávesnici spustíte výzvu na spustenie.
- Vpíšte "Rstrui" v behu riadku a stlačte tlačidlo "Enter" pre spustenie okna Windows Obnoviť.
- Ak ste v počítači nedávno prešli významnou zmenou , mal by vám v okne Obnovenie systému Windows poskytnúť „ Odporúčaný bod obnovenia “.
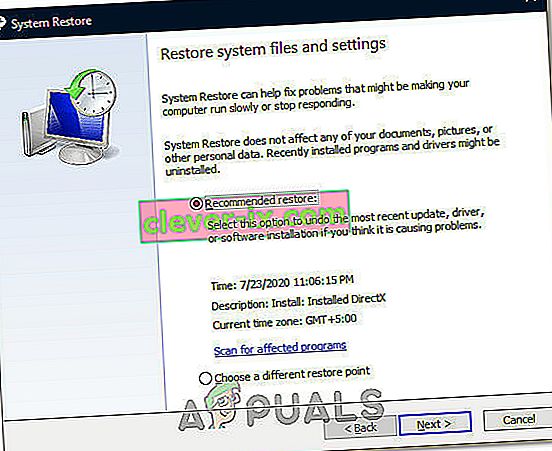
- V opačnom prípade by mala byť k dispozícii aj možnosť „ Vybrať iný bod obnovenia “.
- Vyberte možnosť, ktorá by podľa vás bola pre váš počítač lepšia, a kliknite na tlačidlo „Ďalej“.
- Pokračujte podľa pokynov na obrazovke, aby ste úspešne vrátili počítač do predchádzajúceho bodu obnovenia, a skontrolujte, či sa tým nepodarilo vyriešiť problém s pomalým chodom počítača.
Metóda 14: Zmena plánu napájania
Ak používate prenosný počítač, toto riešenie by malo byť pre vás najefektívnejšie, ale dokonca aj v počítači môže byť zmena plánu napájania, ktorý používa váš operačný systém, hlavným faktorom pri určovaní rýchlosti vášho počítača. V zásade platí, že čím viac energie váš hardvér spotrebuje, tým viac priestoru má na zlepšenie výkonu. Ak má hardvér menej energie, ako je skutočne potrebné, môže to spôsobiť vážne prekážky výkonu. Preto v tomto kroku zmeníme plán napájania počítača. Pre to:
- Stlačením klávesov „Windows“ + „R“ spustíte výzvu Spustiť.
- Zadajte výraz „Control“ a potom stlačením klávesu „Enter“ spustite rozhranie ovládacieho panela.
- Na ovládacom paneli kliknite na možnosť „Zobraziť podľa:“ a potom vyberte možnosť „Veľké ikony:“ .

- Vyberte tlačidlo „Možnosti napájania“ na ovládacom paneli a potom kliknite na tlačidlo „Vysoký výkon“ , aby operačný systém mohol používať profil s vysokým výkonom.

- Zmeny sa prejavia zatvorením tohto okna.
- Skontrolujte, či to zlepšuje výkon počítača so systémom Windows 10.